

Av Vernon Roderick, Senast uppdaterad: May 14, 2021
Vi känner alla till Outlook som vårt pålitliga e-posthanteringsverktyg. Det är vad du använder för att skicka e-post och utbyta information med människor du känner. De flesta produkter har sina egna problem, och i fallet med Outlook är det förlusten av filer som oroar användarna mest.
Därför har vi introducerat Microsoft Outlook reparationsverktyg. För att veta mer om detta verktyg, låt oss först definiera det i dess enklaste termer.
I slutet av artikeln introducerar vi alternativet till reparationsverktyget Microsoft Outlook —— FoneDog Data Recovery, som har många funktioner, som t.ex. återställa raderad e-post i outlook.
Del 1. Vad är reparationsverktyget för Microsoft Outlook?Del 2. Vad händer om du inte kan starta reparationsverktyget för Microsoft Outlook?Del 3. När ska du använda reparationsverktyget för Microsoft Outlook?Del 4. Alternativ till reparationsverktyget för Microsoft Outlook
Efter att ha ägnat många år åt att skriva program för datorer har vi gjort ett bra verktyg för dig.
Ett tips till dig: Download FoneDog Data Recovery för att återställa dina raderade data. Detta är ett bra alternativ till reparationsverktyg för Microsoft Outlook.
Gratis nedladdning Gratis nedladdning
Smakämnen Microsoft Outlook reparationsverktyg, bättre känd som Inkorgen reparationsverktyg, är ett program som utformats för att användare ska kunna reparera problem som är associerade med deras personliga mappar.
Som du kanske redan vet är den personliga mappen där du förvarar dina PST-filer. Följaktligen, PST-filer är viktiga komponenter i Outlook. Det är det som utgör all personlig information du kan ha i programmet.
Av den anledningen bör du alltid underhålla din personliga mapp och se till att den är i den säkraste och säkraste miljön. Ett sätt att åstadkomma detta är att använda reparationsverktyget.
Nu vet du vad det är, men eftersom det här kan vara första gången du hör om det här verktyget kanske du inte har en aning om hur du kan komma åt det från början.
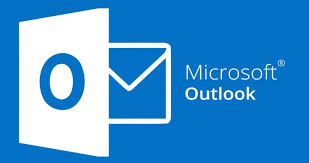
Det finns olika sätt att lansera Microsoft Outlook reparationsverktyg. För det första finns det en automatisk start och det finns en manuell start. Även om vi inte föredrar det ena framför det andra är det värt att nämna att båda fungerar olika. Låt oss först gå till den manuella lanseringen. Detta kommer att involvera följande steg:
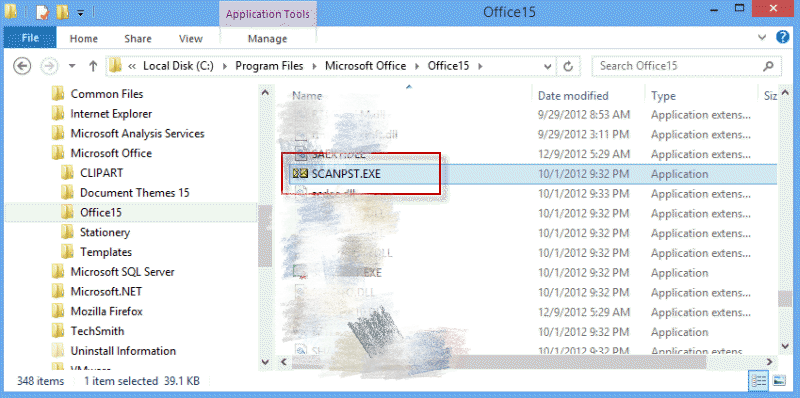
Detta bör öppna Microsoft Outlook reparationsverktyg. Men som tidigare sagt, beroende på versionen av din Outlook, kan den finnas i en annan katalog. Detta är huvudproblemet eftersom du kanske inte kan hitta det. Således har vi den automatiska metoden för att lansera det ovannämnda verktyget:
https://www.stellarinfo.com/gdc/tool-scanpst.php
Detta har också en nackdel, som är det faktum att du behöver åtminstone en internetanslutning med tillräckligt hög hastighet för att ladda ner nämnda fil.
Dessa två metoder borde räcka för att du ska säkerställa en framgångsrik lansering. Nu när det är klart, låt oss gå till hur du kan använda Microsoft Outlook reparationsverktyg.
Det finns tre saker du kan göra med Microsoft Outlook reparationsverktyg. Detta inkluderar reparation av PST-filer, enkel filåterställning och skapande av säkerhetskopior. Den vanligaste funktionen är den första, PST-filreparationen.
Det är vanligt på grund av många anledningar. För det första är den personliga mappen en av de viktigaste delarna av reparationsverktyget. Inuti den här mappen finns PST-filer, vilket också gör dem ganska viktiga. Funktionen för att hantera dessa filer ses därför högt. För att komma åt den här funktionen måste du följa dessa steg:
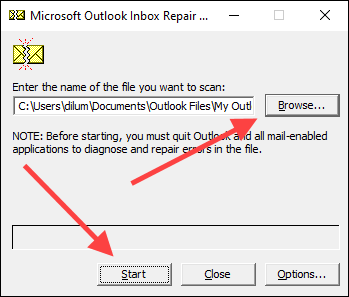
Det borde vara allt du behöver veta om hur du kan reparera PST-filer med Microsoft Outlook reparationsverktyg. Observera dock att det inte kommer att fungera 100 % av tiden. Ibland måste du göra processen ett par gånger innan det fungerar.
Om du försökte det många gånger utan resultat, kanske det inte är vad du behöver just nu att reparera PST-filen. Och av den anledningen måste du använda en annan metod.
Den andra på vår lista är den enkla filåterställningen. Om den tidigare metoden diskuterade hur du kan reparera PST-filerna, kommer vi den här gången att återställa filer individuellt istället, och sedan överföra dem till en PST-fil som du kommer att skapa.
Eftersom vi kommer att återställa filer istället för en hel mapp skulle det kräva fler steg och tid. Detta innebär en mer komplicerad process så det skulle göra dig bättre om du följer dessa steg noggrant:
Eftersom du redan har den nya personliga mappen kan du nu återställa enskilda filer och överföra dem till den nya mappen. Så här kan du göra detta.
När du är klar med detta bör du kunna återställa filer så mycket du vill. Även om det skulle ta tid är det värt försöket. Nu när du har återställt dina filer bör du inse att det kan vara för mycket besvär. Det tar oss till nästa ämne.
Återställa eller reparera dina Outlook-filer via Microsoft Outlook reparationsverktyg kan ta mycket tid och ansträngning. Med det sagt skulle det vara bra om det finns ett sätt för dig att undvika att tvingas in i ett sådant scenario.
Lyckligtvis finns det en funktion som låter användare skapa en säkerhetskopia med samma verktyg som vi diskuterar. Du kanske redan har sett det när det föreslogs till dig en gång när du öppnar verktyget.
Så allt du behöver göra är att bekräfta användningen av denna funktion när den dyker upp igen efter öppning Microsoft Outlook reparationsverktyg. Detta bör skapa en BAK-fil på din dator. För att återställa filer från denna säkerhetskopia måste du följa dessa steg:
1. Sök först efter BAK-filen i din personliga mapp.
2. Kopiera den BAK-filen och klistrar sedan in den i en ny mapp. Byt namn på det på vilket sätt du vill, så länge du inte ändrar filtillägget.
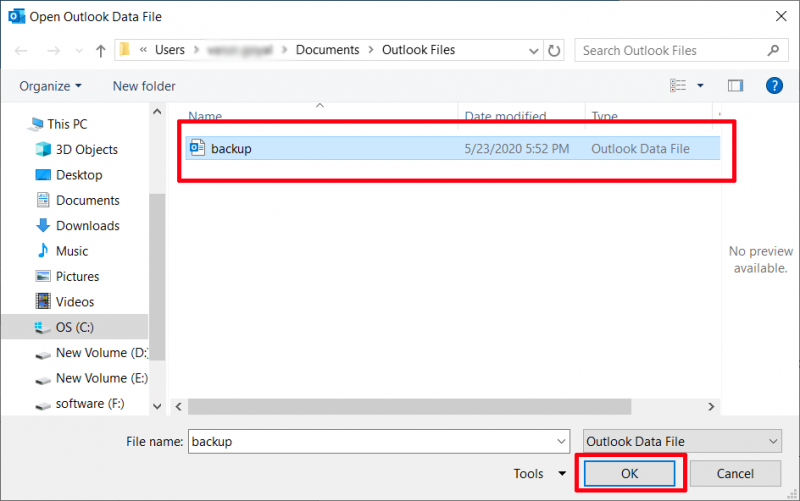
3. Gå nu till Outlook och gå till Arkiv-menyn.
4. Välj från menyn Importera och exportera, Följt av Importera från ett annat program eller en fil välj sedan till sist Nästa.
5. Detta bör ta dig till ett annat fönster. Välj Personlig mappfil alternativet och klicka på Nästa alternativet igen.
6. Det bör finnas en Fil som ska importeras Klicka på under denna Bläddra navigera sedan till där du klistrade in den tidigare nämnda BAK-filen.
7. Konfigurera nu alternativen genom att gå till Montering, markera sedan Importera inte dubbletter, Följt av Nästa.
8. Ett annat alternativ att markera är Inkludera undermappar som borde ligga under Välj mappen du vill importera från.
9. Välj slutligen Importera mappar till samma mapp i alternativet och navigera till din personliga mapp. Detta bör vara det sista steget, så klicka på Finish.
Kom ihåg att detta skulle extrahera allt som finns i den BAK-filen. Det betyder att om du inte har tillräckligt med utrymme för att lagra dessa filer, kommer det sannolikt att misslyckas. Men om du följde stegen noggrant, tvivlar vi på att du kommer att stöta på några problem. Det finns dock ett problem som du kanske inte kan komma ifrån.
Din första uppgift innan du kan använda Microsoft Outlook reparationsverktyg är att öppna programmet. De flesta användare tenderar dock att kämpa med detta steg. Detta är bara naturligt, med tanke på att det bara är vanligt att programmet misslyckas med sin första lansering.
Med det sagt måste du veta ett sätt att lösa detta. Lyckligtvis, hur ironiskt det än kan tyckas, måste du reparera reparationsverktyget, och det kan göras genom att följa dessa steg:
Observera att du också kan välja Microsoft så att du kan reparera alla sviter på en gång, inklusive Outlook och andra program som Word och Excel.
Vi har diskuterat funktionerna för reparationsverktyget och det och det. Men varför ska du använda verktyget i första hand och inte på vissa tredjepartsprogram?
För det första kan det här programmet reparera och diagnostisera de flesta problem med Outlook. Detta inkluderar de allvarligaste. Således kan man säga att det är bättre än de flesta tredjepartsprogram som bara kan lösa vanliga problem.
Förutom sin överlägsna funktionalitet, sättet Microsoft Outlook reparationsverktyg diagnostisera problem är mycket mer exakt. I vissa situationer kan reparationsverktyget vara mycket kraftfullt. Här är en titt på några av dessa scenarier:
I en sådan situation skulle det vara bättre att förlita sig på en inbyggd funktion som till exempel ett parningsverktyg. Plus, eftersom det är det officiella reparationsverktyget för Outlook, kommer det att ta hand om säkerheten och integriteten för dina personliga data, till skillnad från de flesta program. Vi rekommenderar dock inte helt att bara lita på det här verktyget.
Även Microsoft Outlook reparationsverktyg är en fantastisk funktion i Outlook, kan man säga att den är långt ifrån perfekt. Därför kommer du att tycka att det är mycket användbart att ha ytterligare en metod för återhämtning till ditt förfogande. Och av den anledningen rekommenderar vi FoneDog Data Recovery.
Gratis nedladdning Gratis nedladdning
FoneDog Data Recovery är programvara specialiserad på att återställa alla sorters filer, inklusive Outlook-filer. Det betyder att du kan lösa Outlook-problem, så länge det är relaterat till dataförlust. Dessutom stöder den både Mac och Windows, så det finns ingen anledning att oroa sig för kompatibilitet. Här är ett exempel på återställa raderade anteckningar på en Mac.
Slutligen tillåter denna programvara återställning av filer som inte ens kan upptäckas av vissa inbyggda program.
Folk läser ocksåHur man utför Excel-dokumentåterställningHur man återställer data från Macbook Pro-hårddisk
Det finns massor av problem när du använder vissa program. Lyckligtvis råkar Outlook vara ett program utvecklat av Microsoft, så det borde vara ganska enkelt att lösa problem relaterade till det. Detta leder oss till Microsoft Outlook reparationsverktyg.
Detta reparationsverktyg låter dig lösa de flesta problem, men även med ett så kraftfullt program finns det fortfarande brister i systemet. Därför är det viktigt att ha ytterligare alternativ, eller ännu bättre, du bör hantera dina filer ordentligt för att undvika att sådana problem uppstår i första hand.
Lämna en kommentar
Kommentar
Dataåterställning
FoneDog Data Recovery återställer raderade foton, videor, ljud, e-postmeddelanden och mer från din Windows, Mac, hårddisk, minneskort, flash-enhet, etc.
Gratis nedladdning Gratis nedladdningHeta artiklar
/
INTRESSANTTRÅKIG
/
ENKELSVÅR
Tack! Här är dina val:
Utmärkt
Betyg: 4.5 / 5 (baserat på 106 betyg)