

Av Adela D. Louie, Senast uppdaterad: June 21, 2021
MS Outlook-programmet är känt för att vara en av de välkända klienterna för din e-post och det används över hela världen. Men det finns också några fall där Outlook svarar inte på grund av vissa problem. Och med det kan det leda till att programmet kraschar när du använder det eller till och med när du försöker öppna eller skicka dina e-postmeddelanden.
I tider som denna är en av de vanligaste lösningarna som de flesta användare skulle göra att vänta ett par sekunder eller genom att starta om programmet. Det är dock fortfarande bättre att du hittar sätt på hur du permanent kan fixa den här typen av fel. I slutet av artikeln nämnde vi också att vi använder FoneDog Data Recovery för att hämta filer som skadats av en outlook som inte är responsiv. FoneDog Data Recovery kan också användas till återställa videorna.
Del 1. Varför är min Outlook frusen?Del 2. Lösningar när Outlook-felet inte svarar visasDel 3. Hur man får tillbaka skadade filer på grund av fel Outlook svarar inte
Men innan du fortsätter med de lösningar som du kan göra när du får felmeddelandet om Outlook svarar inte, här är de första anledningarna till att du får det här felet.
Så eftersom orsaken till att Outlook inte svarar-felet inte är så tydligt, så är det du bör göra att leta efter lösningarna så att du kan fixa den här typen av fel. Och med det kommer vi att visa dig nedan de bästa lösningarna som du kan använda för att du ska kunna fixa det.
Som vi har nämnt för dig tidigare i det här inlägget, bör du hitta en permanent lösning för dig för att fixa Outlook-felet som inte svarar och inte ett tillfälligt. Så med det, här är några lösningar som du kan använda för att bli av med det en gång för alla.
Detta anses vara en av huvudorsakerna till att du får felet Outlook svarar inte. Så med det, här är vad du kommer att behöva göra.
Steg 1: Starta Task Manager
Det första du bör göra är att gå till din Windows Task Manager. Och du kan göra detta genom att helt enkelt göra ett högerklick på aktivitetsfältet eller genom att helt enkelt trycka på tangenterna Ctrl + Alt + Del på ditt tangentbord.
Steg 2: Starta din Task Manager
När du väl är där, fortsätt bara och klicka på alternativet Starta Aktivitetshanteraren så att du kan börja använda det här alternativet.
Steg 3: Navigera till fliken Process
När du har börjat starta Aktivitetshanteraren på din dator, gå vidare och gå till fliken Process i programmet.
Steg 4: Välj din Outlook.exe
Och från fliken Process, fortsätt och leta efter din Outlook.exe och välj sedan den.
Steg 4: Avsluta processen
Och när du har hittat din Outlook.exe-fil, gå vidare och klicka på knappen Avsluta process för att stänga den.
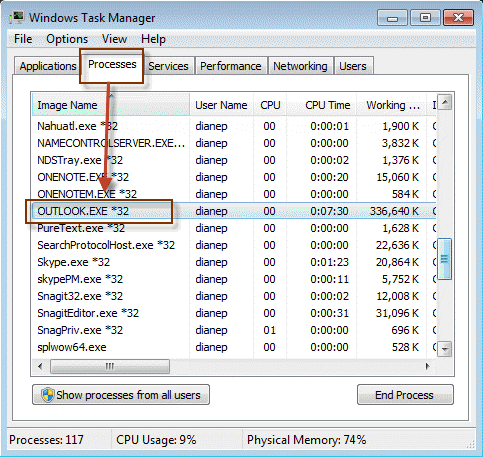
Ett annat sätt att fixa felet att Outlook inte svarar är att använda MS Outlook-programmet i felsäkert läge. Och när du använder felsäkert läge medan du kör MS Outlook, kommer det att köras utan behov av anpassningsfiler och dess tillägg. Om du gör detta kommer du också att kunna ta reda på om problemet beror på dess tillägg eller om det är från dess anpassningsfiler.
För att köra MS Outlook i felsäkert läge, här är stegen som du måste följa.
Steg 1: Gå vidare och klicka på Start-knappen och tryck sedan på Kör.
Steg 2: Därifrån, gå vidare och nyckel Outlook.exe/safe och tryck sedan på Enter-knappen.
Steg 3: När det börjar fungera normalt, gå vidare och klicka på Arkiv, välj sedan Alternativ och klicka sedan på Tillägg.
Steg 4: Därifrån går du bara vidare och väljer COM-tillägg och klickar sedan på knappen Gå.
Steg 5: Efter det, fortsätt och avmarkera alla dessa kryssrutor och fortsätt sedan och klicka på OK-knappen.
Steg 6: När du är klar, fortsätt och starta om ditt MS Outlook-program.
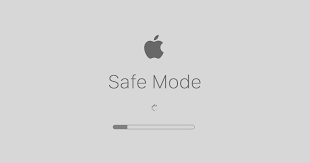
Om du får felmeddelandet där det står att Outlook inte svarar, skulle de flesta användare säga åt dig att stoppa ditt MS Outlook-program från att ladda ner annat externt innehåll. Och för att du ska kunna göra detta, här är stegen som du bör följa.
Steg 1: Gå vidare och klicka på Arkiv och välj sedan Alternativ.
Steg 2: Och därifrån, gå vidare och navigera till Trust Center och klicka sedan på Automatisk nedladdning.
Steg 3: Efter det, fortsätt och klicka på alternativet Ladda inte ned foton och annat innehåll automatiskt i HTML-e-post.
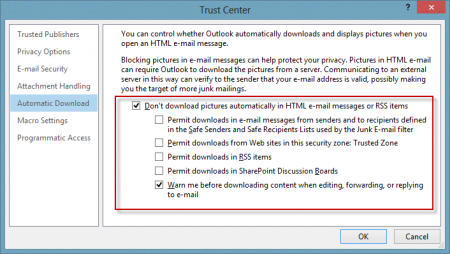
Det har sagts att MS Outlook-programmet borde ha en förbättrad prestanda så att det kan göra allt du gör enklare. Men bara på grund av vissa problem med dess tillägg som kan orsaka vissa konflikter på dess funktioner. Så om du får felmeddelandet Outlook svarar inte, bör du gå vidare och stänga av dina tillägg. Och här är hur du kan göra det.
Steg 1: Navigera till dina Outlook-alternativ och välj sedan helt enkelt på fliken där det står Tillägg.
Steg 2: Efter det, tryck på Go-knappen.
Steg 3: Från popup-rutan som visas på din skärm kan du sedan ta ut tillägg till ditt MS Outlook-program.
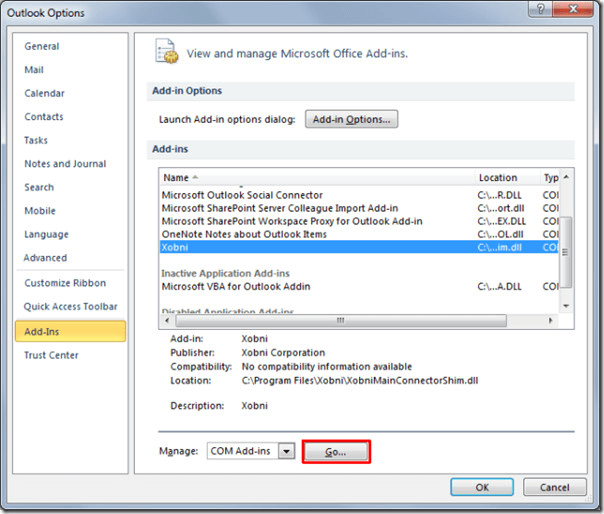
Om du har några PST-filer som är skadade kan det också vara en anledning till varför du får felmeddelandet Outlook svarar inte. Och för att du ska kunna fixa detta måste du använda det inbyggda reparationsverktyget för inkorgen. Detta är ett effektivt verktyg som du kan använda för att du ska kunna reparera den skadade PST-filen automatiskt. Och för att du ska ta reda på hur du kan göra detta, här är ett snabbt steg som du kan följa.
Steg 1: Först är att du måste stänga din MS Outlook.
Steg 2: Efter det, leta efter din OFFICE-mapp.
Steg 3: Och därifrån letar du efter Scanpst.exe och dubbelklickar sedan helt enkelt på den.
Steg 4: Gå sedan vidare och välj din PST-fil och välj sedan Bläddra.
Steg 5: Och klicka sedan på Alternativ och välj sedan Skanna.
Steg 6: Efter det, fortsätt och tryck på Start-knappen. Detta kommer sedan att starta reparationsprocessen när det upptäckt några fel.
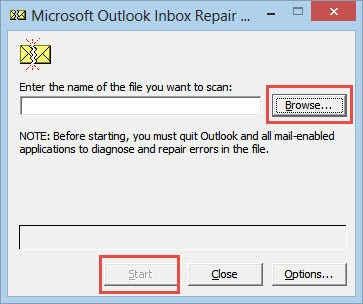
En annan sak är att när det är något fel på ditt MS Office, då kan detta uppenbarligen påverka ditt MS Outlook-program. Så du kommer att behöva fixa detta och här är hur.
Steg 1: Stäng helt enkelt din MS Office-app som körs på din dator.
Steg 2: Gå sedan och klicka på Start-knappen och klicka sedan på Gå-knappen och välj Kontrollpanelen.
Steg 3: Därifrån väljer du Program och funktioner.
Steg 4: Högerklicka sedan på din MS Office-app och välj sedan Reparera.
Steg 5: Stäng sedan helt enkelt alla andra appar som för närvarande är öppna.
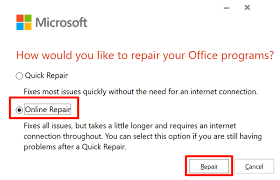
Men om du i något fall har PST-filer som är allvarligt skadade, kan du prova ett återställningsverktyg för att få tillbaka de filer som är skadade.
När din postlåda är helt på hög betyder det också att det kommer att behövas fler resurser för att du ska kunna starta vilken mapp som helst. Och när du har flera filer i bara en mapp, kan det orsaka att felmeddelandet Outlook inte svarar. Så här är vad du behöver göra för att du ska kunna kontrollera storleken på din brevlåda.
Steg 1: Starta Outlook på din PC och navigera sedan till Arkiv.
Steg 2: Välj sedan Redigera vy längst upp och välj Verktyg.
Steg 3: Då visas en rullgardinsmeny på din skärm. Så därifrån väljer du Mailbox Cleanup.
Steg 4: På den sidan klickar du helt enkelt på Visa brevlådestorlek.
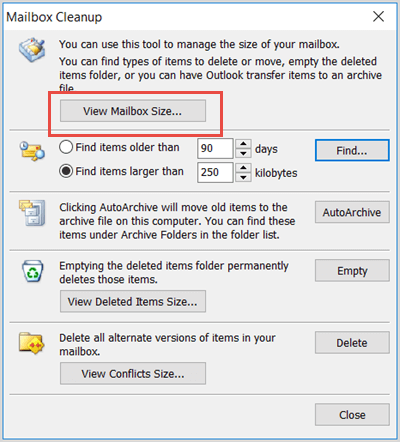
Så därifrån, när du väl har sett en enorm storlek på din Outlook-postlåda, särskilt om den överstiger gigabyte, då behöver du flytta några av dem till ditt arkiv. Oroa dig inte för de e-postmeddelandena som du flyttar kommer fortfarande att finnas där, det är bara det att de inte tar upp någon plats i din brevlåda.
När ditt Outlook-program försöker synkronisera dina meddelanden och dina kontakter till andra enheter, kom ihåg att du inte ska göra något med Outlook medan processen fortfarande pågår. På så sätt kommer det att ha en smidig process utan att ha några avbrott som att få Outlook-felet att inte svara.
Om du råkar ha något antivirusprogram som inte är uppdaterat, kommer detta att göra att ditt Outlook-program inte fungerar, vilket beror på att Outlook inte svarar felmeddelandet. Så om du vill att allt ska bearbetas smidigt, bör du överväga att stänga av ditt antivirusprogram först. Eller ännu bättre, du bör överväga att skaffa den senaste uppdateringen av ditt antivirusprogram om det är tillgängligt att få.
Om du i vilket fall som helst har en skadad eller skadad användarprofil, då är det du bör göra att ta bort den profilen och sedan skapa en ny. På så sätt kommer du att kunna åtgärda felet du får. Och för att du ska veta hur du kan skapa en ny användarprofil för Outlook, här är vad du behöver göra.
Steg 1: Klicka på Start-knappen på din PC.
Steg 2: Välj sedan alternativet Kontrollpanelen.
Steg 3: Därifrån klickar du på Mail.
Steg 4: Välj sedan alternativet Visa profiler.
Steg 5: När du väl är där, välj helt enkelt profilen som du ska ta bort.
Steg 6: Klicka på knappen Ta bort.
Steg 7: Välj sedan alternativet Lägg till så att du kan skapa en ny användarprofil.
Steg 8: Därifrån, knappa in namnet på din profil från popup-rutan Profilnamn och tryck sedan på OK-knappen.
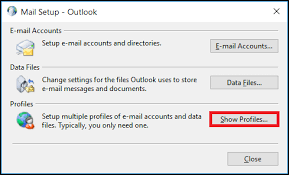
Nu, som vi har nämnt tidigare, när du har sett några skadade filer medan du åtgärdar felet, kan du använda återställningsprogram för att återställa dem. Och när det gäller att återställa förlorade eller skadade data på din PC, bör du överväga att använda FoneDog Data Recovery Programvara.
Gratis nedladdning Gratis nedladdning
Denna programvara kommer att ha befogenhet att återställa de skadade data på din PC, såsom dina foton, dokument, e-postmeddelanden, videor och ljud. Detta är en lättanvänd programvara och mycket säker också. Och förutom det faktum att det kan återställa data från din PC, kan det också återställa data från vilken extern enhet du har. Till exempel de raderade filerna på SD-kortet. Den externa enheten du har som en USB-enhet, minneskort, hårddisk och mer.
Folk läser också4 sätt att fixa att Microsoft Word inte svararÅtgärda felet "Du måste formatera disken innan du kan använda den".
När du har felmeddelandet om att Outlook inte svarar på din dator när du använder programmet, kan du helt enkelt hänvisa till alla lösningar som vi har angett ovan. På så sätt blir det lättare för dig att helt åtgärda problemet.
Lämna en kommentar
Kommentar
Dataåterställning
FoneDog Data Recovery återställer raderade foton, videor, ljud, e-postmeddelanden och mer från din Windows, Mac, hårddisk, minneskort, flash-enhet, etc.
Gratis nedladdning Gratis nedladdningHeta artiklar
/
INTRESSANTTRÅKIG
/
ENKELSVÅR
Tack! Här är dina val:
Utmärkt
Betyg: 4.5 / 5 (baserat på 79 betyg)