

Av Vernon Roderick, Senast uppdaterad: May 18, 2021
Trots dess användningsområden går det fortfarande inte att förneka att en partition är en av de mest känsliga lagringsenheterna som finns tillgängliga för användare. Även det minsta problem kan leda till att en partition inte fungerar. Den kan antingen vara otillgänglig för dig eller så kan partitionen drabbas av dataförlust.
Hur som helst, lära sig hur man gör partition reparation är en mycket speciell färdighet. Med tanke på hur plötsligt sådana scenarier kan inträffa är det naturligt att tidigt lära sig om lösningarna.
Så idag kommer vi att diskutera allt om partitionsreparation i detalj, från hur det hände till hur du kan fixa det.
Del 1. Varför fungerade partitionen fel?Del 2. Hur man bevarar partitionerDel 3. Slutsats
Varje expert vet mycket väl hur viktigt det är att lära sig orsaken till ett problem innan man åtgärdar det. Detta gäller särskilt för vårt ämne eftersom det finns många delar av en enda partition. Det finns en primär partition, och sedan finns det utökad partition.
Oavsett kvaliteten på en partition finns det en möjlighet att den inte fungerar. Det är bara en tidsfråga innan du kan använda metoder för partitionsreparation. Här är de fyra huvudorsakerna till att din partition inte fungerade:
Olika orsaker gör plats för olika lösningar. Oavsett vilket bör du mycket väl veta hur viktigt det är att lära dig sätt att reparera partitioner så snart som möjligt för att undvika ytterligare problem.
Så hur kan du veta om din partition redan är skadad?
Dessa fyra scenarier är de vanligaste, även om vi inte kan garantera att det är de enda scenarierna som finns.
Hur som helst, om du tillhör åtminstone en av dessa, är det dags att lära sig partitionsreparation. Med det sagt, låt oss gå till vår första metod och kanske också den enklaste och mest effektiva.
En av de många lösningar som experter kommer på när de får problem med sin dator är användningen av programvara eller verktyg från tredje part.
Det finns verktyg för att överföra filer. Vissa gjordes för att konvertera filer. Och andra var speciellt gjorda för att utföra uppgifter som partitionsreparation. En sådan programvara är FoneDog Data Recovery.
Som du kanske redan har gissat är FoneDog Data Recovery programvara specialiserad på återställa filer som innehåller bilder, dokument, videor och mer. Även om vårt ämne kan vara partitionsreparation, är problemet med att göra en sådan uppgift dataförlust.
Därför är det viktigt att återställa dina filer med programvaran, och kanske kan du öka dina chanser att reparera dina partitioner. Det bästa med FoneDog Data Recovery är att det tillåter återställning av partitionen oavsett orsak, vare sig det är från en virusattack, felaktig hantering, diskolycka och mer.
Här är stegen du behöver ta för att reparera partitioner med FoneDog Data Recovery.
Gratis nedladdning Gratis nedladdning
Programvaran kan laddas ner från den officiella webbplatsen för FoneDog, och den nedladdade filen bör automatiskt installera programvaran. När det är gjort öppnar du FoneDog Data Recovery. Det bör finnas ett gränssnitt som visar filtyperna såväl som enheter. För Filtyp, rekommenderar vi att du väljer att Kontrollera alla filtyper för att säkerställa att ingen data lämnas kvar. Välj sedan den partition som du vill återställa filer från för enheten.

När du är klar med att konfigurera filtyp och plats klickar du på knappen Skanna. Nu bör FoneDog Data Recovery börja skanna efter filer. Det bör ta ett tag beroende på hur stor partitionen är. För att få mer exakta resultat kan du välja att köra ytterligare en skanning, den här gången skulle det bli det Deep Scanäven om det skulle ta mycket längre tid.

Efter skanningen kommer du att omdirigeras till nästa skärm där du kommer att kunna se ett urval av objekt. Dessa är filer som kan återställas från partitionen. För att välja ett objekt, klicka på rutan för den filen. När du är klar med ditt val, klicka på Recover knapp.
När du klickar på Återställ-knappen, se till att inte avbryta processen eftersom det kan leda till dataförlust. Hur som helst, allt du behöver göra nu är att vänta på att processen ska slutföras.
Om detta inte är din föredragna metod för partitionsreparation, låt oss gå till vårt nästa alternativ.

Kommandotolken är känd för sin komplexitet och svårighet att bemästra. Men när det kommer till partitionsreparation, när du väl vet vad du ska göra, skulle det vara väldigt enkelt. Med det sagt, den här gången kommer vi att använda den berömda kommandotolksfunktionen på Windows.
Som du kanske redan vet är kommandotolken en inbyggd funktion så att du inte behöver oroa dig för någonting eftersom det är ett officiellt verktyg.
Hur som helst, här är stegen att ta för att göra partitionsreparation med kommandotolken:
Du kan också trycka på Win-tangenten + R, Skriv in "cmd”, tryck sedan på OK för en alternativ metod för åtkomst kommando~~POS=TRUNC.
Det bör finnas textrader som visar att processen redan har börjat. Det bör ta lite tid beroende på partitionens volym. Hur som helst, genom att göra dessa kommer du enkelt att kunna reparera partitioner.
Eftersom det skulle ta för lång tid att lära sig om hur kommandotolken fungerar, bör du använda ett mer grundläggande alternativ om den här metoden skulle misslyckas.
Som vi har sagt i tidigare avsnitt är en av anledningarna till att du måste reparera partitionen att du inte kan komma åt partitionen.
En av orsakerna till detta är att det inte finns någon stabil koppling mellan operativsystemet och partitionen. Ett exempel på ett tecken på detta är när du ser en USB-enhet som inte känns igen.
För att lösa det här problemet måste du prova några, om inte alla, av dessa tips:
Detta kommer att säkerställa om anslutningen mellan operativsystemet och partitionen faktiskt är framgångsrik.
Även om vi inte har nämnt något om en enhetsbeteckning tidigare, är en ogiltig enhetsbeteckning faktiskt en av anledningarna till att en partition inte fungerar. Därför är det avgörande att se till att din partition har en enhetsbeteckning.
För att göra detta måste du följa dessa steg:
Du kan också göra vad du gjorde med kommandotolken. Tryck på Win-tangenten + R och skriv sedan in "diskmgmt.msc”Och tryck på OK.
Hur som helst bör du kunna använda fönstret Diskhantering nu.
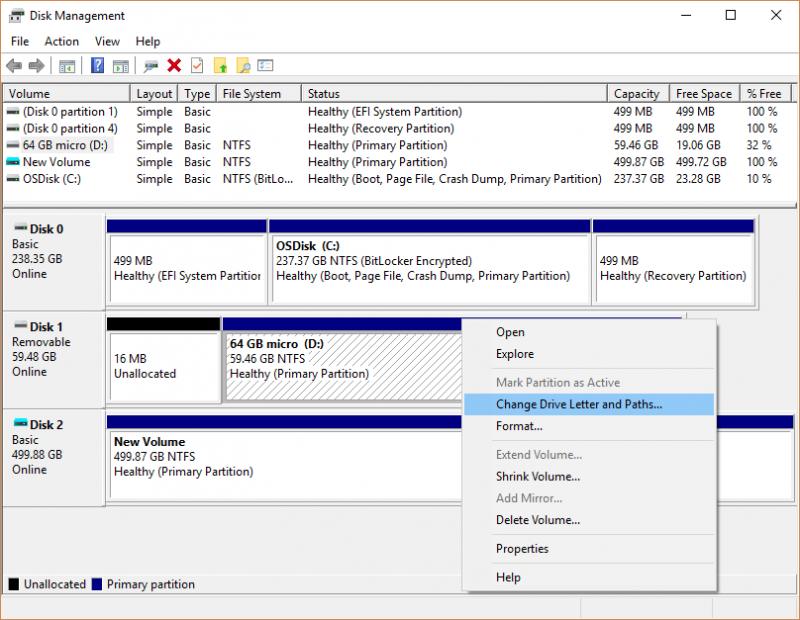
Detta bör tilldela en enhetsbeteckning till den icke namngivna partitionen. Enhetsbokstaven beror på den senaste enhetsbeteckningen. Till exempel, om den sista bokstaven var G, kommer den automatiskt att tilldela H som nästa bokstav.
Ett annat sätt att reparera partitionen är att helt radera data som finns i den partitionen. Det finns trots allt en god chans att problemet ligger inom data som finns i den partitionen. För att göra detta måste du formatera enheten.
Här är stegen du behöver ta för att formatera en partition:
Eftersom du kommer att formatera kommer detta definitivt att radera all data från den partitionen. Därför är det viktigt att skapa en säkerhetskopia av dina filer innan du gör detta. Hur som helst, du kan enkelt återställa dina data med FoneDog Data Recovery.
Ett av de mest komplicerade sätten att reparera partitioner är kanske att ändra behörigheter. Som du kanske redan vet är behörigheter det som låter dig göra olika saker med en katalog.
Vissa behörigheter låter dig komma åt en mapp, lägga till en fil till den eller till och med ta bort mappen helt och hållet. Partitioner är inget undantag. Behörigheter avgör vem som kan kontrollera partitionen och i vilken utsträckning.
Om du vill lära dig hur du konfigurerar behörigheterna för att reparera partitioner, här är stegen för att göra det:
Vid det här laget skulle du redan ha konfigurerat behörigheterna till din fördel. Om detta fortfarande inte var tillräckligt för att göra partitionsreparationen framgångsrik, har du fortfarande ett alternativ kvar.
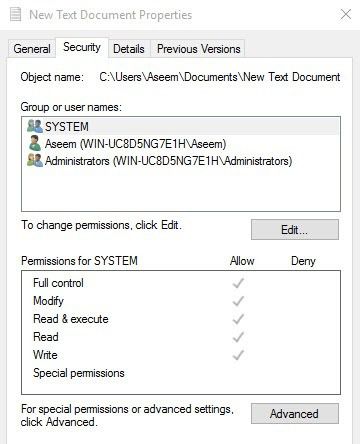
Som vi har sagt tidigare finns det många delar av en partition. En av dessa delar är partitionstabellen. Hittills har vi bara fokuserat på att reparera partitioner. Ett sätt att göra det är dock att lägga vår uppmärksamhet på partitionstabellen.
Lyckligtvis finns det en funktion som gör att du enkelt kan reparera partitionstabellen. Så här kan du göra detta:
Vid det här laget skulle du redan ha reparerat din partitionstabell.
Även om det kan vara tryggt att veta att det finns många sätt att reparera partitioner, kan du inte alltid lita på sådana alternativ. Det finns trots allt en chans att ingen av dessa metoder kommer att fungera.
Så att säga, du måste lära dig hur du bevarar livslängden på dina partitioner. Och här är några tips som kan hjälpa dig med det:
Genom att följa dessa tips kan du se till att dina partitioner håller så länge de kan. Det kanske inte är direkt relaterat till att reparera partitioner, men det skulle vara bättre än att bara vänta på att tidpunkten kommer för dina partitioner att skadas.
Folk läser ocksåHur man partitionerar en USB-enhetHur man återställer förlorad partition på extern hårddisk
Det finns otaliga skäl för dig att ta hand om dina partitioner. Men liksom dessa skäl finns det också otaliga sätt för en partition att skadas.
Därför är det viktigt att alltid vara redo för det värsta, och ett sätt att göra det är att lära sig hur man gör partition reparation. Det kommer dock inte att bli lätt.
Du måste först lära dig mer om partitionsfel, men det borde inte vara ett problem för dig eftersom du redan har lärt dig om det i tidigare avsnitt.
Lämna en kommentar
Kommentar
Dataåterställning
FoneDog Data Recovery återställer raderade foton, videor, ljud, e-postmeddelanden och mer från din Windows, Mac, hårddisk, minneskort, flash-enhet, etc.
Gratis nedladdning Gratis nedladdningHeta artiklar
/
INTRESSANTTRÅKIG
/
ENKELSVÅR
Tack! Här är dina val:
Utmärkt
Betyg: 4.7 / 5 (baserat på 99 betyg)