

Av Vernon Roderick, Senast uppdaterad: May 27, 2021
En av de mest använda filerna runt om i världen nuförtiden är PDF-filer. Många organisationer och till och med individer förlitar sig på detta format för att hantera sina viktiga dokument. Här är förresten en artikel om återställa EXCEL-dokument. Om du är intresserad kan du ta en titt på den. Det ledde till många fördelar som användarna inte ens föreställde sig. Filformatet ger mer säkerhet. Data som finns i dem är också mer tillgängliga.
Ändå vet de inte mycket om det PDF-återställning kommer att vara mycket viktigt. Som vanligt med filer kan data från PDF-filer lätt gå förlorade. Trots komplexiteten hos PDF-filer är det långt ifrån omöjligt att återställa PDF. Och av den anledningen är det vad vi kommer att prata om idag. För personer med inte mycket kunskap om detta ämne, låt oss först gå till grunderna.
Del 1. Är det möjligt att göra PDF-återställning?Del 2. Leta efter ett PDF-återställningsprogramDel 3. Återställ PDF från papperskorgenDel 4. Välj en PDF-återställningswebbplatsDel 5. Återställ en tidigare version för att återställa PDFDel 6. Extrahera data från fil för att återställa PDFDel 7. Återställ PDF via AutoSave FolderDel 8. Reparera Adobe för att återställa PDFDel 9. Använd en alternativ PDF-läsare
Vi känner till PDF-filer som ett format för dokument, kort för Portable Document Format. Det utvecklades av Adobe företaget för länge sedan och det används vanligtvis för att visa dokument för människor på ett ordnat sätt. På grund av dess förekomst stöder många enheter PDF-filformatet inklusive bärbara datorer, stationära datorer och till och med mobila enheter. Sedan lanseringen har det funnits många versioner av PDF-filformatet i ett försök att göra formatet bättre för användarna och lägga till fler funktioner som är användbara.
Nu när det hade blivit en norm för folk att använda PDF-formatet blev det standardiserat. Därmed blev det vad det är nu, ett av de viktigaste filformaten runt om i världen. Det är värt att notera att det inte bara är för att visa dokument. Det finns också många funktioner som att konvertera, framhäva, citera och många fler. På grund av tillägget av sådana funktioner blev det mer och mer benäget att förlora data. Detta leder oss till en av de vanligaste frågorna från användare.
Lyckligtvis är det absolut möjligt att återställa PDF. Du kan dock inte förvänta dig att det är en 100% garanterad chans. Det kommer alltid att finnas ett fel när man genomför operationen. Det är därför det är allmänt känt att använda specialiserad återställningsprogramvara för en högre chans att lyckas. Dessutom bör du också följa försiktighetsåtgärder för att förhindra dataförlust i första hand.
I de flesta fall tenderar människor att radera PDF-filer av misstag. Av den anledningen hamnar de ofta på platser som papperskorgen. Du bör dock veta mer än någon annan att det inte skulle vara så enkelt. Detta beror på att det finns många problem med dessa filer som kräver PDF-återställning.
Det finns vanligtvis tre frågor om PDF-filer som kommer att tvinga dig att återställa PDF. Även om oavsiktlig radering är en vanlig orsak för användare, är det inte den enda situationen du kan hamna i. Här är några av de situationer som du bör undvika till varje pris.
Oavsett vilken situation du befinner dig i just nu måste du lära dig återställa PDF ändå. Så låt oss gå till vårt allra första alternativ.
Vi sa tidigare att det finns tre vanliga problem med PDF-filer. Men vad händer om du kan lösa dem alla med bara en lösning? Det är vad programvara för dataåterställning handlar om. Tyvärr är det inte många som är pålitliga. Och av den speciella anledningen rekommenderar vi starkt FoneDog Data Recovery.
FoneDog Data Recovery är precis som alla andra dataåterställningsprogram, förutom att den är mycket mer överlägsen när det gäller design och funktionalitet. Programvaran erbjuder en enkel design som gör att även nybörjare kan använda den enkelt. Det finns också många funktioner som har många användningsområden för att återställa PDF. För det första låter det dig återställa filer oavsett orsaken till dataförlusten.
Den stöder återställning av raderade filer och filer som förlorats i lagringsenheter som hårddiskar, partitioner och många fler. Slutligen inkluderar de filtyper som stöds dokument, och en av specialiteterna för denna programvara är PDF-återställning. Utan vidare, här är stegen du behöver ta:
Ladda ner och installera FoneDog Data Recovery-programvaran på din PC. När detta är gjort, öppna programvaran, då kommer du att se huvudgränssnittet. Där kommer du att se ett avsnitt för filtyper och sedan enhetsplatsen. För filtypen, se till att markera Dokument. Platsen kommer att variera så det är upp till dig var du kommer ihåg att filen ursprungligen ligger.

När konfigurationen är klar, klicka på knappen Skanna. Detta bör signalera början av skanningsprocessen. Snabbsökning är aktiverat som standard, men du kan välja alternativet Deep Scan som finns överst i fönstret för att få fler resultat i utbyte mot snabbhet.

När skanningsprocessen är klar bör du se ett urval av objekt. Det här är dokumenten där du kan återställa PDF. För att söka efter önskad fil, skriv bara in dess filnamn i sökfältet. Du kan också använda filteralternativet för att begränsa sökresultaten.
Då är det dags att klicka på knappen Återställ för att starta återställningen. Genom att följa dessa steg kan du enkelt utföra PDF-återställning på någon av dina enheter. Om du inte är förtjust i programvara från tredje part, kanske du tycker att det är mer bekvämt att lita på de inbyggda funktionerna i din dator.

En programvara från tredje part söker vanligtvis efter fel automatiskt. Så om du planerar att inte använda en sådan metod, måste du leta efter fel manuellt. Att leta efter fel kräver inte en inbyggd funktion i din enhet. Du måste helt enkelt analysera vad felmeddelandet betyder och ta reda på lösningen utifrån det. Här är några fel som redan har sina motsvarande lösningar:
När du väl har listat ut problemet bör du enkelt ta reda på vilka lösningar som passar den bäst. Då kan du vara redo att lösa problemet utan hjälp från tredjepartsverktyg.
Vi vet alla att papperskorgen är en inbyggd funktion i ditt Windows. Du kan också använda papperskorgen för Mac-användare. Det är om du har turen att hitta det fortfarande på din papperskorg. Det är alltså relativt enkelt och okomplicerat. Allt du behöver göra är att komma åt papperskorgen genom dessa steg:
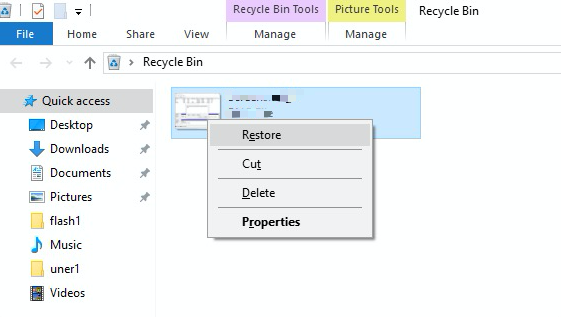
Med detta kan du enkelt flytta PDF-filen till dess ursprungliga plats innan den raderas. Den enda nackdelen med detta är det faktum att det bara fungerar på raderade filer. Kort sagt, om det försvann på grund av ett fel, kan du omöjligt hitta det på papperskorgen. Av den anledningen går vi till ett annat alternativ som kan lösa även problem orsakade av fel.
Internet är rikt på resurser. En av de många webbplatserna på internet är återställnings-PDF-sidorna. Det finns webbplatser som ändrar storlek på PDF-filer så att de kan vara kompatibla, webbplatser som reparerar PDF-filer och viktigast av allt, webbplatser som utför återställning av PDF. Den enda nackdelen är att du måste ta risken. Webbplatser kan ibland ha virus och skadlig programvara. Och det är därför vi vill rekommendera några av de bästa webbplatserna för att återställa PDF:
Dessa är webbplatser som låter dig reparera eller återställa PDF-filer. Tyvärr finns det också en annan nackdel med detta, och det är det faktum att du måste skaffa en stabil internetuppkoppling för att göra detta möjligt. Om du inte har internet kan det vara dags för ett annat alternativ.
Att bara reparera en PDF-fil räcker inte för PDF-återställning. För det första kanske filen inte ens har några problem. Kort sagt, det var redan så när det laddades ner eller sparades. Det finns dock ett sätt att lösa problemet, och det är genom att vrida tillbaka tiden på filen. För detta måste du använda versionshistoriken för filen. Detta används av experter inte bara på dokument utan även för videor, bilder etc. Så här kan du använda den här metoden:
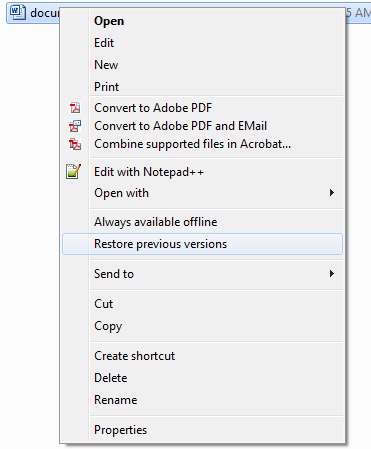
Detta bör säkerställa att din fil återgår till den version du valde. Detta betyder att om versionen var där filen inte hade problem ännu, kommer du definitivt att kunna lösa problemet.
Nu om PDF-återställning fortfarande inte var framgångsrik även med den tidigare versionen, då är det dags att inse sanningen. Du måste överge filen. Du behöver dock inte helt försumma filen. PDF-filen har fortfarande ett syfte, och det är data som finns i den. Lyckligtvis finns det ett knep för att extrahera den informationen. Du behöver bara följa dessa steg:
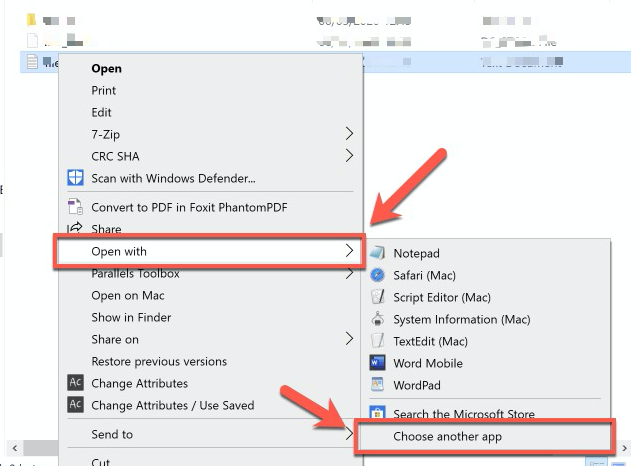
Data från PDF-filen bör dyka upp på Anteckningsblocket. Nu behöver du bara rädda den datan. Även om du inte kommer att kunna spara filen från dess försvinnande, kan du fortfarande spara data.
I vissa fall krävdes PDF-återställning inte för att filen raderades, utan för att den inte sparades. Vi diskuterade detta i vårt tidigare avsnitt. När programmet eller datorn kraschar kan filen lämnas osparad. I så fall måste du lita på funktionen AutoSave i PDF. AutoSave-funktionen gör att programmet automatiskt sparar filen med jämna mellanrum. Så även om du inte kunde spara den manuellt borde det fortfarande finnas en fil redo.
Du behöver bara gå till AutoSave-mappen för Adobe Acrobat finns i AppDatas Roaming-mapp. Genom att följa den här sökvägen bör den leda dig till AutoSave-filen. Kom dock ihåg att den här mappen raderas när systemet startar om. Så se till att använda denna metod omedelbart.
Ofta kommer användare att inse att problemet inte berodde på att filen raderades, skadades eller inte sparades. Det beror helt enkelt på att PDF-läsaren är problemet och inte själva filen. Eftersom Adobe är den mest populära PDF-läsaren kommer vi att prata om hur du kan lösa problem med det här programmet. För att reparera Adobe, här är stegen du måste följa:
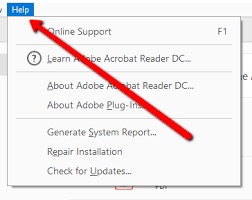
Detta bör automatiskt lösa eventuella problem relaterade till programmet. Om detta fortfarande inte löser ditt problem kan det vara dags att använda en annan PDF-läsare förutom den du använder för närvarande.
Många PDF-läsare där ute kan också lita på. Dessutom är det möjligt att du inte behöver göra PDF-återställning om du provar dem. Här är en titt på några av våra rekommendationer för en PDF-läsare:
Dessa PDF-läsare är säkra att använda, med tanke på de tusentals användare som har positiva betyg om programmet. Så du behöver inte oroa dig för att testa dem. Detta avslutar vår lista över metoder för att återställa PDF.
Folk läser ocksåStellar Phoenix Data Recovery Review och bästa alternativHur man enkelt utför enhetsåterställning
Du vet inte vad som kan hända inom en snar framtid. Det kan vara så att PDF-läsaren som du använder kommer att sluta fungera. Din dator kan också göra detsamma. Eller för att vara mer realistisk, din PDF-fil kan förloras av misstag. Oavsett vilket är det avgörande att du har ett sätt att lösa problemet.
Det är där återskapa PDF kommer in. Den här uppgiften är viktig, särskilt om du är en vanlig användare av PDF-filer. Även om du lärde dig om många metoder för PDF-återställning idag, är det fortfarande viktigt att förhindra problemet i första hand, för att undvika att gå igenom allt besvär med att lösa ditt problem.
Lämna en kommentar
Kommentar
Dataåterställning
FoneDog Data Recovery återställer raderade foton, videor, ljud, e-postmeddelanden och mer från din Windows, Mac, hårddisk, minneskort, flash-enhet, etc.
Gratis nedladdning Gratis nedladdningHeta artiklar
/
INTRESSANTTRÅKIG
/
ENKELSVÅR
Tack! Här är dina val:
Utmärkt
Betyg: 4.5 / 5 (baserat på 81 betyg)