

Av Adela D. Louie, Senast uppdaterad: July 9, 2021
Har du en USB-enhet som inte låter dig komma åt data i den? Tja, förmodligen har du en RAW USB-enhet till hands och det kan verkligen vara väldigt irriterande. Så i den här artikeln kommer vi att visa dig ett sätt på hur du kan göra en Återställning av RAW USB-enhet. Och inte bara det, utan vi kommer också att visa dig hur du kan fixa din RAW USB-enhet.
En RAW USB-enhet är ett av de mest irriterande problemen som vi någonsin kan uppleva med vår USB-enhet. Varför? Eftersom detta inte låter oss komma åt data som sparas från vår enhet. Vad som händer här är att när din USB-enhet blir skadad kommer storleken på enheten att visas som en RAW-fil system som kan ge dig huvudvärk eftersom du inte längre kan komma åt dina data lagrade i det.
Tur för dig, vi har det perfekta sättet för hur du kan komma åt och få tillbaka data som du har på din RAW USB-enhet. Och detta är genom att använda en återställningsprogramvara för RAW USB-enheter som vi kommer att visa dig nedan. Så om du vill veta hur du kan göra detta och om det finns ett sätt för dig att fixa denna RAW USB-enhet, fortsätt sedan att läsa det här inlägget.
Del 1. RAW USB Drive Recovery – Hur blir det RAW?Del 2. Steg för återställning av RAW USB-enhetDel 3. Återställning av RAW USB-enhet – Fixa din RAW USB-enhetDel 4. Slutsats
När vi avser en RAW USB-enhet betyder detta helt enkelt att du inte kan se något giltigt filsystem som följer med din USB r-enhet. Och detta händer av en anledning som inkluderar följande.
Med dessa enkla skäl bakom en RAW USB-enhet kommer du att kunna leta efter en lösning för allt detta. Men en annan fråga som kan komma till dig är att, hur skulle du veta om din USB-enhet är i ett RAW-format?
Tja, det finns faktiskt tecken eller vissa indikationer på att du kan ha en RAW USB-enhet. Och du kan hitta dem genom felmeddelandet som du får på din dator när du försöker komma åt din enhet. Och några av felmeddelandena som indikerar att du har en RAW USB-enhet är följande.
Innan du fortsätter med att fixa din RAW USB-enhet, vad du behöver göra först är att återställa dina data lagrade i den för att du ska kunna hålla dem säkra. Eftersom processen att fixa din RAW USB-enhet kan göra att dina data raderas så du måste förhindra att det händer.
I det här fallet är det bästa sättet för dig att få en RAW USB Drive-återställning genom en dataåterställningsprogramvara som är kraftfull nog att få tillgång till dina data och få dem återställda på din felaktiga USB-enhet. Och när det gäller att återställa dina data från sådana enheter, är det bästa och rekommenderade verktyget du kan använda FoneDog Data Recovery Programvara.
Genom FoneDog Data Recovery kommer du att kunna få alla filer som du har lagrat på din USB-enhet. Du kan återställa din e-post, dokument, videor, bilder, musik och annan data som den innehåller. Detta är ett enkelt verktyg som du kan använda och mycket säkert också.
För att veta hur du kan använda FoneDog Data Recovery för att återställa en RAW USB-enhet, här är en snabbguide för dig.
Dataåterställning
Återställ raderade bilder, dokument, ljud och fler filer.
Få tillbaka raderad data från dator (inklusive papperskorgen) och hårddiskar.
Återställ förlustdata som orsakats av diskolycka, operativsystemförluster och andra orsaker.
Gratis nedladdning
Gratis nedladdning

Öppna programmet på din dator och anslut sedan din USB-enhet till din PC. Se till att anslutningen mellan din PC och din USB-enhet är stabil för att förhindra eventuella fel eller avbrott.
Sedan när du är på programmets huvudskärm, välj den filtyp som du vill återställa och välj sedan ditt RAW USB-enhetsnamn.

Efter det klickar du på knappen Skanna nedanför skärmen och programmet börjar sedan skanna din USB-enhet efter all data som den innehåller. I den här processen finns det två sätt på hur du kan skanna din USB-enhet. Den ena är genom en Quick Scan och den andra är Deep Scan.
Deep Scan-processen kan ta ett tag att slutföra men detta kommer definitivt att ge dig fler innehållsresultat efteråt. Det betyder att du kan ha fler föremål som du kan välja mellan att återställa.

Efter skanningsprocessen kan du nu gå vidare och ta en titt på resultatet. Därifrån kan du också välja de data som du vill återställa från vår RAW USB-enhet. Så klicka bara på dessa uppgifter för att välja dem.
När du är klar med att välja den data som du vill återställa kan du nu gå vidare och trycka på knappen Återställ precis under skärmen. Då kommer all data som du har valt att återställa sparas på din dator och kommer att vara säker därifrån medan du fixar på din RAW USB-enhet.

Nu, efter att du har återställt dina filer från din RAW USB-enhet och du redan har lagt dem på ett säkert ställe, kan du nu gå vidare och fixa din enhet så att du kan använda den igen.
Och när det gäller att fixa din RAW USB-enhet behöver du inte längre använda någon tredjepartsapplikation för att göra detta. Det beror på att du redan kan göra detta med bara några inbyggda verktyg på din dator. Och med det, här är några sätt att fixa din RAW USB-enhet.
Steg 1: Anslut din USB-enhet till din dator och klicka sedan på den genom att gå till alternativet Den här datorn och välja Den här datorn.
Steg 2: Därifrån startar du egenskaper för din USB-enhet genom att högerklicka på den och klicka sedan på Verktyg.
Steg 3: Efter det, tryck helt enkelt på knappen Kontrollera.
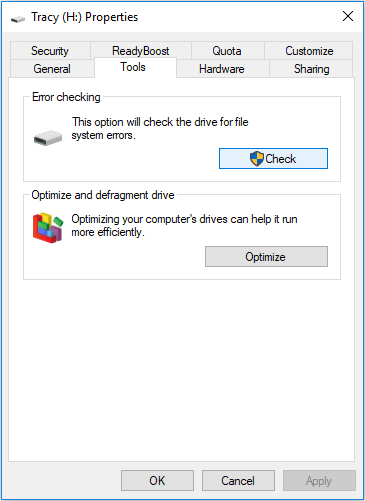
Steg 4; Om du använder Windows 7, 8 och 8.1 kommer du att kunna se två alternativ på skärmen. Om så är fallet klickar du helt enkelt på båda alternativen för att markera dem. Och efter det, tryck på Start-knappen nedan för att bearbeta en skanning. Men om du använder en Windows 10-dator klickar du bara på alternativet Skanna och reparera.
Sedan efter att ha gjort alla steg, kommer din Windows-dator att börja fixa din RAW USB-enhet.
Om den första lösningen som vi har inkluderat ovan faktiskt inte fungerade, så här är en annan process som du kan göra för att åtgärda det här problemet. Och det är genom att formatera din RAW USB-enhet. Och för att göra det, här är vad du behöver följa.
Steg 1: Anslut din USB-enhet till din PC.
Steg 2: Och efter det, gå till Den här datorn och högerklicka sedan på den och välj sedan alternativet för Format.
Steg 3: Och sedan, låt helt enkelt ditt filsystem återställas och tryck sedan på OK-knappen så att det börjar reparera din RAW USB-enhet. Efter denna process kommer du sedan att kunna använda vår USB-enhet igen.
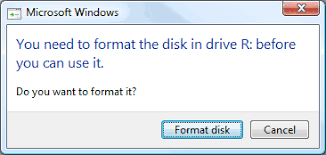
Folk läser ocksåHur man reparerar dåliga sektorer på hårddisken i WindowsHur man formaterar om extern hårddisk Mac-kompatibilitet
A Återställning av RAW USB-enhet är en enkel process och du behöver bara ett verktyg för att du ska kunna göra detta. Allt du behöver göra är att se till att du har förvarat dina data säkra först och få dem återställda från din USB-enhet till din dator.
Och när du är klar med det, är det upp till dig nu om hur du kan lösa det här problemet. Att åtgärda det här problemet är något du behöver göra om du är i den här situationen är inget annat än FoneDog Data Recover eftersom detta helt kan hjälpa dig när det gäller att återställa förlorad data från alla enheter som från RAW USB-enheten.
Lämna en kommentar
Kommentar
Dataåterställning
FoneDog Data Recovery återställer raderade foton, videor, ljud, e-postmeddelanden och mer från din Windows, Mac, hårddisk, minneskort, flash-enhet, etc.
Gratis nedladdning Gratis nedladdningHeta artiklar
/
INTRESSANTTRÅKIG
/
ENKELSVÅR
Tack! Här är dina val:
Utmärkt
Betyg: 4.8 / 5 (baserat på 62 betyg)