

Av Vernon Roderick, Senast uppdaterad: March 11, 2021
Smakämnen hårddiskar som din dator har är inte vilken annan komponent som helst som du ofta använder. Den består av bitar av hårdvara som låter dig lagra filer upp till en viss grad. Sådan information inkluderar musik, dokument, foton, videor och mer.
Eftersom det är en av de viktigaste delarna av en dator, skulle det vara mycket obekvämt om de skulle misslyckas på dig. För vissa människor försöker de återställa trasig hårddisk själva.
Bända upp den med en skruvmejsel. Formaterar om hela operativsystemet. Skickar den till ett proffs. Tyvärr kan vissa av dessa metoder faktiskt göra mer skada än nytta för din dator. Och det är därför vi kommer att prata om hur du kan återställa trasig hårddisk.
Del 1. 4 tecken på att du behöver återställa trasig hårddiskDel 2. 4 typer av hårddiskfelDel 3. Lösningar för att återställa trasig hårddiskDel 5. Slutsats
Före allt annat bör du först förstå hur du kan skilja en trasig hårddisk från en helt frisk. Annars vet du inte om du faktiskt löser ett problem eller bara gör problemet själv. Oavsett vilket, här är några av tecknen på att du behöver återställa trasig hårddisk:
Om din situation tillhör någon av dessa fyra, måste du definitivt återställa trasig hårddisk. Det blir dock inte så lätt. Så för att göra det lättare för dig, här är några av orsakerna till problemet. Detta borde åtminstone ge dig en uppfattning om vad problemet är.
Det finns olika typer av hårddiskfel. Naturligtvis kommer olika typer att ha olika sätt att återställa trasig hårddisk. Här är de fyra huvudtyperna av hårddiskfel:
Det här är de fyra typerna av hårddiskfel. Beroende på vilken typ av fel du upplever just nu, kan svårigheten och metoden för att återställa trasig hårddisk variera. Hur som helst, det här är det vi rekommenderar mest, vilket kan lösa ditt problem oavsett vilken situation du befinner dig i.
Vi ser ofta specialiserad programvara som en orsak till korruption. Detta är bara naturligt, med tanke på hur de flesta program har skadlig programvara och virus nuförtiden. Därför är det viktigt att åtminstone undersöka programvaran innan du använder den för att återställa trasig hårddisk.
Av den anledningen rekommenderar vi FoneDog Data Recovery programvara. Precis som alla andra dataåterställningsverktyg låter det dig återställa dina filer från att raderas. Den här gången är det dock väldigt flexibelt. För det första stöder den återställning av bilder, videor, dokument och mer, där du också kan välja olika format.
Ett annat försäljningsargument för programvaran är att den stöder de flesta filsystem, inklusive NTFS, FAT, exFAT och mer. Ännu viktigare är att du kan komma åt programvaran både på Windows och Mac. Hur som helst, så här kan du använda programvaran för att återställa trasig hårddisk.
Dataåterställning
Återställ raderade bilder, dokument, ljud och fler filer.
Få tillbaka raderad data från dator (inklusive papperskorgen) och hårddiskar.
Återställ förlustdata som orsakats av diskolycka, operativsystemförluster och andra orsaker.
Gratis nedladdning
Gratis nedladdning

Ladda ner och installera programvaran från den officiella webbplatsen för FoneDog. Efter det bör du kunna öppna programmet utan problem. När du väl gör det är det första du ser ett gränssnitt med filtypen och lagringsenheten. För filtypen föreslår vi att du klickar på Kontrollera alla filtyper. Sedan för lagringsenheten, välj bara den som representerar den trasiga hårddisken.

När konfigurationerna är klara klickar du på scan knapp. När du har gjort det startar Quick Scan. Detta bör starta skanningsprocessen och det skulle gå snabbare än normalt. När skanningen är klar kan du fortsätta med Deep Scan för att skanna fler filer, även om det skulle ta lite längre tid.

Oavsett vilken skanningstyp du väljer kommer du alltid att se ett urval av objekt. Det här är filer som du kan återställa från hårddisken. Klicka nu på motsvarande rutor för varje objekt för att välja en fil. När du är klar med valet klickar du på Recover. Till skillnad från skanning finns det inget alternativ för återställning så det borde vara ganska enkelt.
Vid det här laget behöver du inte göra något annat än att vänta på att återställningsprocessen ska slutföras. Detta är ett sätt att återställa trasig hårddisk, och kanske det som vi rekommenderar mest. Nu går vi till vår nästa lösning.

Denna metod innebär att först kontrollera statusen för hårddisken. Och beroende på vilken status du kommer att se, kommer sättet att återställa trasig hårddisk att skilja sig åt. Hur som helst, så här kan du kontrollera status först:
Tryck på på tangentbordet Win-tangenten + R. Detta bör öppna Körning dialog ruta. Nu på Öppen fält, skriv in "diskmgmt.msc” tryck sedan på ange. Detta bör öppna fönstret Diskhantering den här gången.
En alternativ metod för att öppna det här fönstret är att gå till din Start menyn, skriv in "disk~~POS=TRUNC”, och välj det första alternativet som kommer upp från sökresultaten.
Nu i fönstret Diskhantering bör du kunna se statusen för vilken disk som helst på din dator. Men först, maximera fönstret för att se alla detaljer som finns i det. Du behöver inte välja hårddisken i frågorna eftersom du längst ner i fönstret ser status för alla diskar.
Statusen ska vara den text som visas under diskstorleken. Och som tidigare nämnts, beroende på vilken status du får, kommer det att finnas olika sätt att återställa trasig hårddisk. Det finns i allmänhet fem fall. Låt oss börja med den första.
Vårt första fall är när du ser "Online (fel)” som status. Om så är fallet kommer de flesta av volymerna, inklusive diskar och partitioner, att ha statusen "(I riskzonen)”. Det här problemet bör åtgärdas om du följer dessa steg noggrant:
Med detta bör du kunna återställa trasig hårddisk. Det finns dock fall där Återaktivera disk inte visas som ett alternativ. Detta händer ofta när problemet egentligen inte beror på statusen. Det här alternativet kanske inte heller visas om statusen inte är "Online (fel)".
Om det inte fungerade föreslår vi att du skapar en säkerhetskopia omedelbart eftersom den kan drabbas av dataförlust när som helst. Men om problemet är att återaktivera disken inte är tillgänglig, måste du bara leta efter fler alternativ.
Den "Ej initierad”-tillståndet uppstår ofta när din disk lider av viruskorruption. Det finns också fall där disken inte har en giltig signatur ännu. Så här kan du återställa trasig hårddisk i den här situationen:
När du har gjort detta bör statusen "Initialisera inte" bli "Online" och du skulle redan ha lärt dig hur du återställer trasig hårddisk. Om det inte gör det så kanske detta inte heller är den korrekta lösningen.
Den här gången skulle statusen vara "Off-line" och den "Saknas” text skulle hittas som texten som ersätter disknamnet. Detta händer när hårddisken antingen är stängd, frånkopplad eller i värsta fall förstörd. Lösningen för detta är densamma med fall #1, som är genom att använda funktionen Återaktivera disk. Låt oss nu gå till vårt nästa fall.
Ett av de sällsynta fallen som du kommer att se när du försöker återställa trasig hårddisk är när statusen säger "Utländska”. Detta gör att du inte kan se någon information om hårddisken. Inte dess storlek. Inte dess namn. Helt ingen information.
Denna status visas ofta på din hårddisk när den nyligen användes av en annan lokal dator. En annan anledning till att detta tillstånd uppstår när ditt operativsystem inte längre är uppdaterat och inte är kompatibelt med hårddisken. Hur som helst, det finns bara ett sätt att lösa det här problemet, och så här kan du göra det:
Även om det är ett sällsynt fall är det inte något som är omöjligt att fixa. Du måste helt enkelt följa de ovannämnda stegen och allt är bra. Med det sagt är vårt nästa fall definitivt inte heller omöjligt.
Medan vi har nämnt de fyra statuserna, är den sista statusen faktiskt när du inte kan se hårddisken i fönstret Diskhantering. Detta är kanske det allvarligaste fallet eftersom du inte kommer att kunna lösa problemet genom att initiera, importera eller återaktivera disken. Lyckligtvis kan du lösa det här problemet med dessa steg:
Det sammanfattar i stort sett allt du behöver veta om statusen för din hårddisk. Om ingen av dessa fungerade för dig, tittar du förmodligen på ett mer allvarligt problem. Så för att återställa trasig hårddisk måste du välja andra lösningar.
I vissa fall är din dator uppdaterad med det senaste operativsystemet som din hårddisk inte kommer ikapp. Det är just därför det rekommenderas att uppdatera alla dina datorkomponenter samtidigt.
Med andra ord, för att återställa trasig hårddisk måste du uppdatera hårddisken. Den här gången kommer du inte att använda fönstret Diskhantering så det kan vara lite svårt. Så här är stegen som du måste följa:
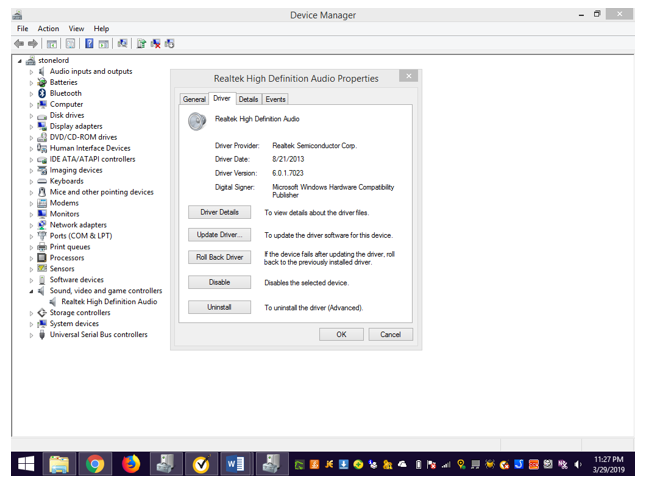
Systemet kommer automatiskt att uppdatera din hårddisk. När den här processen är klar kommer du att kunna göra de saker du kunde göra tidigare när den fortfarande var kompatibel. Den enda nackdelen med denna metod för att återställa trasig hårddisk är att du behöver en internetanslutning för detta. Om du inte har en sådan resurs, kanske den här metoden kommer att vara mer användbar.
CHKDSK är en funktion på din PC som låter dig reparera alla dåliga sektorer på dina enheter. Detta inkluderar din trasiga hårddisk. Detta är ett mycket rimligt alternativ för att återställa trasig hårddisk eftersom dåliga sektorer ofta är orsaken till att hårddiskar inte fungerar korrekt. Förresten, till reparera eventuella dåliga sektorer på enheten, kan du också använda tredjepartsverktygen som heter FoneDog Data Recovery. vi nämnde ovan för att uppnå det. Om du är intresserad kan du klicka för att lära dig mer om det.
Dessutom kommer du inte att behöva en internetanslutning för den här. Hur som helst, så här kan du använda CHKDSK för att återställa trasig hårddisk:
Tryck Win-tangenten + R på tangentbordet för att öppna dialogrutan Kör. Skriv sedan in "cmd” i fältet Öppna och tryck ange. Ett annat sätt att öppna kommandotolken är genom att gå till din Start meny, söker efter "cmd”, högerklicka på det första alternativet och välj sedan Kör som administratör från rullgardinsmenyn. Detta bör starta Kommandotolken.
På kommandotolken skriver du in "chkdsk” tryck sedan på Enter. Detta bör uppmana systemet att börja söka efter fel på dina diskar. Efter skanningen ska det finnas en rapport. Vi föreslår dock att du ignorerar rapporten och bara skriver in "chkdsk C: / f / r / x” där C: är enhetsbokstaven. Så om du har en annan bokstav, byt ut vårt exempel.
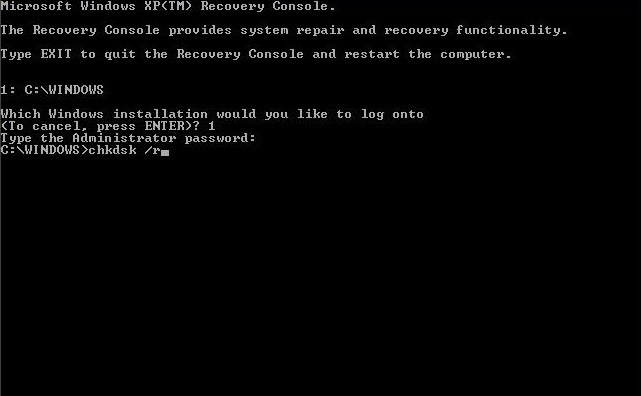
Beroende på storleken på din hårddisk kan det ta lite tid att kontrollera fel och lösa dessa fel. Sammantaget är det en tidskrävande men effektiv metod för att återställa trasig hårddisk.
Nu har vi en metod som kan vara den enklaste som finns. Detta innebär att du kontrollerar hårddisken direkt för fel och reparerar den. Det här går så snabbt som det kan vara, men du måste fortfarande följa dessa steg noggrant för att framgångsrikt återställa trasig hårddisk:
Vid det här laget behöver du inte längre oroa dig för att lära dig hur du återställer trasig hårddisk, med tanke på att du nu har fem metoder till ditt förfogande. Det är i stort sett alla effektiva metoder du kan använda för att återställa trasig hårddisk.
Folk läser ocksåOlika sätt att åtgärda Seagate-hårddisken som inte dyker uppHur man återställer oallokerad hårddisk utan att förlora data
I syfte att återställa trasig hårddisk, du behöver inte bara känna till lösningarna. Faktum är att det kan vara bättre om du också lär dig mer om annan information, som orsaken till problemet, tecknen och mer.
Hur som helst, det borde inte vara svårt för dig längre eftersom du känner till den informationen också. Utöver allt detta har du också fem metoder till ditt förfogande. Att ha en trasig hårddisk borde inte vara ett problem för dig längre. Det betyder dock inte att du ska vara hänsynslös. Kom ihåg att vara försiktig när du hanterar dina hårddiskar.
Lämna en kommentar
Kommentar
Dataåterställning
FoneDog Data Recovery återställer raderade foton, videor, ljud, e-postmeddelanden och mer från din Windows, Mac, hårddisk, minneskort, flash-enhet, etc.
Gratis nedladdning Gratis nedladdningHeta artiklar
/
INTRESSANTTRÅKIG
/
ENKELSVÅR
Tack! Här är dina val:
Utmärkt
Betyg: 4.5 / 5 (baserat på 87 betyg)