

Av Nathan E. Malpass, Senast uppdaterad: October 25, 2023
I vår alltmer digitala värld har USB-enheter blivit oumbärliga verktyg för datalagring och överföring. Oavsett om det är viktiga arbetsdokument, omhuldade familjefoton eller viktiga projektfiler, litar vi på dessa kompakta enheter för att hålla vår data säker och tillgänglig.
Men vad händer när du av misstag tar bort filer från din USB-enhet? Paniken kan inträda, men var inte rädd! Med rätt kunskap och verktyg kan du återställa raderade filer från USB enheter och förhindra dataförlust mardrömmar.
I den här omfattande guiden tar vi dig med på en resa genom processen för återställning av USB-filer. Vi kommer att täcka olika metoder, från enkla och användarvänliga lösningar till mer avancerade tekniker, för att säkerställa att du har bästa chans att rädda din förlorade data.
Så oavsett om du av misstag har raderat filer eller din USB-enhet har stött på ett oväntat fel som misslyckas med att formatera din USB korrekt, följ med när vi utrustar dig med färdigheterna för att bli en USB-filåterställningsexpert. Låt oss börja på vägen till att rädda din ovärderliga data.
Del #1: Hur man återställer raderade filer från USB-enheterDel #2: Det bästa verktyget för att återställa raderade filer från USB: FoneDog Data RecoverySammanfattning
När du av misstag har raderat viktiga filer från din USB-enhet kan panik vara din första reaktion. Men innan du tappar hoppet, vet att Windows erbjuder en inbyggd funktion som kan hjälpa till att återställa raderade filer – fliken "Tidigare versioner" på egenskaper.
Den här metoden fungerar om du har aktiverat Systemåterställning på din dator och om du har skapat återställningspunkter tidigare. Så här använder du den här metoden steg för steg för att återställa raderade filer från USB:
Steg #1: Anslut USB-enheten
Sätt i din USB-enhet i din dators USB-port och se till att den känns igen av ditt system.
Steg #2: Leta upp den borttagna mappen eller filen
Navigera till mappen eller platsen på din USB-enhet där den raderade filen eller mappen ursprungligen fanns.
Steg #3: Högerklicka på filen eller mappen
Högerklicka på mappen eller filen som du vill återställa. Välj i snabbmenyn som visas "Egenskaper".
Steg #4: Öppna fliken Tidigare versioner
I fönstret Egenskaper hittar du flera flikar högst upp. Klicka på "Tidigare versioner" fliken för att komma åt en lista över tillgängliga återställningspunkter.
Steg #5: Välj en tidigare version
På fliken "Tidigare versioner" ser du en lista över tidigare versioner av mappen eller filen. Dessa är ögonblicksbilder tagna av Windows när en återställningspunkt skapades. Välj versionen av filen eller mappen som du vill återställa.
Steg #6: Återställ den tidigare versionen
När du har valt önskad tidigare version klickar du på "Återställa" knapp. Windows kommer att be om bekräftelse; klicka på "Återställ" igen för att starta återställningsprocessen.
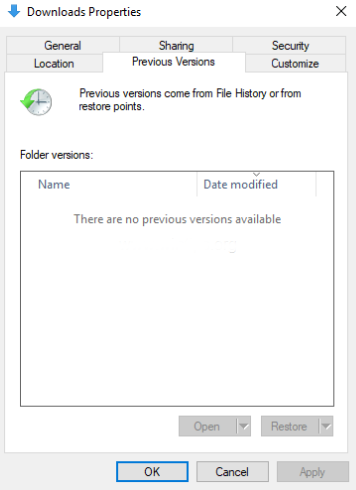
Steg #7: Kontrollera den återställda filen eller mappen
När återställningen är klar, navigera tillbaka till den ursprungliga mappplatsen på din USB-enhet. Du bör hitta den raderade filen eller mappen återställd till dess tidigare tillstånd.
Att använda fliken "Tidigare versioner" på egenskaper är ett praktiskt sätt att återställa raderade filer från din USB-enhet, men det är beroende av tillgången på återställningspunkter skapade av Windows. Om du inte har aktiverat systemåterställning eller om det inte finns några lämpliga återställningspunkter, oroa dig inte. I nästa avsnitt kommer vi att utforska alternativa metoder för USB-filåterställning, vilket säkerställer att du har flera alternativ till ditt förfogande för att rädda dina värdefulla data.
Om metoden "Tidigare versioner" inte gav de resultat du hoppades på eller om du använder ett Windows 10 eller senare system, kan du vända dig till ett kraftfullt inbyggt verktyg som heter "Windows File Recovery". Det här verktyget är speciellt utformat för filåterställning i Windows och kan vara en livräddare när du försöker återställa raderade filer från en USB-enhet. Så här använder du det:
Steg #1: Öppna kommandotolken som administratör
För att börja, öppna kommandotolken med administrativa rättigheter. Du kan göra detta genom att skriva "Kommandotolk" eller "cmd" i Windows sökfält, högerklicka på den och välj "Kör som administratör".
Steg #2: Installera Windows File Recovery
Skriv följande kommando i kommandotolken och tryck på Enter:
winfr källenhet: destinationsenhet: [/switches]
Ersätt "source-drive" med enhetsbeteckningen för din USB-enhet (t.ex. F:), och ersätt "destination-drive" med den enhetsbeteckning där du vill spara de återställda filerna. Du kan också ange valfria switchar för mer avancerade återställningsalternativ.
Steg #3: Välj en återställningstyp
Windows File Recovery erbjuder tre återställningslägen:
För att använda standardåterställningsläget, tryck helt enkelt på "Y" när du uppmanas att göra det.
Steg #4: Hitta och återställ raderade filer
Windows File Recovery kommer nu att skanna din USB-enhet efter återställningsbara filer. Denna process kan ta lite tid beroende på enhetens storlek och din USB-enhets prestanda.
Steg #5: Granska och spara återställda filer
När skanningsprocessen är klar ser du en lista över återställningsbara filer med deras ursprungliga sökvägar. Granska listan noggrant, välj de filer du vill återställa och tryck på "Y" för att bekräfta deras återhämtning.
Steg #6: Kontrollera de återställda filerna
Navigera till destinationsenheten som anges i steg 2 för att hitta de återställda filerna. Se till att de är intakta och tillgängliga.
Att använda "Windows File Recovery" är en pålitlig metod för att återställa raderade filer från din USB-enhet, särskilt om du använder Windows 10 eller en senare version. Den erbjuder mer kontroll och flexibilitet jämfört med metoden "Tidigare versioner" och kan ofta återställa filer som andra metoder kan missa. Om den här metoden inte ger önskat resultat, oroa dig inte; vi har fler tekniker att utforska i vår strävan att återställa dina värdefulla data från din USB-enhet.
Om du föredrar ett mer praktiskt tillvägagångssätt eller om de tidigare metoderna inte fungerade för dig, kan du använda kommandotolken (CMD) för att återställa raderade filer från din USB-enhet. Här är en steg-för-steg-guide för att återställa raderade filer från USB med Command:
Steg #1: Anslut din USB-enhet
Se till att din USB-enhet är ansluten till din dator och känns igen av ditt system.
Steg #2: Öppna kommandotolken som administratör
Skriv "Command Prompt" eller "cmd" i Windows sökfält. Högerklicka på "Kommandotolken" i sökresultaten. Välj "Kör som administratör" för att öppna CMD med administrativa rättigheter.
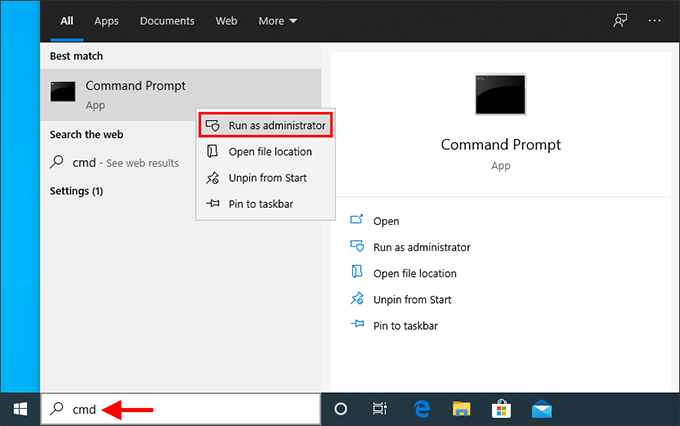
Steg #3: Navigera till USB-enheten
I kommandotolksfönstret måste du navigera till din USB-enhet. Enhetsbokstaven för din USB-enhet kan variera, så du måste bestämma den. Skriv följande kommando och tryck på Enter:
cd /d X:\
Ersätt "X" med den faktiska enhetsbeteckningen som tilldelats din USB-enhet.
Steg #4: Kör kommandot CHKDSK
Kommandot CHKDSK (Check Disk) kan potentiellt återställa förlorade eller raderade filer från en USB-enhet. Använd det här kommandot med följande syntax:
chkdsk X: / f
Ersätt "X" med din USB-enhets bokstav. Parametern "/f" instruerar CHKDSK för att åtgärda eventuella fel den hittar.
Steg #5: Kontrollera rotkatalogen
När CHKDSK har slutfört sin genomsökning och eventuella nödvändiga reparationer kan du navigera till rotkatalogen på din USB-enhet. Skriv följande kommando och tryck på Enter:
dir
Detta kommer att visa en lista över filer och kataloger i roten på din USB-enhet.
Steg #6: Återställ filer
Du kan nu försöka hitta och återställa dina raderade filer. Använd kommandot "cd" för att navigera genom mappar och kommandot "copy" för att kopiera filer till en annan plats på din dator. Till exempel, om din raderade fil fanns i en mapp som heter "Dokument", kan du använda:
cd Dokument
kopiera filnamn.tillägg C:\DestinationFolder
Ersätt "filnamn.extension" med namnet på din raderade fil och dess tillägg och "C:\DestinationFolder" med önskad destination på din dator.
Att använda kommandotolken för att återställa raderade filer från en USB-enhet är en manuell och potentiellt effektiv metod. Det kräver dock viss teknisk kunskap och noggrann navigering genom kataloger. Om den här metoden inte ger önskat resultat, ge inte upp. Vi har fortfarande ytterligare tekniker att utforska i vår strävan att återställa dina värdefulla data från din USB-enhet.
När det kommer till USB-filåterställning behöver du ibland ett dedikerat och användarvänligt verktyg för att säkerställa de högsta chanserna att lyckas. FoneDog Data Recovery är ett sådant verktyg som utmärker sig som en kraftfull och pålitlig lösning. I den här delen ger vi en översikt över FoneDog Data Recovery och leder dig genom stegen för att återställa raderade filer från din USB-enhet med denna programvara.
Dataåterställning
Återställ raderade bilder, dokument, ljud och fler filer.
Få tillbaka raderad data från dator (inklusive papperskorgen) och hårddiskar.
Återställ förlustdata som orsakats av diskolycka, operativsystemförluster och andra orsaker.
Gratis nedladdning
Gratis nedladdning

FoneDog Data Recovery är ett omfattande dataåterställningsverktyg utformat för att hjälpa dig att återställa raderade filer från olika lagringsenheter, inklusive USB-enheter. Oavsett om dina filer raderades av misstag, förlorades på grund av formatering eller blev otillgängliga på grund av korruption, är FoneDog Data Recovery utrustad för att hantera ett brett utbud av dataförlustscenarier.
Viktiga funktioner i detta Programvara för USB-partition:
Låt oss nu gå igenom stegen till återställa raderade filer från USB köra med FoneDog Data Recovery:
Besök FoneDog-webbplatsen och ladda ner programvaran för ditt respektive operativsystem (Windows eller Mac). Följ installationsinstruktionerna för att installera programvaran på din dator.
Efter installationen, starta FoneDog Data Recovery på din dator.
Anslut din USB-enhet för att säkerställa att den känns igen av programvaran.
I FoneDog Data Recovery-gränssnittet blir du ombedd att välja vilka typer av filer du vill återställa (t.ex. foton, videor, dokument). Välj sedan din USB-enhet från listan över tillgängliga enheter.
Klicka på "Skanna" för att starta en skanning av din USB-enhet. Programvaran kommer att utföra både snabba och djupa skanningar för att hitta raderade filer.
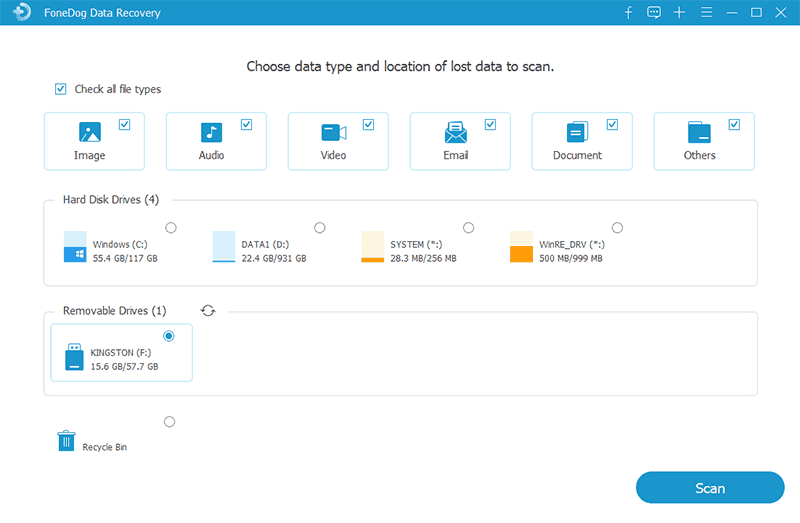
När genomsökningen är klar ser du en lista över återställningsbara filer. Förhandsgranska filerna för att verifiera deras integritet. Välj de filer du vill återställa och klicka sedan på "Ta igen sig" knapp.
Välj en plats på din dator där du vill spara de återställda filerna. Vi rekommenderar att du inte sparar dem tillbaka till samma USB-enhet för att undvika att skriva över data.
Klicka på "Återställ" en gång till för att slutföra återställningsprocessen. FoneDog Data Recovery sparar de valda filerna till din angivna plats.
FoneDog Data Recovery erbjuder en enkel och effektiv lösning för att återställa raderade filer från din USB-enhet. Dess användarvänliga gränssnitt, omfattande filtypsstöd och djupa skanningsmöjligheter gör det till ett toppval för dataåterställningsuppgifter. Med det här verktyget i din arsenal kan du tryggt hämta dina värdefulla data från en USB-enhet, vilket säkerställer att dina viktiga filer aldrig går förlorade för alltid.
Folk läser ocksåEn komplett guide om USBFix-granskning, kostnader och dess bästa alternativEn komplett och enkel lösning för att göra en USB-återställning som inte fungerar
Att välja att återställa raderade filer från USB är en uppgift som kan utföras med olika metoder och verktyg. I den här omfattande guiden har vi utforskat flera tillvägagångssätt inklusive FoneDog Data Recovery-programvara för att hjälpa dig att hämta dina värdefulla data.
Var och en av dessa metoder erbjuder ett annat tillvägagångssätt för USB-filåterställning, som tillgodoser olika scenarier och användarpreferenser. Oavsett om du föredrar att använda inbyggda Windows-funktioner eller programvara från tredje part som FoneDog Data Recovery, har du nu verktygen och kunskapen för att återställa raderade filer från din USB-enhet.
Kom ihåg att agera snabbt för att förbättra dina chanser till framgångsrik återställning och spara alltid de återställda filerna på en annan plats för att undvika att skriva över data. Med dessa tekniker till ditt förfogande kan du rädda dina viktiga data och förhindra mardrömmar för dataförlust.
Lämna en kommentar
Kommentar
Dataåterställning
FoneDog Data Recovery återställer raderade foton, videor, ljud, e-postmeddelanden och mer från din Windows, Mac, hårddisk, minneskort, flash-enhet, etc.
Gratis nedladdning Gratis nedladdningHeta artiklar
/
INTRESSANTTRÅKIG
/
ENKELSVÅR
Tack! Här är dina val:
Utmärkt
Betyg: 4.7 / 5 (baserat på 100 betyg)