

Av Vernon Roderick, Senast uppdaterad: June 3, 2021
Att förlora dina viktiga filer är tragiskt. Det är säkert. Oavsett om det är en bild på dina nära och kära eller ett dokument för din anställningsintervju, kommer du att möta några allvarliga konsekvenser när du av misstag trycker på raderingsknappen på en fil.
Det som gör det mer förödande är det faktum att det är ganska lätt att stöta på filradering på Mac. Detta beror på att det finns många sätt att ta bort en fil permanent på en Mac-dator. Av den anledningen har många användare försökt hitta ett sätt att återställa raderade filer Mac.
Lyckligtvis har du också massor av alternativ att välja mellan. Den här artikeln gjordes speciellt av denna anledning, för att ge dig de bästa metoderna för att återställa alla typer av filer på din Mac.
Men innan vi går in på den delen av den här artikeln, låt oss först förstå varför du förlorade data från början så att du inte kommer att stöta på det så ofta som andra gör.
Del 1. Vanliga orsaker till raderade filer i MacDel 2. Återställ raderade filer Mac med ett verktyg från tredje partDel 3. Återställ filer från papperskorgenDel 4. Återställ filer från dolda papperskorgarDel 5. Återställ alla filer med iTunesDel 6. Återställ foton från appen FotonDel 7. Återställ dokument genom att återställa äldre versionerDel 8. Återställ e-postmeddelanden från papperskorgenDel 9. Återställ låtar från iTunesDel 10. Återställ kontakter med ÅngraDel 11. Förhindra radering med säkerhetskopiorSlutsats
Även om det finns många sätt att återställa raderade filer Mac, detsamma gäller med orsakerna. Men först och främst är det viktigt att förstå att raderade filer skiljer sig från dataförlust på ett sätt att dataförlust kan ta formen av virusattack, korruption och många fler medan raderade filer bara är mänskliga fel.
Dessutom kan lösningen också bero på hur problemet uppstod. Så det är verkligen viktigt att förstå var problemet kom ifrån.
Här är en titt på en lista över orsaker till filradering som är vanliga för Mac-användare:
Eftersom det inte var orsaken till ett virus är det inte aktuellt att ta bort viruset. Det är inte heller ett resultat av ett fel så det är inte heller rimligt. Det enda som återstår nu är att faktiskt återställa raderade filer Mac genom att förlita sig på reservkopior av den.
Men det är inte riktigt sant eftersom det finns ett annat sätt att åstadkomma detta utan att leta efter en dubblett, och det är genom att använda ett tredjepartsverktyg.
En Mac-användare bör redan veta att olika typer av filer har sina egna kataloger utsedda för dem. Detta inkluderar appen Foton för foton, appen E-post för e-postmeddelanden och många fler. Det är därför för att råterställa raderade filer Mac, måste du gå till olika platser, vilket skulle ta lite tid.
Det är därför vi rekommenderar att du använder FoneDog Data Recovery som låter dig återställa alla typer av filer när du känner för det. Dessutom stöder FoneDog Data Recovery både Mac och Windows.
Programvaran gör att du kan återställa filer direkt från ett minneskort, dokument, e-postmeddelanden och naturligtvis papperskorgen dit både avsiktligt och oavsiktligt raderade filer hamnar.
Dataåterställning
Återställ raderade bilder, dokument, ljud och fler filer.
Få tillbaka raderad data från dator (inklusive papperskorgen) och hårddiskar.
Återställ förlustdata som orsakats av diskolycka, operativsystemförluster och andra orsaker.
Gratis nedladdning
Gratis nedladdning

Nu när vi har fått det ur vägen, här är stegen du måste följa för att använda verktyget:
Ladda ner och installera FoneDog Data Recovery-programvaran och kör sedan verktyget på din dator. När du är klar bör du se fönstret dyka upp.
På programvarans gränssnitt kommer du att se en lista över filtyper samt lagringsenheter. Filtypen anger var filen du vill återställa hör hemma och enheten är där den kan hittas. För filtypen är det upp till dig, men du måste se till att välja Papperskorgen korgen~~POS=HEADCOMP finns längst ner i gränssnittet.

Klicka nu på knappen Skanna. Programvaran startar skanningsprocessen. Som standard är skanningstypen Quick Scan, men om du vill ha en mer exakt skanning väljer du Deep Scan. På vänster sida finns listan Typ och sökväg. Så här kommer objekten att listas. Du kan välja vad du vill.

När du är klar med att konfigurera skannings- och listtypen, leta reda på de filer du vill återställa. Sedan kan du välja filerna genom att klicka på motsvarande rutor. Du kan också söka efter en fil genom att ange namnet i sökfältet.
När du är klar med att välja filerna kan du nu klicka på Recover knapp. Nu behöver du bara vänta på återställningsprocessen.
När det är klart kommer du att kunna återställa raderade filer Mac enkelt. Ack, du kan inte vara säker på att detta skulle fungera. Så låt oss gå till dina andra alternativ.

Naturligtvis är det första du måste göra att se till att filen faktiskt raderades och att du inte bara överreagerar.
För att göra detta måste du gå till papperskorgen med dessa steg:
Om filen fortfarande finns där, så behöver du inte återställa raderade filer Mac eftersom det inte är vad du kan kalla en raderad fil, med tanke på att du kan återställa den enkelt.
Detta är om du inte har rensat papperskorgen nyligen eller om du bara trycker på knappen Ta bort. Om du nu inte kan hitta filen här, då är din nästa uppgift att kontrollera andra papperskorgar.
När filen du letar efter inte kan hittas på papperskorgen, finns det en chans att den ligger på en dold papperskorg. Dolda papperskorgar är dit borttagna filer från externa enheter eller flash-enheter hamnar.
Av den anledningen är det också viktigt att titta på dessa platser. Men eftersom de är dolda måste du lägga lite extra ansträngning på att hitta dem. För att göra detta på Sierra, tryck helt enkelt på Skift + CMD + Period tangent på tangentbordet.
Å andra sidan kan du göra detta på äldre OS-versioner genom att trycka på Kommando + mellanslag skriv sedan Terminal. Här skriver du in "standardvärden skriv com.apple.finder AppleShowAllFiles TRUE”. Efter detta, skriv in ett annat kommando med orden "döda alla Finder".
När du är klar med detta bör det finnas en. Kastar mappen som finns på din Mac. För att hitta detta behöver du helt enkelt söka på detta namn. Nu för att ångra det du gjorde behöver du bara skriva in de två kommandona innan, förutom nu istället för TRUE, måste du ersätta det med FALSE.
Men om du inte kan hitta filen på papperskorgen eller den dolda papperskorgen, så finns det en stor chans att den verkligen raderas. I så fall måste du verkligen återställa raderade filer Mac.
Som tidigare sagt, om du ska lita på reservkopiorna av din fil, kommer det att ta lång tid. Så du kan lika gärna lita på en enklare metod. Det är därför vi rekommenderar att du provar iTunes först.
Även om det inte är exakt gjord för att återställa filer som du av misstag raderat, är det fortfarande ett rimligt alternativ om du någonsin vill återställa raderade filer Mac.
Här är stegen du behöver följa för att uppnå detta:
Detta gör det möjligt för din dator att automatiskt skapa en säkerhetskopia så att du kan återställa raderade filer Mac om du någonsin behöver det.
Om du tycker att stegen ovan inte är särskilt detaljerade kan du klicka på den här artikeln för att lära dig hur man använder iTunes för att återställa en fil.
Du kanske redan har använt det, men det finns faktiskt en app som lagrar dina bilder även om du tar bort dem lokalt i din internetbutik. Fotoappen har en egen server där du kan hitta alla bilder du hade på din enhet.
När du har tagit bort ett foto har du 30 dagar på dig att återställa det i avsnittet Nyligen borttaget i appen innan det tas bort permanent.
Här är stegen för att använda den här funktionen:
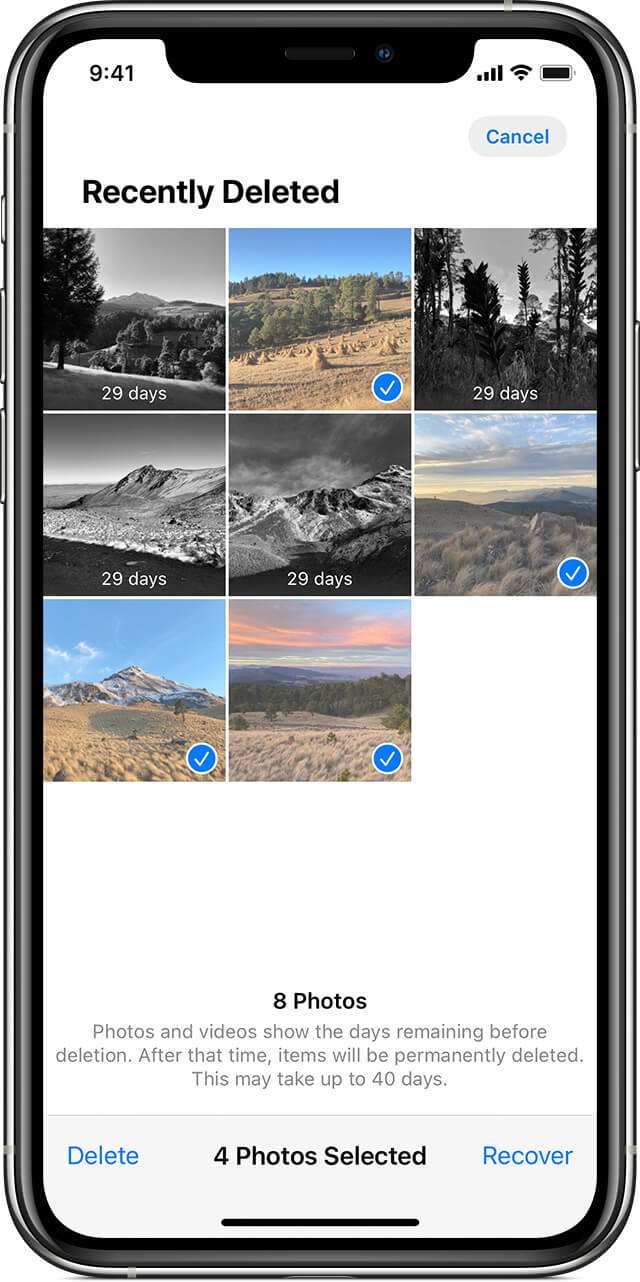
Detta bör ta tillbaka det fotot till huvudbiblioteket i appen Foton. På ditt interna minne skulle katalogen finnas på den plats den var på innan den raderades.
Även om det inte precis är en vanlig metod, finns det också ett sätt att återställa raderade filer på Mac med iWork-appar. Den här gången skulle det vara dokument istället för foton. iWork är en uppsättning inbyggda appar på macOS.
Det finns en app som Text Edit och Preview. Det finns också en för presentationer och databaser, liknande Microsoft-apparna i Windows.
Lyckligtvis fungerar iWork-appar på samma sätt som Microsoft på det sättet att de behåller de tidigare versionerna av dokumenten.
Så för att återställa dem om du någonsin tappat bort dokumentet behöver du bara följa dessa steg:
Den enda nackdelen med detta är att du inte nödvändigtvis försöker återställa raderade filer Mac. Detta beror på att du fortfarande har filen, det du återställer är bara en del av den som gick förlorad.
Den tredje filtypen du kan återställa är e-post. Du bör redan veta att det finns en inbyggd Mail-app på varje macOS-enhet.
Inom denna Mail-app hittar du olika mappar. En av dessa mappar är papperskorgen där du kan hitta e-postmeddelanden som raderades för några veckor sedan.
Till återställa raderade filer Mac genom papperskorgen måste du följa dessa steg:
Med detta kan du enkelt återställa e-postmeddelanden från papperskorgen. Det finns ingen begränsning för den här funktionen, förutom det faktum att du bara kan återställa e-postmeddelanden som raderades nyligen, vilket är mycket förståeligt.
Nästa filtyp som du kan återställa separat är låtar eller ljudfiler för den delen. För detta kommer du att använda iTunes-appen. Detta beror på att när du tar bort en musikfil får du möjlighet att antingen behålla filen eller bara flytta den till papperskorgen.
Hur som helst, det finns en möjlighet att du kan återställa det, och så här:
Där hittar du de saknade ljudfilerna som du letar efter.
Kom dock ihåg att du måste ta bort musikfilen i iTunes för att kunna återställa den med iTunes så det är dess nackdel.
Slutligen kan du återställa raderade filer Mac med appen Kontakter. Även om det kanske inte precis är särskilt vanligt att människor stressar över raderade kontaktfiler, hjälper det ändå att veta att du inte behöver oroa dig för att förlora kontakter lätt.
Så här kan du återställa dina kontakter:
Detta bör återställa kontaktkortet som du senast tog bort. Så det kanske inte kan återställa alla kontakter om du inte gjorde det en efter en.
Oavsett, detta avslutar listan över sätt att återställa raderade filer Mac.
I slutändan kan vi fortfarande inte förneka det faktum att det bästa sättet att bevara dina filer är att se till att de har sina egna säkerhetskopior. Och för att göra detta måste du förlita dig mest på Time Machine.
Time Machine, som namnet antyder, är en app som har förmågan att vrida tillbaka tiden på din macOS. Du har två alternativ för att skapa en säkerhetskopia, och det är manuellt eller automatiskt. Låt oss börja med hur du kan göra det automatiskt:
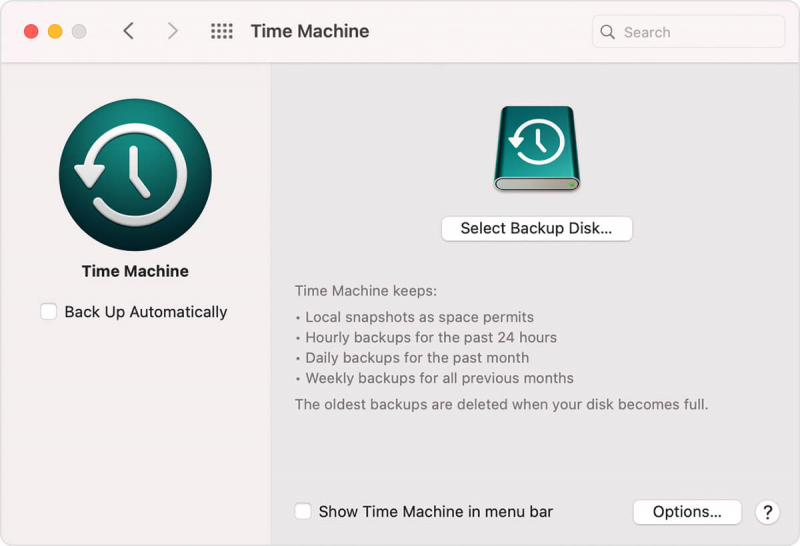
Du kan också göra det manuellt om du inte är förtjust i att lita på appen för mycket. Så här kan du göra det:
Med detta kommer du att kunna återställa raderade filer Mac så länge du har en säkerhetskopia.
Folk läser ocksåKan jag återställa filer från en papperskorg?Hur man återställer förlorad e-post från tre plattformar gratis
macOS är ett kraftfullt system som låter dig hantera dina filer effektivt. Det är dock fortfarande långt ifrån perfekt och du kommer fortfarande att stöta på problem på vägen.
Det viktigaste du måste komma ihåg är att alltid vara beredd på det värsta. Av den anledningen rekommenderar vi att du alltid säkerhetskopierar dina filer.
Du bör fylla ditt huvud med sätt att göra återställa raderade filer Mac så att du kan fixa oundvikliga problem när du känner för det.
Lämna en kommentar
Kommentar
Dataåterställning
FoneDog Data Recovery återställer raderade foton, videor, ljud, e-postmeddelanden och mer från din Windows, Mac, hårddisk, minneskort, flash-enhet, etc.
Gratis nedladdning Gratis nedladdningHeta artiklar
/
INTRESSANTTRÅKIG
/
ENKELSVÅR
Tack! Här är dina val:
Utmärkt
Betyg: 4.7 / 5 (baserat på 95 betyg)