

Av Gina Barrow, senast uppdaterad: October 18, 2019
Har du fastnat i dilemmat att rensa ut dina bilder på din dator och senare insett att de var viktiga?
Denna typ av situation kan vara mycket irriterande, särskilt för de människor som inte har en aning om hur man ska göra återställa raderade bilder från dator. Lyckligtvis finns det många sätt på hur du kan hämta dessa värdefulla bilder.
Du förstår, dessa bilder raderas inte lätt från din dator; istället kategoriserar datorsystemet bilderna som återanvändbara filer och kommer att använda filplatsen vid behov. De raderade bilderna kommer bara att skrivas över. Så innan dessa foton skrivs över kan du fortfarande återställa dem och spara på en annan fildestination för förvaring.
I den här artikeln lär du dig hur återhämta Dessa raderade foton från ditt dator antingen Windows eller Mac. Läs med för att ta reda på vilken av dessa lösningar som fungerar för dig!
Hur man återställer raderade bilder från dator (Windows eller Mac)Hur man återställer raderade bilder från Windows-datorHur man återställer raderade bilder från Mac-datorTips om hur du undviker fotoförlust på din datorSammanfattning
Det mest rekommenderade sättet att återställa raderade bilder från vilken dator som helst är att använda ett återställningsprogram från tredje part. Du behöver inte manuellt söka igenom mapparna i din papperskorg och andra filer. Programvaran kommer att göra det åt dig, sömlöst.
Bland programmen där ute, FoneDog Data Recovery är den mest effektiva programvaran att använda med beprövade resultat. Det är därför många användare, även nybörjare, är säkra på att använda denna programvara.
Det tar bara några klick innan du kan återställa alla dina viktiga filer. FoneDog Data Recovery belyser följande:
Gratis nedladdningGratis nedladdning
FoneDog Data Recovery återställer alla typer av filer som är lagrade inuti dina datorer såsom bilder, videor, dokument, arkiv, ljud och e-postmeddelanden. Den har också 3-klicksfunktion - Starta, Skanna och Återställ.
Den har två typer av dataskanning som är Quick Scan och Deep Scan. Snabbskanningen ger snabba och effektiva datasökningar medan den djupa skanningen fungerar som det andra alternativet om den första skanningen misslyckas, men det tar tid eftersom den går igenom djupare filer och mappar.
Vad är bäst? Du behöver inte återställa hela de återställda filerna till din dator; du kan selektivt välja vilken du kan återställa!
Här är hur du använder FoneDog Data Recovery:

Det är allt du bara behöver göra! FoneDog Data Recovery kommer att utföra sökningen och återställningen åt dig.
Windows-användare har två effektiva metoder för hur du kan återställa dina raderade bilder från din dator. Om du inte är medveten om dessa alternativ ännu, kolla in dessa steg så att du snabbt kan hämta bilderna på nolltid!
Den enklaste metoden skulle kanske vara att återställa bilderna från papperskorgen. Papperskorgen lagrar alla raderade filer från din Windows-dator.
Filerna stannar i den här mappen om du inte tömmer den helt.
Du kan också göra den här processen till alla andra filer som du vill återställa från din Windows-dator.
En annan bra funktion i Windows är funktionen Backup & Utility där du enkelt kan återställa raderade bilder från din dator. Den här funktionen fungerar dock bara för de användare som hade tagit säkerhetskopior av sina Windows-datorer.
Så här återställer du med hjälp av Säkerhetskopiering och verktygsfunktion:
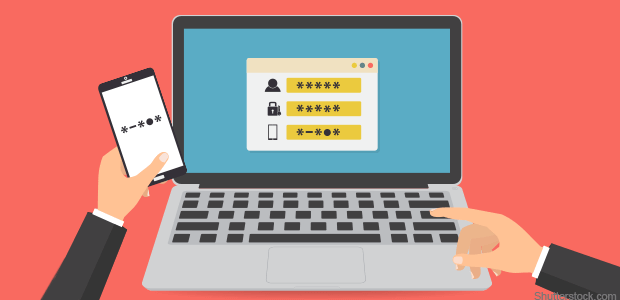
Mac-användare har fler återställningsalternativ än Windows och om du inte är bekant med din Mac, kolla in dessa olika sätt att återhämta ditt raderade bilder från till Mac dator.
Precis som på Windows-datorn kan du också återställa alla raderade filer från papperskorgen på Mac så länge du inte har tömt den ännu eller den ännu inte har avslutat den 30-dagars respitperioden.
Papperskorgen på Mac raderas automatiskt efter en månad även om du inte tömmer den regelbundet. Om du tror att du fortfarande är inne i fristen, kolla in det här:
Time Machine-funktionen fungerar på samma sätt som Backup & Utility-funktionen på Windows där du enkelt kan återställa alla filer från din säkerhetskopia.
Du kanske inte kan få tillbaka bilderna om du inte har skapat en säkerhetskopia och ditt enda val skulle vara papperskorgen. Men om du istället har en iTunes-säkerhetskopia kan du säkert återställa dina foton.
iTunes-biblioteket lagrar olika typer av mediefiler som din musik och foton. Om du har konsoliderat dina foton och annat medieinnehåll med din iTunes kan du kopiera dem till en extern enhet och klistra in bildbiblioteket.
Med tanke på att du har konsoliderat och säkerhetskopierat fotobiblioteket, så här kan du återställa dina foton:
Du har fler alternativ för hur återhämta raderade foton från till Mac dator, välj helt enkelt vilken som är lättare för dig.
Ibland kan en oavsiktlig radering orsaka hjärtkross. Vad mer frustration skulle det vara när ditt system är infekterat med ett virus och påverkade de flesta av dina filer?
Här är några effektiva tips om hur du undviker att tappa bilder:
Äntligen har vi upptäckt de olika sätten att göra återställa raderade bilder från a dator. Du har lärt dig olika sätt att återställa dina raderade bilder från både Windows- och Mac-datorer.
Det bästa sättet att återställa alla typer av filer på en dator är dock att använda FoneDog Data Recovery. Detta är det mest rekommenderade återställningsprogrammet som du enkelt kan ladda ner och installera på din dator för att återställa alla förlorade eller raderade filer.
Har du varit i den här situationen? Hur kunde du återställa dina filer?
Lämna en kommentar
Kommentar
Dataåterställning
FoneDog Data Recovery återställer raderade foton, videor, ljud, e-postmeddelanden och mer från din Windows, Mac, hårddisk, minneskort, flash-enhet, etc.
Gratis nedladdning Gratis nedladdningHeta artiklar
/
INTRESSANTTRÅKIG
/
ENKELSVÅR
Tack! Här är dina val:
Utmärkt
Betyg: 4.5 / 5 (baserat på 85 betyg)