

Av Gina Barrow, senast uppdaterad: February 13, 2020
"Jag kan inte hitta återställningspunkterna medan jag försökte återställa mitt system. Hur gör jag återställa raderade återställningspunkter på my Windows 7? Tack!"
Systemåterställning har varit tillgänglig ett bra tag nu och det har varit nästan likadant i alla Windows-versioner. Vi använder normalt systemåterställning när något går fel med systemet som kan vara svårt att fixa. Det kan vara ett program- eller apprelaterat problem eller en drivrutin.
Systemåterställningen fungerar genom att återställa Windows-versionen till dess tidigare fungerande tillstånd genom att skapa återställningspunkter för dina systemfiler, programfiler, drivrutiner och till och med registerinställningar. Du kan också skapa återställningspunkter manuellt när som helst även om Windows gör detta en gång i veckan.
Men vad händer om du inte kan hitta eller skapa återställningspunkter? Hur ska du göra återställa raderade återställningspunkter på a Windows 7 dator? Vi kommer att ge dig 4 olika sätt på hur du får tillbaka raderade återställningspunkter i den här nya artikeln. Ta reda på!
Efter några år av kodningsprogram för datorer har vi utvecklat ett pålitligt och effektivt verktyg för att förhindra att alla förlorar data.
Här är ett tips till dig: Download FoneDog Data Recovery för att snabbt få tillbaka din raderade återställningspunkt på Windows 7. För att du ska kunna veta mer om återställningspunkterna har vi samlat bra information nedan.
Dataåterställning
Återställ raderade bilder, dokument, ljud och fler filer.
Få tillbaka raderad data från dator (inklusive papperskorgen) och hårddiskar.
Återställ förlustdata som orsakats av diskolycka, operativsystemförluster och andra orsaker.
Gratis nedladdning
Gratis nedladdning

Del 1. Hur fungerar systemåterställning?Del 2. Hur man effektivt återställer borttagna återställningspunkter på Windows 7Del 3. Hur man kontrollerar diskutrymmet för att vara värd för återställningspunkternaDel 4. Hur man aktiverar volymskuggkopieringDel 5. Hur man kontrollerar återställningspunkterna i felsäkert lägeDel 6. Sammanfattning
Som det jag nämnde tidigare är systemåterställning avgörande när din Windows har några tekniska problem. Det låter dig återställa till det senaste fungerande tillståndet för ditt system så att du kan ha möjlighet att fixa det som behövs och uppdatera nödvändiga drivrutiner eller appar.
En systemåterställning fungerar genom att ångra alla skador som orsakats av felaktiga appar, uppdateringar och drivrutiner även om det skiljer sig från hur säkerhetskopiering fungerar. Det sparar inte en kopia av dina personliga filer utan fungerar snarare på Windows-systemet.
Ja. Alla nya appar som du har laddat ner och installerat på din dator kommer att försvinna eller avinstalleras när du använder systemåterställning. Eftersom det går tillbaka till en viss återställningspunkt när de senaste apparna och programmen ännu inte lagts till i systemet.
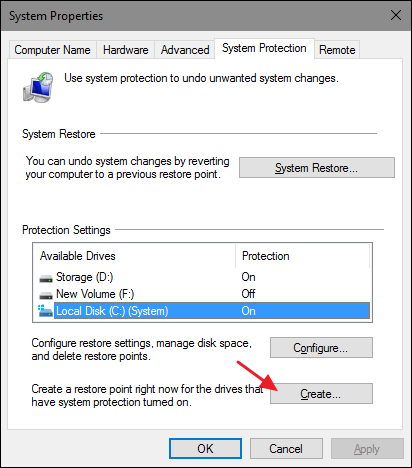
Att använda ett dataåterställningsverktyg är kanske det snabbaste och mest effektiva sättet att göra återhämta raderade återställa poäng on ditt Windows 7 dator. Du kan i princip hitta alla typer av filer från olika systemlagringar med återställningsprogram.
Och FoneDog Data Recovery är det bästa programmet för detta problem. Det är pålitligt, snabbt och lätt att använda!
Här är hur FoneDog Data Recovery kan hjälpa dig att återställa de raderade återställningspunkterna:
Starta FoneDog och välj filtypen som ska återställas. Välj mellan Quick Scan och Deep Scan för att skanna din dator. När skanningen är klar, välj de filer du vill ha och klicka på knappen "Återställ". Nu har dina raderade återställningspunkter återställts.
Gratis nedladdning Gratis nedladdning
FoneDog Data Recovery är gratis att ladda ner och prova så att du kan installera det på din Windows 7-dator. När du är klar med installationen, kontrollera filtypen du vill återställa samt lagringsenheten. Du kan återställa systemfiler, bilder, ljud, videor och mer från din hårddisk, partition, flyttbara eller externa enheter och mer.
När du har valt filtyper och lagringsenhet klickar du på skanningsknappen för att öppna ett nytt fönster där du kan välja typ av skanningsläge. FoneDog Data Recovery tillhandahåller snabb- och djupskanningsläge baserat på hur du vill att programvaran ska hämta dina data. Om du vill ha ett snabbare resultat kan du välja Quick scan och en Deep scan kommer att gå igenom hela systemet grundligt men tar längre tid.
När skanningen är klar kommer alla resultat att visas på din skärm där du kan förhandsgranska objekten en efter en.
När du hittat de raderade återställningspunkterna kan du markera eller selektivt välja dem för återställning.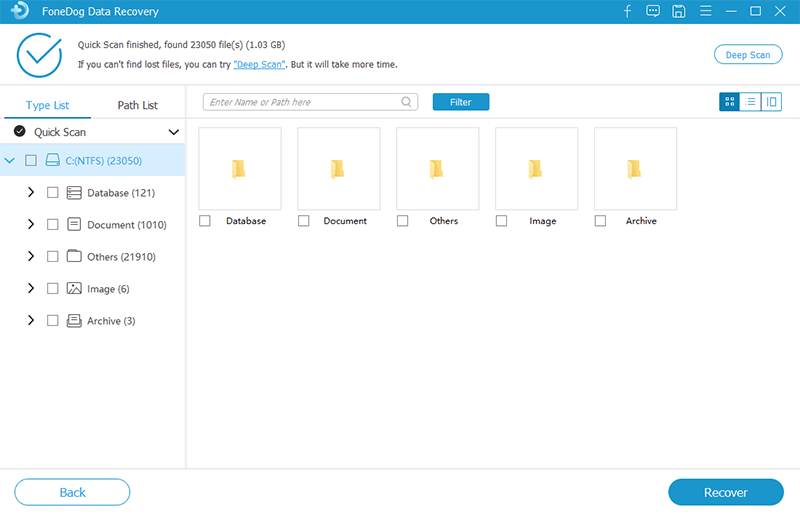
Nu när du har de filer du behövde klickar du på återställningsknappen för att spara en kopia av dessa filer på din dator.
När du har fått tillbaka de raderade återställningspunkterna kan du nu fortsätta med felsökningen eller alla åtgärder du vill göra på din dator.
När det inte finns tillräckligt med utrymme på din disk kommer alla återställningspunkter som skapats tidigare att raderas och de nya kommer att sparas. Det är därför det är viktigt att kontrollera diskutrymmet innan du skapar några återställningspunkter, annars kommer du att förlora de tidigare.
Så här kan du justera diskutrymmet på din Windows 7:
När du har ökat diskutrymmet, försök skapa en ny återställningspunkt och kontrollera om problemet är löst.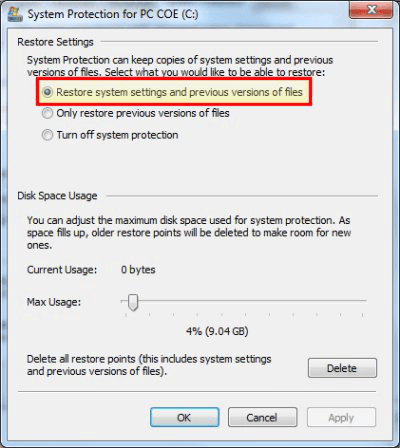
En annan funktion som du måste aktivera för att framgångsrikt skapa en återställningspunkt är att aktivera volymskuggkopian.
Volume Shadow Copy låter användarna säkerhetskopiera filer och appdata medan den används och om den här funktionen är inaktiverad kommer du att stöta på fel när du skapar återställningspunkter.
För att återställa raderade återställningspunkter på Windows 7, följ den här guiden:
Den sista lösningen för att fixa återställningspunkterna på Windows 7 är att kontrollera det i felsäkert läge.
Starta om datorn och tryck på F8 innan Windows-ikonen visas på skärmen. Välj felsäkert läge med kommandotolken i de avancerade startalternativen. Tryck på Enter och skriv in rstrui.exe och igen, tryck enter. Detta kommer att visa dig återställningspunkterna listade på din PC.
Dataåterställning
Återställ raderade bilder, dokument, ljud och fler filer.
Få tillbaka raderad data från dator (inklusive papperskorgen) och hårddiskar.
Återställ förlustdata som orsakats av diskolycka, operativsystemförluster och andra orsaker.
Gratis nedladdning
Gratis nedladdning

Där har du det; du har äntligen lärt dig hur man gör återställa raderade återställningspunkter på Windows 7 med de fyra enkla sätten vi har rekommenderat.
Från dessa lösningar är det mest bekväma hittills att använda ett återställningsverktyg som FoneDog Data Recovery. Du behöver inte vara expert på att använda det här programmet, allt som krävs är bara programvaran och du är bra att gå.
Har du någonsin testat att göra någon av metoderna vi nämnde ovan?
Lämna en kommentar
Kommentar
Dataåterställning
FoneDog Data Recovery återställer raderade foton, videor, ljud, e-postmeddelanden och mer från din Windows, Mac, hårddisk, minneskort, flash-enhet, etc.
Gratis nedladdning Gratis nedladdningHeta artiklar
/
INTRESSANTTRÅKIG
/
ENKELSVÅR
Tack! Här är dina val:
Utmärkt
Betyg: 4.8 / 5 (baserat på 105 betyg)