

Av Nathan E. Malpass, Senast uppdaterad: September 30, 2023
I en värld av digital information kan oavsiktliga raderingar av filer kännas som dagens motsvarighet till att felplacera ett värdefullt föremål. Lyckligtvis erbjuder papperskorgen, som finns på de flesta operativsystem, ett skyddsnät som gör att vi kan återställa raderade filer med ett enkelt dra-och-släpp.
Men vad händer om du har tagit det ultimata steget – att tömma papperskorgen – bara för att inse att bland de kasserade filerna fanns några du desperat behöver? Det kan tyckas som om allt hopp är förlorat, men var inte rädd. Med rätt tillvägagångssätt och verktyg kan du fortfarande återställa filer från papperskorgen efter tom processen är klar.
I den här artikeln kommer vi att fördjupa oss i världen av filåterställning bortom det typiska "återställ"-scenariot. Vi kommer att utforska metoderna, programvaran och försiktighetsåtgärderna som kan öka dina chanser att lyckas diskhämtning. Från att förstå de tekniska aspekterna av hur borttagna filer hanteras till att använda specialiserad återställningsprogram, kommer vi att utrusta dig med kunskapen för att bli en digital filåterställningsmästare.
Så oavsett om du är en tillfällig datoranvändare som oavsiktligt förlorat ett viktigt dokument eller en professionell som hanterar efterdyningarna av en oavsiktlig massradering, kommer denna guide att ge dig möjlighet att ta itu med utmaningen att återställa filer från papperskorgen efter att den har tömts . Låt oss dyka in i konsten och vetenskapen kring filräddning och se till att ingen digital förlust förblir oåterkallelig.
Del #1: Hur man återställer filer från papperskorgen efter att ha tömt denDel #2: Bästa metoden för att återställa filer från papperskorgen efter att ha tömt den: FoneDog Data Recovery ToolSlutsats
I den digitala tidsåldern har vårt beroende av molnlagringstjänster blivit avgörande. Dessa tjänster ger inte bara bekväm åtkomst till våra filer var som helst utan erbjuder också ett extra lager av dataskydd. Om du av misstag har tömt din papperskorg och förlorat viktiga filer, kan din molnlagring bara vara nyckeln till återställning.
När du tar bort en fil från ditt lokala system och sedan tömmer papperskorgen raderas inte filen omedelbart. Istället markeras utrymmet som det upptar som tillgängligt för återanvändning, och filens post tas bort från filsystemets index. Men tills ny data skriver över utrymmet förblir det faktiska innehållet i filen intakt.
Molnlagringstjänster synkroniserar ofta filer mellan ditt lokala system och deras servrar. Det betyder att även om du tar bort en fil från din dator och tömmer papperskorgen, kan det fortfarande finnas en kopia i din molnlagring. Många tjänster, som Google Drive, Dropbox och OneDrive, erbjuder en "trash" eller "bin"-funktion där borttagna filer sparas under en viss period, vanligtvis cirka 30 dagar, innan permanent radering.
Steg för att återställa filer från papperskorgen efter tomning med Cloud Storage:
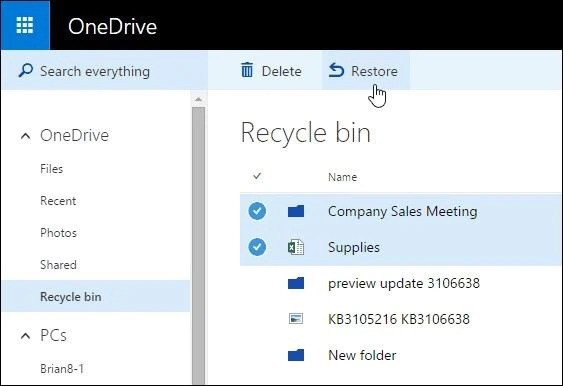
Att utnyttja molnlagringstjänster är ett smart sätt att återställa filer från papperskorgen efter att den har tömts. Med lite tur och snabba åtgärder kan du återta förlorade filer och avvärja potentiella datakatastrofer.
Men om din molnlagring inte räddade dagen, oroa dig inte – vi kommer att utforska fler filåterställningsmetoder i de kommande avsnitten för att säkerställa att du har en omfattande arsenal av tekniker till ditt förfogande.
När du tar bort en fil och tömmer papperskorgen markerar filsystemet utrymmet som tillgängligt för användning, men den faktiska informationen kan fortfarande återställas tills den skrivs över. Kommandotolken låter dig kringgå de grafiska gränssnitten och köra kommandon för att interagera direkt med filsystemet, vilket potentiellt avslöjar raderade filer som fortfarande kan återställas.
Steg för att återställa filer med kommandotolken:
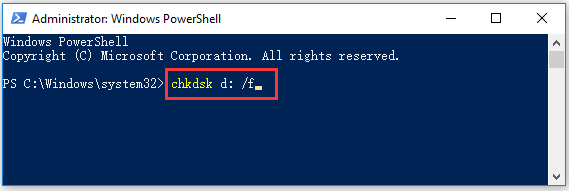
Kommandotolken ger en mer teknisk metod för att återställa filer från papperskorgen efter att ha tömt den. Genom att interagera direkt med filsystemet kan du potentiellt rädda filer som annars skulle anses vara förlorade.
Men på grund av dess komplexitet och risker är denna metod bäst lämpad för användare som är bekväma med kommandoradsgränssnitt och har en grundläggande förståelse för filsystem. Om du inte är bekväm med att använda kommandotolken, oroa dig inte – det finns mer användarvänliga metoder att utforska i vår strävan att rädda förlorade filer.
Verktyget Windows File Recovery är speciellt utformat för scenarier där dataförlust har inträffat. Det kan hjälpa till att återställa filer från olika platser, inklusive lokala enheter, externa lagringsenheter och till och med SD-kort. Den använder avancerade algoritmer för att identifiera och återställa raderade filer, och erbjuder ett användarvänligt alternativ till mer tekniska metoder som att använda kommandotolken.
Steg för att återställa filer med Windows File Recovery Tool:
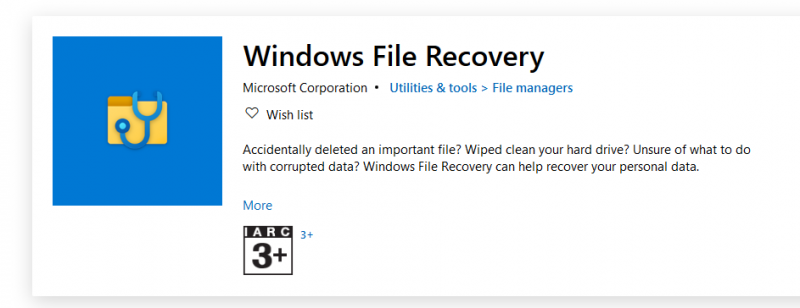
Verktyget Windows File Recovery ger ett lättillgängligt och enkelt sätt att återställa filer från papperskorgen efter tomning. Dess användarvänliga gränssnitt gör det till ett utmärkt val för dem som inte är bekväma med kommandoradsgränssnitt, men ändå vill ha en pålitlig metod för att återställa förlorad data.
När vi fortsätter vår utforskning av filåterställningsmetoder, kom ihåg att att ha flera strategier till ditt förfogande ökar dina chanser att framgångsrikt rädda dina värdefulla filer.
Att förlora viktiga filer på grund av en tömd papperskorg kan vara en skakande upplevelse, men var inte rädd – avancerade verktyg för dataåterställning är här för att rädda dagen. Bland dessa är FoneDog Data Recovery Tool utmärker sig som en kraftfull och användarvänlig lösning som hjälper dig att hämta dina värdefulla filer även när de verkar förlorade för alltid.
Dataåterställning
Återställ raderade bilder, dokument, ljud och fler filer.
Få tillbaka raderad data från dator (inklusive papperskorgen) och hårddiskar.
Återställ förlustdata som orsakats av diskolycka, operativsystemförluster och andra orsaker.
Gratis nedladdning
Gratis nedladdning

FoneDog Data Recovery Tool är designat med enkelhet och effektivitet i åtanke. Det är omfattande programvara som kan återställa ett brett utbud av filtyper från olika lagringsenheter, inklusive hårddiskar, minneskort, USB-enheter och mer. Oavsett om dina filer raderades, förlorades på grund av formatering eller tömdes från papperskorgen, har det här verktyget en hög framgångsfrekvens när det gäller att återställa dem.
Viktiga funktioner och fördelar:
Åtgärder till återställa filer från papperskorgen efter tom använder en av bästa återställningsprogramvaran för Windows 10:
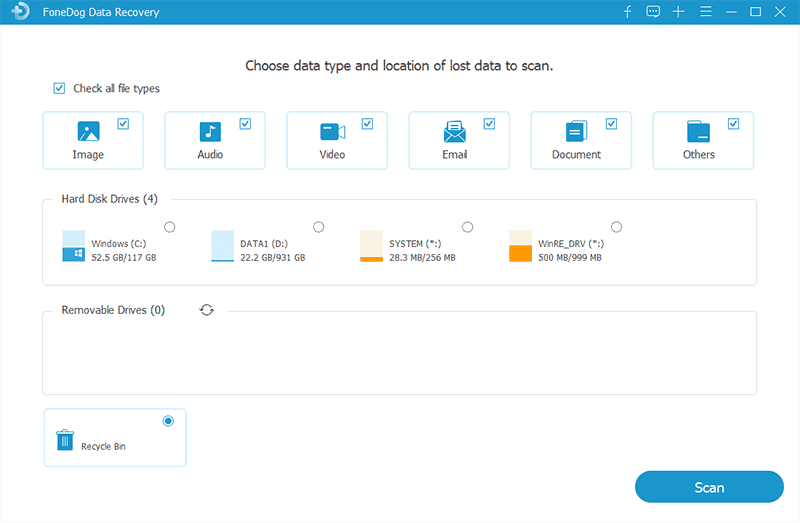
När det gäller att välja den bästa metoden för att återställa filer från papperskorgen efter att ha tömt den, visar sig FoneDog Data Recovery Tool vara en enastående lösning. Dess användarvänliga gränssnitt, mångsidiga återställningslägen och höga framgångsfrekvens gör det till ett idealiskt val för både tillfälliga användare och de som hanterar mer komplexa scenarier för dataförlust.
Genom att använda det här verktyget kan du återställa dina förlorade filer och få sinnesfrid i vetskapen om att dina värdefulla data aldrig är riktigt utom räckhåll.
Folk läser ocksåHur återställer jag raderade filer från mitt XD-kort?exFAT Data Recovery: Hur bearbetar man det 2023?
I det digitala landskapet kan mardrömmen att förlora filer från en tömd papperskorg mildras genom att använda effektiva återställningsmetoder. Oavsett om det är genom molnlagringstjänster, kommandotolkstekniker, inbyggda verktyg som Windows File Recovery eller specialiserad programvara som FoneDog Data Recovery Tool, det finns en lösning för alla nivåer av teknisk expertis. Agera snabbt, välj den metod som passar din komfortnivå och var säker på det återställa filer från papperskorgen efter tom.
Lämna en kommentar
Kommentar
Dataåterställning
FoneDog Data Recovery återställer raderade foton, videor, ljud, e-postmeddelanden och mer från din Windows, Mac, hårddisk, minneskort, flash-enhet, etc.
Gratis nedladdning Gratis nedladdningHeta artiklar
/
INTRESSANTTRÅKIG
/
ENKELSVÅR
Tack! Här är dina val:
Utmärkt
Betyg: 4.7 / 5 (baserat på 61 betyg)