

Av Gina Barrow, senast uppdaterad: September 11, 2021
Ny på Mac och var ganska förvirrad över hur det går och plötsligt raderade du en viktig fil bara för att inse dagar efter att du behövde den mest. Vad ska du göra? Hur ska du göra återhämta förlorad fil på Mac?
Detta kan hända dig när som helst och var som helst. Dataförlust sker vid oväntade tider och i värsta fall med tidsbegränsningar. Bra, du kan enkelt återhämta förlorad fil på Mac med och utan mjukvara. Idag ska vi prata om Macs återhämtning. Här är de fyra kraftfulla sätten att få tillbaka dina filer.
Del 1. Använd Time Machine för att återställa en förlorad filDel 2. Återställ en förlorad fil på Mac genom att använda TerminalDel 3. Hur man använder Ångra-alternativen för att återställa en filDel 4. Återställ en förlorad fil på Mac med professionell programvara Del 5. Slutsats
Time Machine är ett användbart alternativ för säkerhetskopiering närhelst du behöver återställa filer, eller när ditt system misslyckas eller när startskivan är skadad.
Till återhämta förlorad fil on Mac, Spotlight är till stor hjälp. Det initierar en sökning av Time Machine för att återställa förlorade eller raderade filer.
Följ dessa instruktioner om hur du återställer din fil via Time Machine:
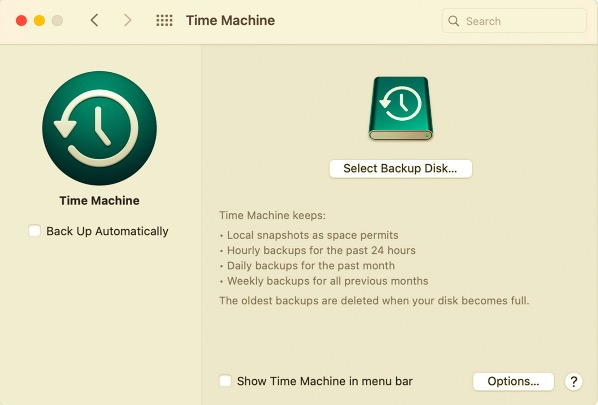
Du måste upprepa processen om filerna du behöver finns i en annan mapp. Time Machine är dock till hjälp i scenarier som dessa, det måste kräva att du först aktiverar Time Machine Backup för att kopiera alla dina filer.
Ett annat övertygande alternativ som du kan använda till återhämta förlorad fil på Mac är genom att använda kommandot Terminal. Terminalen är ett kommandoradssystem som hjälper dig att snabbt ta över operativsystemet och göra vissa justeringar.
Terminalkommandot är helt skilt från de vanliga sakerna du ser på din Mac. Den använder ett annat språk, där varje bokstav du skriver spelar en avgörande roll. Du måste bekanta dig med miljön eller noggrant följa stegen för eventuella felsökningsmetoder du gör.
Låt oss säga att du raderade en fil och att du inte längre kommer ihåg när det hände. Du kunde inte skanna genom papperskorgen och nu använder du Terminal för att återställa filerna.
Använd helt enkelt Spotlight-sökningen för att hitta terminalkommandot på din Mac eller gå till Program och välj sedan Verktyg. Följ stegen nedan för att återställa din fil via Terminal:
cd .Trash" och tryck på Retur ls -al ~/.Trash och tryck på Retur för att visa innehållet i papperskorgenmv name ../" (Ersätt namnet med det fullständiga filnamnet du använde) och klicka på Retur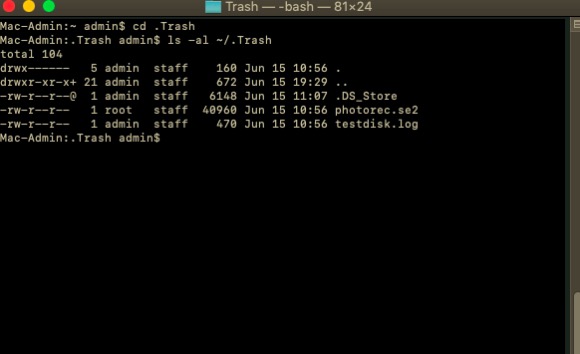
Använd Spotlight-sökningen och skriv det återställda filnamnet. Den kommer att dyka upp på listan vid det här laget och du får chansen att komma åt den igen.
Det finns ett annat sätt att snabbt få tillbaka din fil på Mac och detta är genom att använda alternativen Ångra eller Gör om. Vanligtvis, när du arbetar med något, sparar enheten din senaste åtgärd.
Du kan bara använda det här alternativet om du inte har gjort några ändringar efter att ha tagit bort eller förlorat en fil. För att använda den här metoden, gå till startskärmen och klicka på Redigeraklickar du på det första alternativet som är Undo + the last action made. Detta kommer sedan att återställa den fil du har förlorat eller raderat.
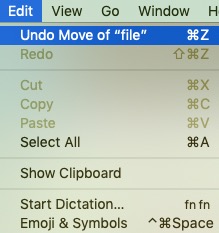
Alternativen för att ångra och göra om är utmärkta men kan bara användas omedelbart. Om du behöver återställa förlorad fil på Mac som har gömt sig länge nu, då är den sista metoden för dig.
Det bästa som ett tredjepartsverktyg kan göra är att återställa förlorad fil på Mac oavsett situation och tillstånd. Dessa program är utrustade med effektiva verktyg för återställning.
FoneDog- Dataåterställning är en av de mest idealiska mjukvarorna när det kommer till datahämtning på vilket operativsystem du än har. Det kan återhämta foton, dokument, videor, musik och många fler.
Gratis nedladdning Gratis nedladdning
Denna programvara återställer inte bara filer från datorn utan den kan också hjälpa dig att återställa data från en flashenhet, ett minneskort och andra interna eller externa enheter. Det finns en kostnadsfria ladda ner denna programvara om du vill lära dig mer om hur du får tillbaka dina filer på en minut.
Att lära sig hur FoneDog- Dataåterställning kommer att återställa din fil, följ dessa:
När du har slutfört installationen på din Mac, starta programmet och välj den typ av fil du behöver för återställning. Du kan markera alla val, eller så kan du bara markera ett enstaka alternativ.
Nedan är lagringsplats. Du måste ställa in var programvaran ska koncentrera sin återställning. Du kan ställa in den så att den finns på dina enheter eller en extern enhet, eller papperskorgen. Klicka på Nästa för att fortsätta.

Det finns två alternativ för dataskanning till återställa förlorad fil på Mac, snabb och djup skannar. Nu beror skanningen på mängden data du behöver för att återställa plus djupet på lagringen du har valt.
Under skanning visar programvaran långsamt alla återställda filer på din skärm. Vänta tills den har slutfört skanningen innan du fortsätter med nästa steg.

Vid denna tidpunkt har skanningen stoppats och alla filer visas på skärmen enligt deras kategori, filtyp och sökvägar. Du kan nu förhandsgranska de återställda objekten och välja dem du behöver.
Innan du kan ladda ner eller spara den återställda filen måste du först ställ in destinationsmappen. Du kan välja att återställa dem alla eller bara välja några få filer.

Vad är bäst med att använda mjukvara som FoneDog- Dataåterställning är att du har flexibiliteten för filerna att återställa och återställa från, och naturligtvis det selektiva återställningsalternativet och förhandsgranskningen.
Folk läser också4 bästa sätten att återställa raderade nedladdningsmapp Mac gratisEn komplett guide om hur man återställer filer som raderats av Avast Antivirus
Nästa gång du stöter på den här situationen, vet att det finns fyra kraftfulla sätt att göra återställa förlorad fil på Mac. Såvida du inte har tagit säkerhetskopior är Time Machine det snabbaste sättet att återställa en förlorad eller raderad fil.
Tillsammans med alternativen Ångra/gör om kan du enkelt hämta de filer som gömmer sig någonstans på datorn. Men i alla fall är terminalen ett utmärkt verktyg som ger dig full kontroll att modifiera eller göra nödvändiga justeringar av ditt operativsystem och detta inkluderar dataåterställning.
Men att navigera i Terminal-kommandot är knepigt, särskilt för nybörjare. Den säkraste och starkt rekommenderade metoden av alla är att använda FoneDog- Dataåterställning. Det är bekvämt, säkert, garanterat resultat i bara 3 steg.
Lämna en kommentar
Kommentar
Dataåterställning
FoneDog Data Recovery återställer raderade foton, videor, ljud, e-postmeddelanden och mer från din Windows, Mac, hårddisk, minneskort, flash-enhet, etc.
Gratis nedladdning Gratis nedladdningHeta artiklar
/
INTRESSANTTRÅKIG
/
ENKELSVÅR
Tack! Här är dina val:
Utmärkt
Betyg: 4.6 / 5 (baserat på 87 betyg)