

Av Gina Barrow, senast uppdaterad: November 8, 2019
Hjälp! Jag behöver verkligen återställa förlorade bilder från Samsung SD-kort. Bilderna raderades av misstag och jag vet inte vad jag ska göra för att få tillbaka dem. Tack på förhand!
SD-kort är de mest använda lagringsenheterna i de flesta Android-smarttelefoner idag, särskilt i Samsung. Du kan använda SD-kort i många enheter som kameror, videokameror och många fler. Den här mediaenheten är användbar för att tillhandahålla extern lagring och den finns i olika storlekar som du väljer.
Men sedan, som de flesta av våra digitala enheter och lagring, kommer det en tid då vi upplever dataförlust som oavsiktlig radering, skadade kort och de som var infekterade med skadlig programvara.
Tyvärr är inte alla medvetna om att det fortfarande finns ett alternativ att hämta förlorade filer. Idag kommer vi att ge dig en komplett guide om hur du gör återställa förlorade bilder från a Samsung SD-kort.
Del 1. Möjliga orsaker till dataförlust på ett Samsung SD-kortDel 2. Återställ förlorade bilder från ett Samsung SD-kort med dataåterställningDel 3. Hur man säkerhetskopierar foton på ditt Samsung SD-kortDel 4. Sammanfattning
Den frekventa användningen av ditt SD-kort kan leda till dataförlust vid felaktig hantering. Det finns flera anledningar till varför foton och andra filer raderas på ett SD-kort. Här är några anledningar till att vi sammanställt:
Oavsett vilken anledning ditt SD-kort hade, finns det inget annat sätt du kan hämta bilderna om du inte har tagit ordentlig backup eller använder FoneDog Data Recovery.
Det finns inget manuellt steg om hur man gör återställa förlorade bilder från a Samsung SD kortet såvida du inte använder ett dataåterställningsprogram. Hittills är det mest effektiva och starkt rekommenderade återhämtningsprogrammet FoneDog Data Recovery.
FoneDog Data Recovery är det främsta verktyget för att hämta förlorade eller raderade filer på SD- eller minneskort, Flash-enhet, partitionsåterställning, hårddisk och till och med återställa data från en kraschad Mac- eller Windows-dator. Nu behöver du inte gråta över spilld mjölk eftersom du har större chanser att återställa förlorade bilder på ditt Samsung SD-kort.
Gratis nedladdningGratis nedladdning
Allt du behöver göra är att köra denna programvara på din dator och följa instruktionerna på skärmen. För bättre guide, följ detta:
Ladda ner FoneDog Data Recovery-programmet på din dator och fortsätt till huvudmenyn.
Välj SD/minneskort från lagringsenheten. Som standard väljer den alla tillgängliga lagringsenheter. Du kan avmarkera allt annat och lämna SD/minneskortet markerat.
Välj Bilder från återställningstypen och klicka på Skanna för att fortsätta. Det finns två typer av skanning du kan använda, Quick Scan kommer att utföra snabbare skanning och tar kortare tid medan en Deep scan kommer att skanna djupare in i ditt SD-kort och kan ta ett tag att utföra. Tillåt programvaran att skanna alla raderade filer från ditt SD-kort.
Välj selektivt de raderade bilderna som återställdes från Samsungs SD-kort. Klicka på knappen Återställ och skapa en ny målmappsplats på skrivbordet.
Det är allt! Du behöver inte anstränga dig så mycket för att återställa raderade bilder från ditt Samsung SD-kort. Lämna bara allt FoneDog Data Recovery och säkert kommer du att hämta alla dessa viktiga bilder på nolltid.
Vanligtvis använder vi SD-kortet som en minnesförlängning av våra smartphones. Du kan dock ta ett extra steg för att säkerhetskopiera dina foton genom att synkronisera dem till dina Google Foton och Samsung Cloud (för Galaxy-enheter).
Dessa är molnlagring där du enkelt kan ställa in som en säkerhetskopia av dina bilder, videor, dokument och andra telefondata.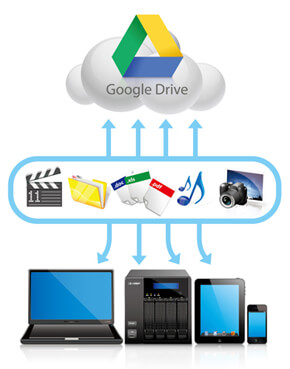
Kontrollera först om din enhet har Google Photos-appen installerad som standard, annars kan du ladda ner Google Photos-appen via PlayStore.
Hur man säkerhetskopierar SD-kort till Samsung Cloud
Samsung Galaxy-enheter har ett speciellt molnkonto som heter Samsung cloud där du kan ta en säkerhetskopia av alla viktiga filer på din smartphone. Du behöver inte oroa dig för att återställa dina filer om du råkar radera dem.
Här är guiden om hur du kan säkerhetskopiera dina foton till ditt Samsung-konto:
När du har gjort detta är du nu säker på att vad som än händer kan du alltid hämta dina bilder när som helst.
Olyckor händer verkligen och dina bilder är de vanligaste offren. Du kan dock fortfarande hämta dessa raderade bilder via Samsung-molnet.
Alla raderade bilder lagras fortfarande i papperskorgen på ditt Samsung molnkonto. De kommer att raderas permanent efter 15 dagar om du inte trycker på knappen Töm i papperskorgen.
Gratis nedladdningGratis nedladdning
I den här artikeln har vi precis upptäckt hur man gör återställa förlorade bilder från ett Samsung SD-kort. Det mest effektiva och bekväma sättet att göra det på är att använda FoneDog Data Recovery.
FoneDog Data Recovery är en multifunktionsprogramvara som gör det enkelt och smidigt att hämta raderade och förlorade data från ett SD-kort och andra hårddiskar och partitioner.
Bortsett från det gav vi dig alternativ för hur du ställer in en säkerhetskopia för dina foton så att du inte behöver oroa dig för återställning i framtiden.
Lämna en kommentar
Kommentar
Dataåterställning
FoneDog Data Recovery återställer raderade foton, videor, ljud, e-postmeddelanden och mer från din Windows, Mac, hårddisk, minneskort, flash-enhet, etc.
Gratis nedladdning Gratis nedladdningHeta artiklar
/
INTRESSANTTRÅKIG
/
ENKELSVÅR
Tack! Här är dina val:
Utmärkt
Betyg: 4.7 / 5 (baserat på 70 betyg)