

Av Nathan E. Malpass, Senast uppdaterad: October 24, 2023
Som med alla digitala strävanden kan oförutsedda utmaningar uppstå, vilket gör att du hamnar i ett dilemma när en viktig projektfil blir skadad eller otillgänglig. Det är här vikten av att veta hur man återställer en Microsoft Project-fil blir uppenbar.
Att förlora tillgången till en viktig projektfil kan leda till katastrof för dina tidslinjer, resursallokering och övergripande projektframgång. Lyckligtvis kommer vi i den här artikeln att fördjupa oss i konsten hur man gör återställa Microsoft Project-filen, vilket ger dig den kunskap och de verktyg som behövs för att hämta dina data när en katastrof inträffar. Oavsett om din fil försvann på grund av en systemkrasch, oavsiktlig radering eller någon annan oväntad händelse, har vi dig täckt.
Följ med oss på denna resa för att avmystifiera processen åtgärda dessa korrupta data. I slutet av den här guiden kommer du att vara väl förberedd för att navigera i den utmanande terrängen för filåterställning och skydda dina projekt från potentiella motgångar. Låt oss börja med att förstå de vanligaste orsakerna till filförlust och hur man förhindrar dem i första hand.
Del #1: Hur man återställer Microsoft Project FileDel #2: Bästa verktyget för hur man återställer Microsoft Project File: FoneDog Data RecoverySammanfattning
En av de enklaste metoderna för att återställa en raderad Microsoft Project-fil är att kontrollera papperskorgen. Den här metoden är effektiv om du eller någon annan av misstag raderade filen och den inte har tagits bort permanent från din dator.
Steg #1: Öppna papperskorgen
För att öppna papperskorgen, dubbelklicka helt enkelt på dess ikon på skrivbordet eller sök efter "papperskorgen" i Windows sökfält.
Steg #2: Sök efter den borttagna projektfilen
I papperskorgen ser du en lista över raderade filer. Du kan sortera dessa filer efter namn, datum för borttagning eller andra kriterier för att göra det lättare att hitta din Microsoft Project-fil.
Steg #3: Återställ projektfilen
När du har hittat den borttagna projektfilen högerklickar du på den. Välj från snabbmenyn "Återställa". Denna åtgärd återställer filen till sin ursprungliga plats på din dator.
Steg #4: Verifiera filåterställningen
Navigera till den ursprungliga platsen där projektfilen lagrades för att säkerställa att den har återställts. Om du använder Microsoft Project, öppna programvaran och kontrollera om din projektfil är tillgänglig.
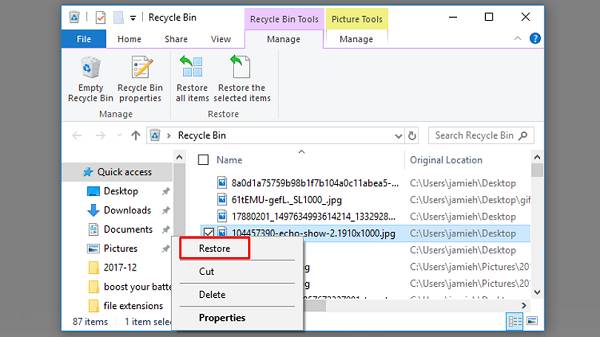
Att kontrollera papperskorgen är en enkel och snabb metod för att återställa en raderad Microsoft Project-fil. Men om du inte kan hitta din fil där, oroa dig inte; det finns mer avancerade återhämtningstekniker att utforska.
Om du inte kan hitta din Microsoft Project-fil i papperskorgen, tappa inte hoppet. Microsoft Project skapar ofta tillfälliga kopior av filer, vilket kan vara en livräddare i situationer där originalfilen går förlorad eller skadas. Så här återställer du en Microsoft Project-fil genom att söka efter tillfälliga kopior:
Steg #1: Navigera till den tillfälliga filplatsen
Öppen File Explorer på din dator. I adressfältet högst upp i File Explorer-fönstret skriver du följande sökväg och trycker på Retur:
C:\Users\ \AppData\Local\Microsoft\MS Project\ \Säkerhetskopiering
ersätta med ditt faktiska användarnamn och med den version av Microsoft Project du använder (t.ex. 2010, 2013, 2016).
Steg #2: Sök efter .bak-filer
I mappen Säkerhetskopiering letar du efter filer med en ".bak" förlängning. Dessa filer är tillfälliga säkerhetskopior skapade av Microsoft Project.
Steg #3: Kopiera och byt namn på .bak-filen
Identifiera ".bak"-filen som motsvarar det projekt du vill återställa. Kopiera ".bak"-filen till en säker plats på din dator eller en extern lagringsenhet. Ändra filändelsen för den kopierade ".bak"-filen från ".bak" till ".mpp". Detta kommer att konvertera den till en Microsoft Project-fil som du kan öppna.
Steg #4: Öppna den återställda projektfilen
Öppna Microsoft Project. Gå till "Arkiv"> "Öppna" och navigera till platsen där du sparade den återställda ".mpp"-filen. Välj filen och klicka på "Öppna" för att komma åt ditt återställda projekt.
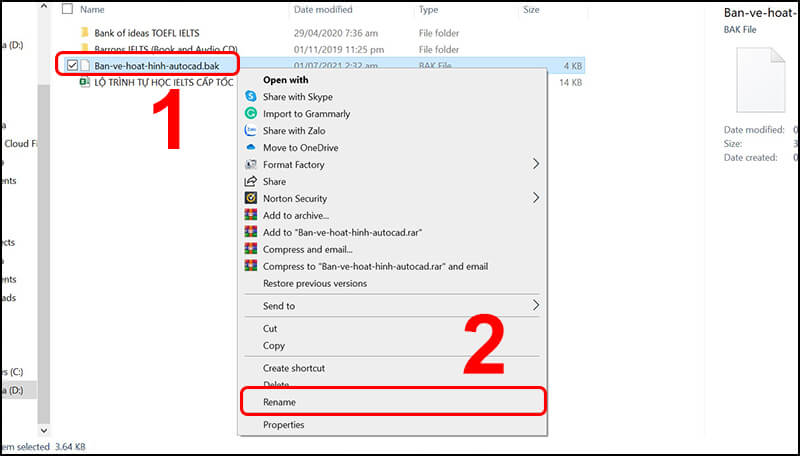
Att söka efter och återställa temporära kopior av din Microsoft Project-fil kan vara ett effektivt sätt att återställa förlorad eller skadad data utan behov av specialiserad återställningsprogram. Men om den här metoden inte ger önskat resultat, fortsätt att utforska andra återställningsalternativ, som kommer att täckas i följande steg.
Om du har aktiverat Windows Filhistorik kan du kanske återställa tidigare versioner av din Microsoft Project-fil. Den här metoden är särskilt användbar om du behöver komma åt en tidigare version av ditt projekt. Så här använder du Windows filhistorik:
Steg #1: Få åtkomst till filhistorik
Klicka på Windows Start knapp och typ "Filhistorik" i sökfältet. Välj "Inställningar för filhistorik" från sökresultaten. Klicka på i fönstret Filhistorikinställningar "Återställ personliga filer" på vänster sida.
Steg #2: Bläddra bland filversioner
Ett filhistorikfönster öppnas som visar dina filer och mappar. Navigera till mappen där din Microsoft Project-fil fanns. Välj mappen som innehöll den förlorade projektfilen.
Steg #3: Återställ en tidigare version
Du kommer nu att se en tidslinje längst ned i filhistorikfönstret. Bläddra igenom tidslinjen för att hitta en ögonblicksbild som innehåller versionen av filen du vill återställa. Ögonblicksbilderna representeras av datum och tid.
Välj den ögonblicksbild som motsvarar den version av filen du vill ha. Klicka på den gröna "Återställa" knappen längst ned i fönstret. Detta kommer att återställa den valda versionen av mappen och dess innehåll, inklusive din Microsoft Project-fil, till dess ursprungliga plats.
Steg #4: Verifiera filåterställningen
Navigera till den ursprungliga platsen där projektfilen lagrades för att säkerställa att den har återställts. Om du använder Microsoft Project, öppna programvaran och kontrollera om din projektfil är tillgänglig.
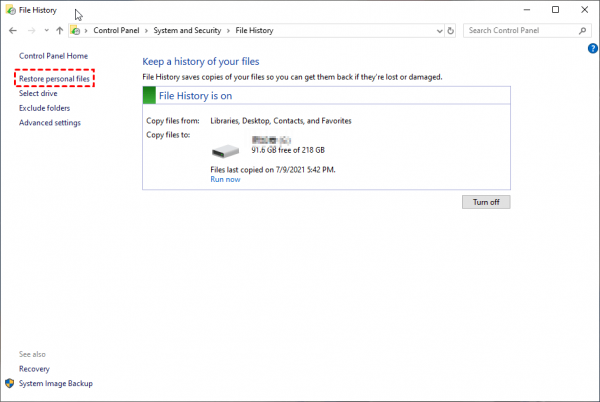
Att använda Windows Filhistorik är en användbar inbyggd funktion för att återställa tidigare versioner av dina filer, inklusive Microsoft Project-filer. Om den här metoden inte ger önskat resultat kan du utforska ytterligare återställningsalternativ, som kommer att täckas i följande steg.
Microsoft Project skapar ofta AutoSave och AutoRecover-filer som en försiktighetsåtgärd för att hjälpa dig att återställa ditt arbete i händelse av oväntade avbrott eller krascher. Till exempel när din Excel slutar plötsligt att fungera och du måste tvinga avsluta det, det kommer att skapa AutoSave-filer. Dessa filer kan vara ovärderliga för att återställa dina projektdata.
Så här återställer du Microsoft-projektfilen genom att kontrollera AutoSave och AutoRecover-filer:
Steg #1: Leta upp mappen AutoSave och AutoRecover Files
Öppna File Explorer på din dator. I adressfältet högst upp i File Explorer-fönstret skriver du följande sökväg och trycker på Retur:
C:\Users\ \AppData\Roaming\Microsoft\MS Project\ \Automatisk sparning
ersätta med ditt faktiska användarnamn och med den version av Microsoft Project du använder (t.ex. 2010, 2013, 2016).
Steg #2: Sök efter AutoSave och AutoRecover-filer
Leta efter filer med filtillägget ".mpp" i mappen AutoSave. Dessa är dina AutoSave- och AutoRecover-filer. Identifiera den senaste ".mpp"-filen som motsvarar det projekt du vill återställa. Dessa filer kan heta något som "AutoSave of Project_Name.mpp" eller "AutoRecover Project_Name.mpp."
Steg #3: Kopiera och öppna filen AutoSave eller AutoRecover
Kopiera den identifierade ".mpp"-filen till en säker plats på din dator eller en extern lagringsenhet. Dubbelklicka på den kopierade ".mpp"-filen för att öppna den med Microsoft Project.
Steg #4: Spara den återställda filen
Om filen öppnas framgångsrikt, spara den med ett nytt namn och plats för att förhindra att befintliga versioner skrivs över. Gå till "Arkiv"> "Spara som" och välj en ny plats och namn för din återställda projektfil.
Att leta efter AutoSave- och AutoRecover-filer är en effektiv metod för att återställa ditt arbete i händelse av oväntade störningar eller krascher när du använder Microsoft Project. Om du inte hittar din projektfil på dessa platser eller om du behöver mer avancerade återställningsalternativ, fortsätt att utforska följande metoder.
Windows har en funktion som heter Skugga kopior (även känd som Volume Shadow Copies eller Tidigare versioner) som kan hjälpa dig att återställa tidigare versioner av filer, inklusive Microsoft Project-filer. Denna metod låter dig komma åt ögonblicksbilder av dina filer vid olika tidpunkter. Så här använder du Shadow Copies:
Steg #1: Öppna filegenskaperna
Navigera till mappen där din Microsoft Project-fil fanns. Högerklicka på mappen och välj "Egenskaper" från snabbmenyn.
Steg #2: Öppna fliken Tidigare versioner
I fönstret Egenskaper, gå till "Tidigare versioner" fliken.
Steg #3: Välj en ögonblicksbild
Du kommer att se en lista över tidigare versioner av filer och mappar. Välj en ögonblicksbild som innehåller versionen av din Microsoft Project-fil som du vill återställa. Dessa ögonblicksbilder är vanligtvis organiserade efter datum och tid.
Steg #4: Återställ filen
När du har valt önskad ögonblicksbild klickar du på "Återställa" knapp. Windows kommer att fråga om du vill återställa filerna till deras ursprungliga plats eller en annan plats. Välj ditt föredragna alternativ. Om du är osäker är det vanligtvis ett säkert val att återställa till den ursprungliga platsen.
Steg #5: Verifiera filåterställningen
Navigera till den ursprungliga platsen där projektfilen lagrades för att säkerställa att den har återställts. Om du använder Microsoft Project, öppna programvaran och kontrollera om din projektfil är tillgänglig.
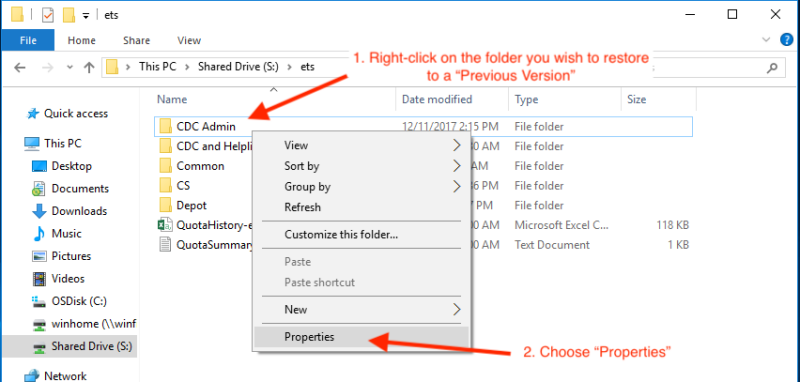
FoneDog Data Recovery är en mångsidig och användarvänlig programvara för dataåterställning som kan vara ett utmärkt val för att återställa Microsoft Project-filer och andra typer av data från olika lagringsenheter. Oavsett om din projektfil gick förlorad på grund av oavsiktlig radering, formatering, korruption eller någon annan anledning, erbjuder FoneDog Data Recovery en pålitlig lösning för återställa Microsoft Project-filen snabbt och effektivt.
Dataåterställning
Återställ raderade bilder, dokument, ljud och fler filer.
Få tillbaka raderad data från dator (inklusive papperskorgen) och hårddiskar.
Återställ förlustdata som orsakats av diskolycka, operativsystemförluster och andra orsaker.
Gratis nedladdning
Gratis nedladdning

Besök den officiella FoneDog-webbplatsen för att ladda ner och installera programvaran på din dator. Se till att den är installerad på en annan enhet än där dina förlorade data finns för att undvika överskrivning.
Öppna FoneDog Data Recovery efter installationen. Du möts av ett enkelt och användarvänligt gränssnitt.
Välj lämpligt återställningsläge baserat på orsaken till din dataförlust. För att återställa en Microsoft Project-fil, välj "Återställning av raderade filer" eller det relevanta läget.
Välj den enhet eller plats där din Microsoft Project-fil lagrades. Klick "Skanna" för att starta skanningsprocessen.
När skanningen är klar visar FoneDog en lista över återställningsbara filer. Du kan förhandsgranska dessa filer för att säkerställa att de är intakta.
Välj den eller de Microsoft Project-filer du vill återställa och klicka på "Ta igen sig" knapp.
Ange en plats på din dator eller en extern lagringsenhet för att spara den återställda filen. Undvik att spara den på samma enhet där du förlorade data för att förhindra överskrivning.
Klicka "Ta igen sig" en gång till för att starta återställningsprocessen. FoneDog Data Recovery kommer att hämta din Microsoft Project-fil och spara den på den valda platsen.
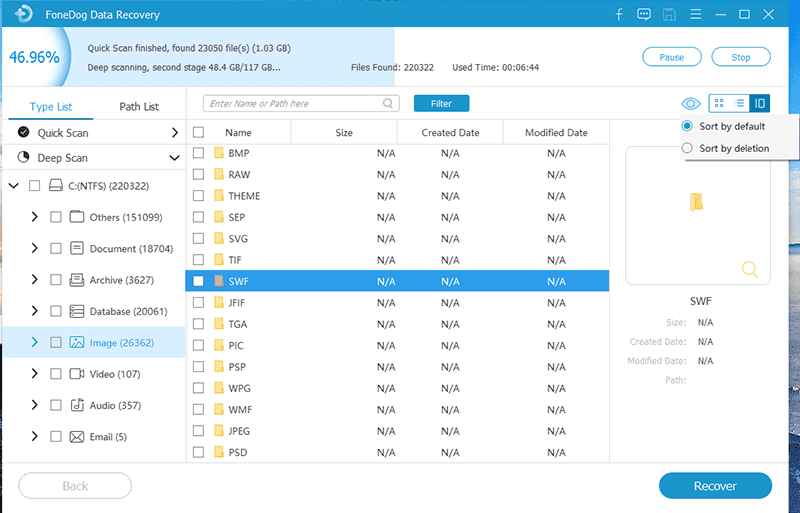
FoneDog Data Recovery erbjuder en kraftfull och intuitiv lösning för att återställa Microsoft Project-filer och andra typer av data. Dess breda utbud av funktioner och användarvänliga gränssnitt gör det till ett toppval för användare som vill återställa förlorade filer snabbt och effektivt.
Folk läser ocksåÅtgärda skadad papperskorg i Windows utan dataförlust4 korrekta sätt att formatera skadat SD-kort
Att välja att återställa Microsoft Project-filen är en viktig uppgift för att säkerställa att dina projektdata förblir intakta och att ditt arbete inte störs. Välj den mest lämpliga metoden eller verktyget baserat på din specifika situation och orsaken till dataförlust. Det är viktigt att agera snabbt och noggrant för att maximera chanserna för en framgångsrik återställning och förhindra att data skrivs över. Att regelbundet säkerhetskopiera dina projektfiler är också avgörande för att undvika dataförlust i första hand.
Kom ihåg att framgångsrik dataåterställning ofta påverkas av aktualiteten i dina handlingar och omfattningen av dataskador, så det är viktigt att välja den metod som bäst passar dina omständigheter.
Lämna en kommentar
Kommentar
Dataåterställning
FoneDog Data Recovery återställer raderade foton, videor, ljud, e-postmeddelanden och mer från din Windows, Mac, hårddisk, minneskort, flash-enhet, etc.
Gratis nedladdning Gratis nedladdningHeta artiklar
/
INTRESSANTTRÅKIG
/
ENKELSVÅR
Tack! Här är dina val:
Utmärkt
Betyg: 4.6 / 5 (baserat på 72 betyg)