

Av Nathan E. Malpass, Senast uppdaterad: July 30, 2024
I den snabba digitala tidsåldern kan oavsiktliga filöverskrivningar vara en vanlig men hjärtskärande upplevelse, särskilt när du förlora viktiga Excel-filer. Oavsett om du arbetar på en Mac eller en Windows-dator kan ångesten att förlora viktig data vara överväldigande.
Var dock inte rädd! Den här artikeln är din färdplan till inlösen, och erbjuder steg-för-steg-vägledning om hur man gör återställa överskriven Excel-fil ark på både Mac och Windows operativsystem. Låt oss fördjupa oss i en värld av filåterställning och återta dina ovärderliga data med tillförsikt.
Del 1. Hur man återställer överskriven Excel-fil på MacDel 2. Hur man återställer överskriven Excel-fil på WindowsDel 3. Det bästa verktyget för att återställa överskrivna Excel-filark: FoneDog Data RecoveryDel 4. Sammanfattning
Om du har varit flitig med din Time Machine säkerhetskopior kan du enkelt återställa överskrivna Excel-filer på din Mac genom att följa dessa steg:
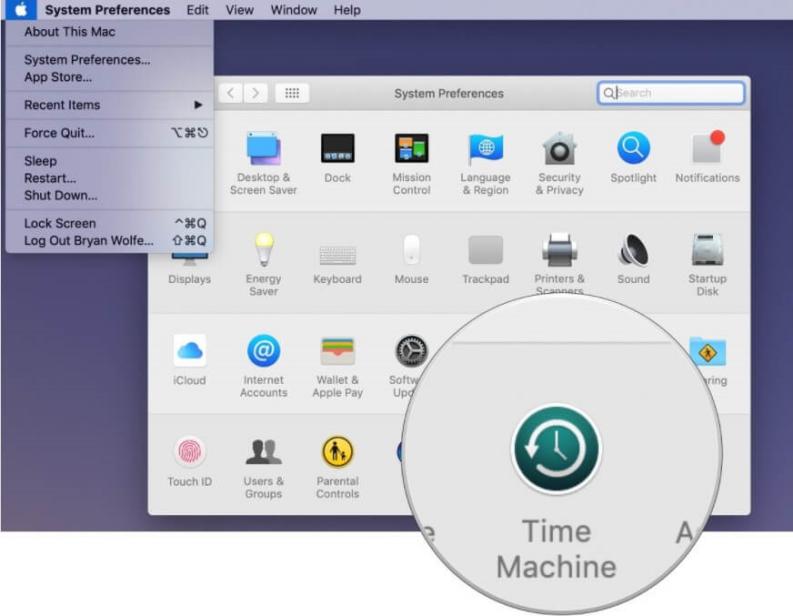
Obs: Se till att du väljer rätt datum och tid för att återställa den önskade versionen av din Excel-fil.
Om ditt Excel-program är inställt för att automatiskt spara dokument, kan du hitta en ny version av din överskrivna fil i mappen AutoRecover. Följ dessa steg:
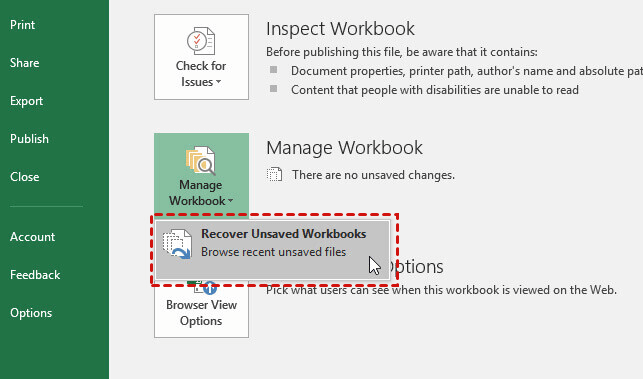
Obs: Se till att kontrollera mappen AutoRecover omedelbart, eftersom automatiskt sparade filer kan vara tillfälliga och kan raderas efter en tid.
För användare som är bekväma med kommandoradsoperationer kan Terminal vara ett kraftfullt verktyg för att återställa överskrivna Excel-filer på Mac. Följ dessa steg:
Obs: Var försiktig när du använder Terminal, eftersom felaktiga kommandon kan leda till dataförlust. Se till att ersätta "old_filename.xlsx" och "new_filename.xlsx" med de faktiska namnen på dina filer.
Om du använder ett Windows-system och har upplevt en överskrivning av en Excel-fil kan du använda kommandotolken för potentiella filåterställning. Följ dessa steg:
kopiera /b filnamn.xlsx + filnamn (backup).xlsx filnamn_återställt.xlsx
Ersätt "filnamn.xlsx" med de faktiska namnen på dina filer.
Obs: Denna metod kombinerar original- och säkerhetskopieringsfilerna till en ny. Se till att ersätta "filnamn.xlsx" och "filnamn (backup).xlsx" med dina faktiska filnamn. Den här metoden kanske inte fungerar om en säkerhetskopia inte är tillgänglig.
Om du har filhistorik aktiverat på ditt Windows-system kan du återställa en överskriven Excel-fil med dessa steg:
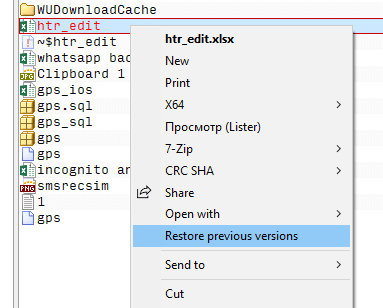
Om du av misstag raderade eller skrev över din Excel-fil, kan papperskorgen innehålla en kopia. Så här kontrollerar du:
Obs: Denna metod är endast effektiv om du inte har tömt papperskorgen sedan filen skrevs över eller raderades. Om papperskorgen har tömts kanske det här alternativet inte är tillämpligt.
FoneDog Data Recovery framstår som ett kraftfullt och användarvänligt verktyg designat för att effektivt återställa överskrivna Excel-filer. Oavsett om dina filer gick förlorade på grund av oavsiktlig radering eller överskrivning, är denna programvara utrustad för att hantera uppgiften med precision.
Gratis nedladdning Gratis nedladdning
Nyckelfunktioner:

FoneDog Data Recovery visar sig vara en omfattande och effektiv lösning för att återställa överskrivna Excel-filer. Med sitt användarvänliga gränssnitt, kraftfulla funktioner och selektiva återställningsalternativ erbjuder den en strömlinjeformad metod för datahämtning. Oavsett om du är en nybörjare eller en erfaren användare, är FoneDog Data Recovery en pålitlig allierad i strävan att återställa dina värdefulla Excel-filer.
Folk läser ocksåHitta förlorad data: Plats för Excel-återställningsfil[2024 Löst][Löst] Hur man åtgärdar osparad Excel-fil som inte är i återställning
Sammanfattningsvis, återställa överskrivna Excel-filer är en kritisk uppgift som kräver ett strategiskt förhållningssätt. Oavsett om du använder en Mac eller ett Windows-system, finns olika metoder och verktyg till ditt förfogande:
På Mac:
På Windows:
Dessutom kan specialiserade verktyg som FoneDog Data Recovery förenkla återställningsprocessen genom att tillhandahålla ett användarvänligt gränssnitt, avancerade skanningsfunktioner och selektiva återställningsalternativ. Kom ihåg att agera snabbt och välj den metod eller det verktyg som passar ditt specifika scenario för att maximera chanserna för framgångsrik filåterställning.
Lämna en kommentar
Kommentar
Dataåterställning
FoneDog Data Recovery återställer raderade foton, videor, ljud, e-postmeddelanden och mer från din Windows, Mac, hårddisk, minneskort, flash-enhet, etc.
Gratis nedladdning Gratis nedladdningHeta artiklar
/
INTRESSANTTRÅKIG
/
ENKELSVÅR
Tack! Här är dina val:
Utmärkt
Betyg: 4.8 / 5 (baserat på 63 betyg)