

Av Nathan E. Malpass, Senast uppdaterad: October 9, 2023
I vår snabba digitala värld är det en alltför vanlig händelse att oavsiktligt radera filer. Förlusten av data kan vara frustrerande och plågsamt. Lyckligtvis fungerar Windows papperskorgen som ett skyddsnät och ger ett tillfälligt utrymme för raderade filer innan de permanent tas bort från din dator.
Men vad händer när du inser att du har tömt papperskorgen utan att ha för avsikt att göra det, eller när Papperskorgen blir skadad i din Windows? Är allt hopp förlorat? Inte riktigt. Den här artikeln fungerar som din kompass i labyrinten av dataåterställning och vägleder dig genom processen till återställa raderade filer i papperskorgen.
Vi kommer att utforska olika tekniker och verktyg som kan hjälpa dig att hämta dina värdefulla data, och se till att dessa ögonblick av panik och ånger kan ersättas med lättnad och framgång. Så, oavsett om du är en tillfällig datoranvändare eller en erfaren professionell, följ med oss på denna resa för att återta dina raderade filer och bemästra konsten att återställa data.
Del #1: Hur man återställer raderade filer i papperskorgenDel #2: Den bästa metoden för att återställa raderade filer i papperskorgen: FoneDog Data Recovery ToolSlutsats
Att av misstag radera en fil och sedan tömma papperskorgen kan leda till den där sjunkande känslan av oåterkallelig förlust. Men allt är inte förlorat än. Windows operativsystem erbjuder en livräddande funktion som potentiellt kan återuppliva dina raderade filer: Tidigare versioner. Denna metod låter dig återställa raderade filer i papperskorgen, vilket effektivt ångrar borttagningen och räddar dig från ångesten av dataförlust.
Börja med att navigera till mappen som en gång innehöll den raderade filen. Högerklicka på mappen och välj "Återställ tidigare versioner" alternativet från snabbmenyn.
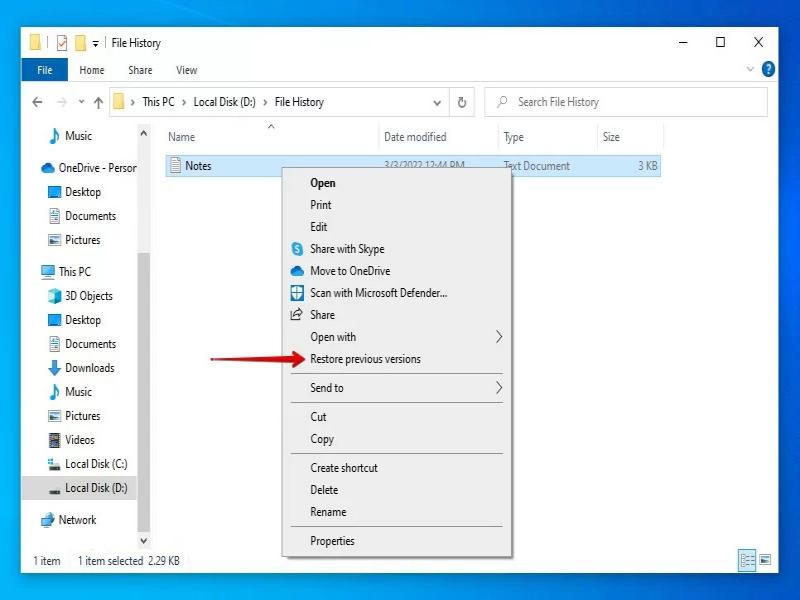
Ett nytt fönster visas som visar tillgängliga tidigare versioner av mappen. Dessa versioner är ögonblicksbilder tagna vid olika tidpunkter. Välj versionen av mappen som innehöll den raderade filen innan den togs bort.
När du har valt lämplig tidigare version klickar du på "Öppen" knappen för att se dess innehåll. Leta reda på den raderade filen i den öppnade mappen. Högerklicka på den raderade filen och välj "Kopiera" alternativ. Navigera till önskad plats utanför det tidigare versionsfönstret. Högerklicka i målmappen och välj "Klistra" alternativet för att återställa filen.
Dubbelkolla den återställda filen för att säkerställa att det är den version du tänkt återställa. Öppna filen och bekräfta att den fungerar och innehåller förväntad data.
Även om metoden med tidigare versioner kan vara en livräddare, har den en betydande begränsning: den kräver skapandet av återställningspunkter eller säkerhetskopieringslösningar aktiverade på ditt system. Om dessa villkor inte är uppfyllda kanske den här metoden inte är tillgänglig. I de fall det är tillgängligt erbjuder det dock ett användarvänligt sätt att återställa filer utan att behöva ta till komplexa tekniska lösningar.
När det gäller att återställa raderade filer i papperskorgen kan det tyckas skrämmande att fördjupa sig i kommandoradsverktygens område till en början, men det kan ge en kraftfull lösning. Kommandotolken erbjuder ett direkt sätt att interagera med ditt systems filstruktur, vilket gör att du kan hitta och eventuellt återställa raderade filer i papperskorgen.
Tryck Windows + R för att öppna dialogrutan Kör. Typ "cmd" och tryck ange, Eller klicka på OK. Detta öppnar kommandotolken.
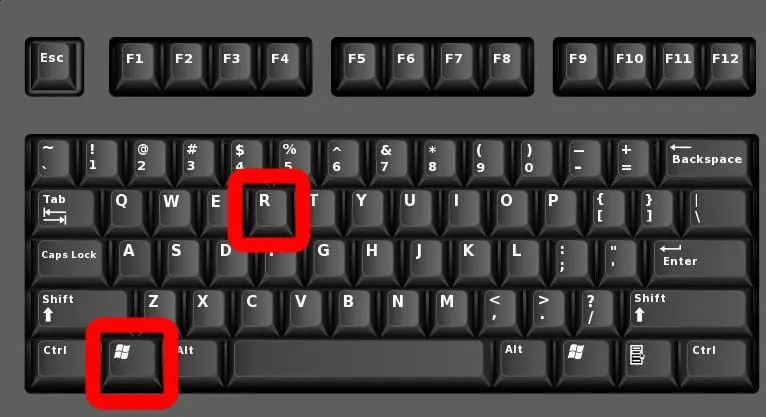
I kommandotolken skriver du följande kommando och trycker på Enter: cd \$Recycle.Bin. Du kan stöta på meddelandet "Åtkomst nekad", eftersom den här mappen innehåller skyddade systemfiler. För att övervinna detta, fortsätt till steg #3.
Skriv följande kommando och tryck på Enter: dir /ah. Leta efter en mapp med ett namn som liknar "S-1-5-XX-XXXXXXXXXX-XXXXXXXXXX-XXXXXXXXXX-XXXX", där "X" representerar siffror. Detta är din användares papperskorg-SID (Security Identifier).
När du har identifierat ditt papperskorg-SID, navigera in i det genom att skriva: cd S-1-5-XX-XXXXXXXXXX-XXXXXXXXXX-XXXXXXXXXX-XXXX\$Ixxxxxx. Ersätt "S-1-5-XX-XXXXXXXXXX-XXXXXXXXXX-XXXXXXXXXX-XXXX" med ditt faktiska papperskorgen SID och "$Ixxxxxx" med identifieraren för den raderade filen. Använd kommandot dir för att lista innehållet i mappen och identifiera den raderade filen.
För att återställa filen, skriv följande kommando och tryck på Retur: kopiera FILENAME DESTINATION_PATH. Ersätt "FILENAME" med namnet på den raderade filen och "DESTINATION_PATH" med sökvägen där du vill återställa filen.
Navigera till destinationssökvägen och kontrollera om den återställda filen finns. Öppna filen för att säkerställa att dess innehåll är intakt och funktionellt. Att använda kommandotolken för filåterställning erbjuder ett mer tekniskt tillvägagångssätt, så att du kan interagera direkt med ditt systems filstruktur. Även om det kräver noggrann uppmärksamhet på detaljer, kan det vara en värdefull metod när andra alternativ visar sig vara ineffektiva.
Var dock försiktig med att inte skriva över eller ändra andra filer under processen. I nästa segment kommer vi att utforska bekvämligheten med tredjeparts programvara för dataåterställning som en alternativ lösning.
I en tid som domineras av molnteknik sträcker sig potentialen för filåterställning bortom din lokala dator. Många av oss anförtror vår data till molnlagringstjänster, där filer inte bara är tillgängliga från flera enheter utan också kan hämtas även efter att de har raderats från den lokala papperskorgen. Så här kan du utnyttja molnlagringstjänster för att återställa raderade filer i papperskorgen.
Öppna molnlagringsapplikationen på din enhet eller besök tjänstens webbplats. Logga in på ditt konto med dina inloggningsuppgifter.
Leta efter ett alternativ som "papperskorgen", "Skräp", eller "Raderade föremål" inom molnlagringsgränssnittet. Navigera till det här avsnittet för att se de filer du nyligen har tagit bort.
Bläddra igenom listan över raderade filer och leta reda på den du vill återställa. Välj filen och leta efter ett alternativ för att "Återställa", "Återställ", eller "Ta igen sig". Klicka på det här alternativet.
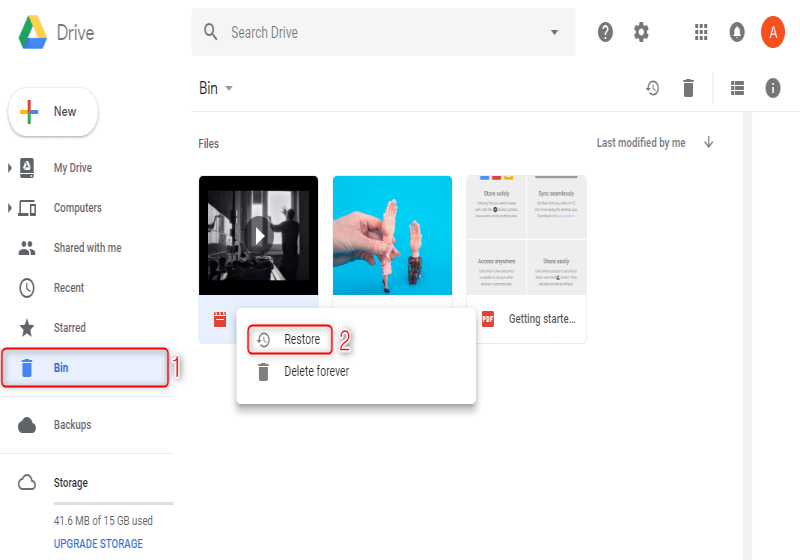
Kontrollera målmappen eller katalogen där den återställda filen återställdes. Öppna filen för att säkerställa att dess innehåll är intakt och funktionellt.
För att förhindra framtida dataförlust, överväg att aktivera filversionshantering eller automatisk säkerhetskopiering inom dina molnlagringstjänstinställningar. Granska dina raderade objekt regelbundet för att säkerställa att inga värdefulla filer kasseras av misstag.
Att utnyttja molnlagringstjänster för filåterställning kan vara särskilt användbart när du hanterar filer som raderades från din lokala maskins papperskorg. Dessa tjänster erbjuder ett extra lager av skydd mot oavsiktliga raderingar och kan avsevärt minska stressen i samband med dataförlust. Som en bonus ger de också bekvämligheten att komma åt dina filer från olika enheter och platser.
När andra metoder misslyckas och du står inför den svåra uppgiften att återställa raderade filer från papperskorgen, kommer Windows själv till undsättning med ett specialiserat verktyg utformat för dataåterställning. Verktyget Windows File Recovery är ett kommandoradsverktyg som gör att du kan söka efter och återställa raderade filer från olika lagringsenheter. Så här använder du den för att återställa raderade filer i papperskorgen.
Besök Microsoft Store eller den officiella Microsoft-webbplatsen för att ladda ner Windows File Recovery-verktyget. Installera verktyget på ditt system.
Tryck på Windows + R för att öppna dialogrutan Kör. Skriv "cmd" och tryck på Enter för att öppna kommandotolken. I kommandotolken skriver du "winfr" och trycker på Enter för att se verktygets syntax och användningsinstruktioner.
I kommandotolken skriver du ett kommando som följande och trycker på Enter: winfr source-drive: destination-drive: /regular. Ersätt "source-drive" med enhetsbeteckningen för den plats där filen raderades och "destination-drive" med enhetsbeteckningen för destinationen där du vill återställa filen.
Du kan begränsa sökningen genom att ange filformat och platser. Till exempel: winfr källenhet: destinationsenhet: /n *.docx. Detta kommando skulle endast söka efter borttagna Word-dokument.
När verktyget har slutfört sin sök- och återställningsprocess, navigera till den angivna målenheten för att hitta de återställda filerna. Öppna den återställda filen för att säkerställa att dess innehåll är intakt och funktionellt.
Verktyget Windows File Recovery erbjuder en robust lösning för olika filåterställningsscenarier, inklusive de där filer har raderats från papperskorgen eller till och med från externa enheter. Även om kommandoradsgränssnittet kan kräva lite förtrogenhet, är det ett kraftfullt verktyg att ha i din dataåterställningsverktygssats.
I det ständigt föränderliga landskapet för dataåterställning har tredjeparts mjukvarulösningar dykt upp som kraftfulla allierade för att hämta förlorade filer. Bland dessa är FoneDog Data Recovery verktyg utmärker sig som ett omfattande och användarvänligt alternativ. Med sitt intuitiva gränssnitt och avancerade funktioner ger den en effektiv lösning för att återställa raderade filer i papperskorgen. Låt oss utforska hur det här verktyget kan vara ditt bästa alternativ.
Dataåterställning
Återställ raderade bilder, dokument, ljud och fler filer.
Få tillbaka raderad data från dator (inklusive papperskorgen) och hårddiskar.
Återställ förlustdata som orsakats av diskolycka, operativsystemförluster och andra orsaker.
Gratis nedladdning
Gratis nedladdning

Varför välja FoneDog Data Recovery-verktyg:
Hur man använder detta Win10-vänligt återställningsverktyg till återställa raderade filer i papperskorgen:
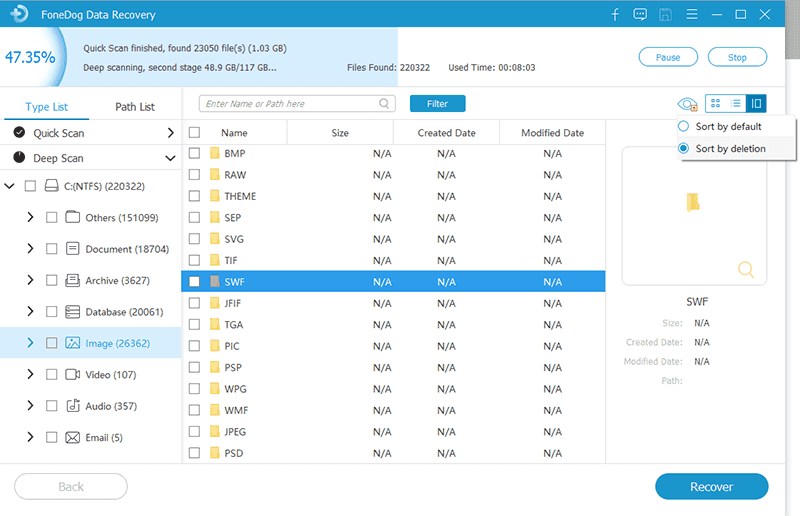
Även om metoderna som diskuterats tidigare är värdefulla, erbjuder FoneDog Data Recovery-verktyget ett kraftfullt och användarvänligt alternativ för att återställa raderade filer i papperskorgen. Dess omfattande funktioner, användarvänlighet och imponerande framgångsfrekvens gör det till ett pålitligt alternativ, särskilt när andra metoder kanske inte ger önskat resultat.
Folk läser ocksåHur man återställer raderade bilder från datorns hårddiskEn snabb och enkel guide om hur man avformaterar datorn 2023
Kom ihåg att framgången med dataåterställning ofta beror på att agera snabbt, minimera ytterligare diskaktivitet på den berörda enheten och välja rätt metod eller verktyg baserat på din specifika situation. Varje metod som diskuteras i den här guiden erbjuder ett unikt tillvägagångssätt som tillgodoser olika scenarier och nivåer av teknisk expertis.
Genom att behärska dessa tekniker och verktyg blir du bättre rustad att navigera i utmaningarna med dataförlust, och se till att dina digitala minnen, viktiga dokument och viktiga filer förblir säkra och tillgängliga. Oavsett om du är en tillfällig användare eller en teknisk entusiast, förmågan att återställa raderade filer i papperskorgen ger dig möjlighet att möta dataförlust direkt och gå ut som segrare.
Lämna en kommentar
Kommentar
Dataåterställning
FoneDog Data Recovery återställer raderade foton, videor, ljud, e-postmeddelanden och mer från din Windows, Mac, hårddisk, minneskort, flash-enhet, etc.
Gratis nedladdning Gratis nedladdningHeta artiklar
/
INTRESSANTTRÅKIG
/
ENKELSVÅR
Tack! Här är dina val:
Utmärkt
Betyg: 4.8 / 5 (baserat på 76 betyg)