

Av Nathan E. Malpass, Senast uppdaterad: May 24, 2021
Nu är du halvvägs genom ditt dokumentationsarbete, och helt plötsligt får din applikation ett fel, ditt datorsystem kraschar eller ett strömavbrott inträffar. Oroa dig inte. Olika metoder tillhandahålls som passar med den aktuella inställningen du har.
Vill du återhämta Word-dokument efter en krasch? Saknas eller försvinner ditt dokument? Har du glömt att spara ditt arbete? Eller ännu värre, tog du av misstag bort din Word-dokumentfil? Vad sägs om ett dataåterställningsprogram som gör att du snabbt och säkert kan hämta och återställa dina datafiler? Förutom word-dokument används ofta ett annat dokument i EXCEL-dokument. Här är en annan artikel om återställa EXCEL-dokument som referens.
Del 1. Återställ Word-dokument med hjälp av en programvaraDel 2. Återställ osparade Word-dokumentDel 3. Återställ raderat Word-dokumentDel 4. Återställ förlorat Word-dokument
Här kommer en professionell dataåterställningsguide som låter dig snabbt och säkert återställa Word-dokument, FoneDog Data Recovery är en lättanvänd verktygslåda som gör snabba och djupgående skanningar av dina filer med en hög framgångsfrekvens och är 100 % säker för dina data. Du behöver inte oroa dig eftersom du kan förhandsgranska filerna före återställning och du är säker på att ingen data går förlorad.
Du kan återställa från vilken enhet som helst och återställa vilken datatyp som helst som bild, video, ljud, e-post, arkiv och dokument, kan det vara raderad filåterställning, hårddisk, minneskort, flashenhet, kraschad Windows eller Mac och partitionsåterställning . Det stödda filsystemet för lagringsenheter är NTFS, FAT16, FAT32, EXT och exFAT – datorer inklusive papperskorgen, hårddisk, USB, minneskort, digitalkamera och flyttbara enheter.
En gratis testversion av applikationen är tillgänglig. Du erbjuds en 30-dagars pengarna-tillbaka-garanti när du köper den. Du kan välja att ladda ner programvaran enligt din dators operativsystem (OS) som Windows eller Macintosh.
Bara tre klick för att återställa dina raderade data: starta, skanna och återställa. Stegen beskrivs nedan om hur du använder FoneDog Data Recovery-programvaran.
Steg 1. Starta FoneDog Data Recovery
På din dator, efter att du har laddat ner och installerat FoneDog Data-applikationen, starta FoneDog Data Recovery genom att dubbelklicka på dess genvägsikon som finns på skrivbordet eller klicka på dess fästikon i aktivitetsfältet (om en genväg skapas eller den är fäst vid aktivitetsfältet). Du kan också hitta det installerade programmet genom att gå till Start och sedan söka från programlistan.
Dataåterställning
Återställ raderade bilder, dokument, ljud och fler filer.
Få tillbaka raderad data från dator (inklusive papperskorgen) och hårddiskar.
Återställ förlustdata som orsakats av diskolycka, operativsystemförluster och andra orsaker.
Gratis nedladdning
Gratis nedladdning

Steg 2. Välj Datatyp och lagringsenhet
På huvudsidan väljer du de specifika filtyperna för att återställa Word-dokument och de enheter (hårddisk eller flyttbar) där du vill hämta de raderade filerna. Tryck sedan på "Skanna"-knappen för att börja skanna de raderade filerna. Observera att när du återställer data måste du ha en stabil anslutning mellan din dator och dina flyttbara enheter. De datatyper som du kan välja att återställa kan vara bild, ljud, video, e-post, dokument och andra. Du kan hämta den från vilken lagringsenhet som helst.

Steg 3. Skanna och visa data
Vänta medan FoneDog Data Recovery skannar data. Det kommer att visa resultaten baserat på de värden du har valt. Det finns två skanningar att välja mellan: Quick Scan och Deep Scan. Den första kommer att skanna med hög hastighet medan den senare kommer att visa mer datainnehåll men kommer att ta längre tid att skanna.

Steg 4. Förhandsgranska och återställ data
Efter skanningen kommer data att visas efter typ eller sökväg. Välj återställ Word-dokument. Du kan också snabbt hitta de specifika datafilerna genom att ange filnamnet eller sökvägen i sökfältet och sedan trycka på Filter. När du har valt de datafiler som ska återställas, tryck på Återställ-knappen för att återställa datafilerna.

Denna enkla process guidar dig om hur du återställer Word-dokument på din dator. Den osparade filen är ett återställt dokument som tillfälligt sparas på din PC.
Avsluta först alla instanser av Microsoft Word via Aktivitetshanteraren.
Steg 01: Högerklicka på aktivitetsfältet och välj "Task Manager".
Steg 02: Gå till fliken "Processer" och välj valfri instans av "Microsoft Word" eller "Winword.exe".
Steg 03: Högerklicka på Microsoft Word-instansen och klicka på "Avsluta uppgift".
Steg 04: Stäng Aktivitetshanteraren.
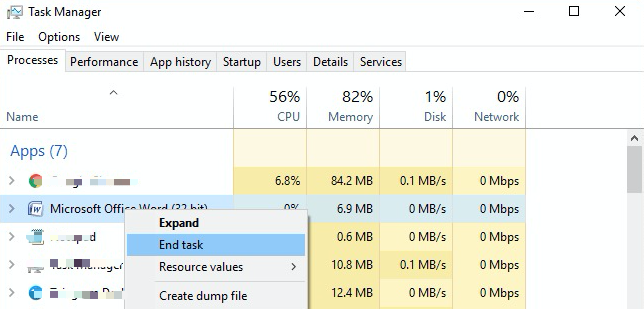
Följ dessa steg för att öppna osparade Word-dokument:
Steg 01: Öppna Microsoft Word och välj "Arkiv" från menyn.
Steg 02: På fliken Info klickar du på "Hantera dokument" eller "Hantera versioner" (i tidigare appversioner, t.ex. MS Word 2010).
Steg 03: Välj "Återställ osparade dokument" från rullgardinsmenyn för att bläddra bland de senaste kopiorna av osparade filer.
Steg 04: I dialogfönstret Öppna väljer du din osparade dokumentfil och klickar på "Öppna".
Steg 05: Det återställda dokumentet öppnas. Klicka på "Spara som" i den övre bannern för att spara filen.
Alternativt kan du manuellt söka efter AutoRecover-filerna (*.asd) på din dator om du fortfarande inte kan hitta filen.
Steg 01: Gå till "Start". Skriv ".asd" i sökrutan och tryck på "Enter".
Steg 02: Om du hittade filen, öppna Word, gå till "Arkiv" och klicka på "Öppna".
Steg 03: I dialogfönstret som visas, välj "Alla filer" i listan Filtyper och bläddra efter AutoRecover (.asd)-filen som du hittade. Välj .asd-filen och klicka på "Öppna".

Observera att du kan anpassa hur Microsoft återställande Word-dokument sparas. Du kan välja att ställa in hur ofta MS Word ska spara ditt dokument automatiskt.
Steg 01: Gå till "Arkiv" och klicka på fliken "Alternativ". Välj sedan "Spara".
Steg 02: Uppdatera antalet minuter som AutoRecover-informationen sparas och se till att markera kryssrutan "Behåll den senaste automatiskt sparade versionen om jag stänger utan att spara" för att se till att du har återställningsbara versioner varje gång du arbetar med dina Word-dokument.
Om du har några frågor om återställa ett osparat Word-dokument, se den länkade artikeln.
Detta är en enkel metod för att återställa Word-dokument som kan ha raderats av misstag från din dator.
Steg 01: Starta "papperskorgen" på skrivbordet.
Steg 02: Gå igenom listan för att kontrollera din dokumentfil, eller så kan du också söka i den via sökrutan i papperskorgen.
Steg 03: Notera den ursprungliga platsen för filen. Högerklicka på filen och välj "Återställ". Detta steg är att återställa filen till dess ursprungliga plats.
Steg 04: Gå till den ursprungliga platsen för filen och öppna Word-dokumentet, eller så kan du gå till "Snabbåtkomst" i den vänstra panelen i papperskorgen för att hitta filen i "Senaste filer".
Denna enkla metod ger steg-för-steg-instruktioner för att återställa Word-dokument som saknas eller förloras men som kanske bara finns i din dator som behöver sökas på. Du kan söka efter originaldokumentfilen eller Word-backupfilen genom att följa dessa steg:
Steg 01: Gå till "Start". Skriv in dokumentets filnamn (.doc, .docx) i sökrutan och tryck på "Enter".
Steg 02: Om din Word-dokumentfil finns med i sökresultaten, dubbelklicka för att öppna den. Om din Word-dokumentfil inte finns med i listan, leta reda på mappen där du sparade dokumentet.
Steg 03: I sökfältet skriver du "*.wbk" för att söka efter Word-backupfilen i mappen. Tryck sedan på "Enter".
Steg 04: Om det fortfarande inte finns någon säkerhetskopia, sök på datorn genom att gå till "Start" och skriv sedan "*.wbk" i sökrutan och tryck på "Enter".
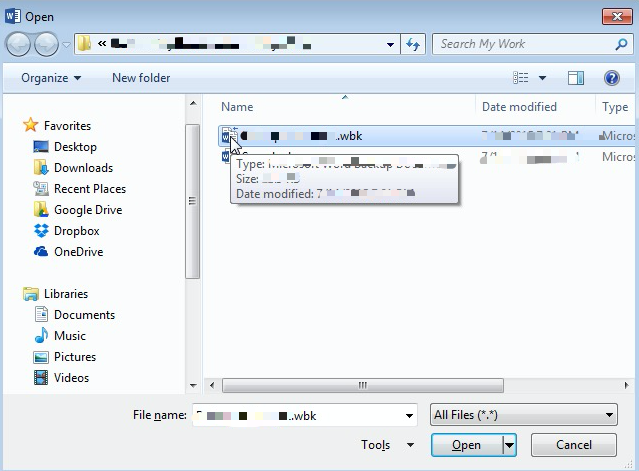
Steg 05: Om en säkerhetskopia hittas, öppna MS Word. Gå till menyn "Arkiv" och klicka på "Öppna". I dialogrutan som visas väljer du "Alla filer" i listan Filtyper och bläddrar efter säkerhetskopian du hittade.
Steg 06: Välj säkerhetskopian och klicka på "Öppna". Om en säkerhetskopia inte hittas när du söker på datorn, följ stegen ovan för hur du återställer Word-dokument.
Observera att alternativet "Skapa alltid säkerhetskopia" måste vara aktiverat i Word så att det skapas en säkerhetskopia för ditt dokument. För att göra detta, öppna Word, gå till "Arkiv", klicka på "Alternativ" och sedan "Avancerat". I avsnittet "Spara" markerar du kryssrutan "Skapa alltid säkerhetskopia" för att aktivera funktionen.
En annan metod för att återställa förlorade Word-dokument är genom att söka efter de temporära filerna (filnamnet slutar med .tmp-tillägget eller börjar med ~ tilde-tecknet). En temporär fil skapas automatiskt när du arbetar med ett Word-dokument. Den innehåller samma data som ditt arbetsdokument. Nedan följer stegen för hur du söker efter de temporära filerna.
Steg 01: Gå till "Start". Skriv ".tmp" i sökrutan och tryck på "Enter".
Steg 02: Klicka på "Övrigt" i verktygsfältet "Visa endast".
Steg 03: Bläddra igenom filerna som matchar det senaste datumet och tiden för ditt redigerade dokument.
Steg 04: Öppna Word, gå till "Arkiv" och klicka på "Öppna".
Steg 05: I dialogfönstret som visas, välj "Alla filer" i listan Filtyper och bläddra efter den ".tmp" temporära filen du hittade. Välj filen och klicka på "Öppna".
-ELLER-
Steg 01: Gå till "Start". Skriv "~" (tilde-tecken) i sökrutan och tryck på "Enter".
Steg 02: Klicka på "Se fler resultat".
Steg 03: Bläddra igenom filerna som matchar det senaste datumet och tiden för ditt redigerade dokument.
Steg 04: Öppna Word, gå till "Arkiv" och klicka på "Öppna".
Steg 05: I dialogfönstret som visas, välj "Alla filer" i listan Filtyper och bläddra efter den "~" temporära filen som du hittade. Välj filen och klicka på "Öppna".
Folk läser ocksåHur man återställer oavsiktligt sparat över Word-dokumentAsoftech Photo Recovery Recensioner: Fullständig recension
Ofta, när du arbetar med dina Word-dokument, uppstår okontrollerbara situationer som ett plötsligt systemfel, program- eller datorkrasch, oavsiktlig radering eller strömavbrott som kan påverka arbetsfilen på något sätt. Den här handledningen är skapad för att ge dig flera alternativ som hjälper dig att lösa problem med saknade, raderade eller osparade Word-dokument.
Som en extra bonus för dig, förutsatt att här är ett snabbare och säkrare alternativ för att återställa Word-dokument genom att använda en professionell dataåterställningsguide som heter FoneDog Data Recovery. Det rekommenderas att använda denna användarvänliga, lättanvända applikation som är tillgänglig för alla enheter och återställning av alla filtyper från alla situationer. Om du behöver en snabbare och säkrare lösning, prova detta professionella dataåterställningsprogram med en hög framgångsfrekvens och 100 % säker för din data. Bara att starta, skanna och återställa. Du skulle inte behöva hitta någon annan.
Lämna en kommentar
Kommentar
Dataåterställning
FoneDog Data Recovery återställer raderade foton, videor, ljud, e-postmeddelanden och mer från din Windows, Mac, hårddisk, minneskort, flash-enhet, etc.
Gratis nedladdning Gratis nedladdningHeta artiklar
/
INTRESSANTTRÅKIG
/
ENKELSVÅR
Tack! Här är dina val:
Utmärkt
Betyg: 4.6 / 5 (baserat på 104 betyg)