

Av Vernon Roderick, Senast uppdaterad: September 21, 2020
Om du har använt Outlook ganska länge borde du redan ha hört termen "OST-filer". Det är trots allt sådana filer som utgör Outlook-plattformen. Utan dem kommer du inte ens att kunna göra det du har gjort på plattformen fram till nu.
Det är just därför många användare undrar varför de står inför några allvarliga problem med Outlook-plattformen. De vet inte hur OST-filer fungerar. Den här artikeln kommer att visa dig hur sådana filer fungerar och olika sätt att reparera OST-fil. Låt oss börja med att ta reda på mer om sådana filer.
Del 1: När ska du försöka reparera OST-fil?Del 2: Reparera OST-fil gratisDel 3: Slutsats
OST står för Offline Storage Table. OST-filer är i grunden det som gör det möjligt för användare att använda Outlook-plattformen utan att behöva internet. Detta görs möjligt genom att synkronisera ändringarna som sker inom servern till de lokala filerna nästa gång användaren ansluter till internet. Som sådan, även om OST är för offline-operationer, måste du ansluta till internet då och då.
När detta inte görs regelbundet kan det komma en tid då du ser att vissa problem uppstår ofta. Det är då du ska försöka reparera OST-fil. För att få dig att förstå detta bättre, här är scenarierna där reparera OST-filer nödvändig:
Om ditt scenario tillhör en av dessa, så föreslår jag reparera OST-filen omedelbart. Det finns ett par sätt att göra detta, men jag kommer att diskutera hur du kan använda ett tredjepartsverktyg för att åtgärda problemet först.
Även om vissa användare är skeptiska till hur de kan reparera OST-filer med ett tredjepartsverktyg, är det faktiskt ganska vanligt, och det beror på att dina OST-filer ibland inte skadas utan helt enkelt går förlorade. Av den anledningen rekommenderar jag FoneDog Data Recovery.
Dataåterställning
Återställ raderade bilder, dokument, ljud och fler filer.
Få tillbaka raderad data från dator (inklusive papperskorgen) och hårddiskar.
Återställ förlustdata som orsakats av diskolycka, operativsystemförluster och andra orsaker.
Gratis nedladdning
Gratis nedladdning

FoneDog Data Recovery är ett återställningsverktyg som stöder både Windows och Mac. Det kan återställa alla typer av filer och har försökt återställa OST-filer, varav det mestadels lyckades. Dessutom kan det återställa filer från de flesta lagringsenheter. Enkelt uttryckt är det det bästa verktyget för reparera OST-fil. Här är stegen för hur du kan använda detta:
Starta FoneDog Data Recovery på din dator efter nedladdning och installation. Nu på verktygets huvudgränssnitt kommer det att finnas en lista över filtyper i det övre området och lagringsenheter under. Välj Andra för Filtyp och när det gäller lagringsenheten, välj Windows (C :).
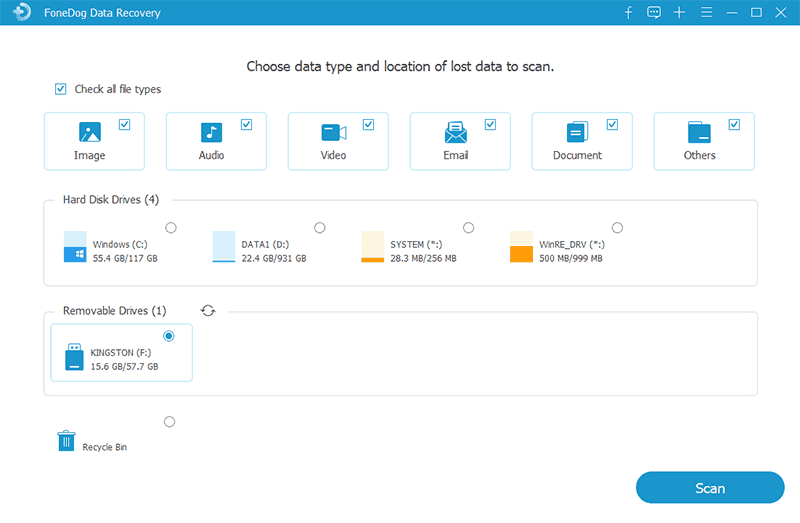
Nästa steg skulle vara att skanna filerna som du har valt genom filtyperna. Klicka bara på Skanna för att göra detta. Detta kommer att initiera Quick Scan som standard. Efter det kan du fortsätta till Deep Scan för mer exakta resultat, eller inte, det är upp till dig.

När skanningen är klar får du en lista med filer. Välj helt enkelt de OST-filer som du tror skulle vara viktiga genom att klicka på motsvarande rutor. Klicka på Återställ när du är klar med valet. Det är allt som finns för att reparera OST-filen med ett specialiserat verktyg. Det blir dock mycket svårare om du ska förlita dig på inbyggda funktioner. Ändå är det givet att inbyggda verktyg skulle vara mer tillförlitliga än ett verktyg du inte känner till.
Gratis nedladdning Gratis nedladdning
Om du letar efter ett alternativt verktyg utöver det vi redan diskuterat, är Inkorgsreparationsverktyget det bästa alternativet.
Inbox Repair Tool är ett inbyggt verktyg i alla operativsystem som har Outlook installerat. Som namnet antyder är det specialiserat på att reparera filer som kan betraktas som en del av Outlook. Det här verktyget, när det öppnas, heter SCANPST.exe, så det är ett annat sätt att kalla det. Tyvärr är det inte särskilt lätt att använda Inbox Repair Tool för att reparera OST-filen. Så se till att följa dessa steg noggrant:
Outlook-plattformen borde skanna och reparera den valda OST-filen vid det här laget. När det är klart kan du kanske se en mapp med namnet Återställda personliga mappar i din Outlook-mapp.
Gå bara hit och hitta föremålen du kanske letar efter, även om det kanske inte är nödvändigt längre när du har reparerat OST-filen. Ändå har du nu två alternativ för att reparera OST-fil. Låt oss fortsätta för att lägga till några fler alternativ till ditt förfogande.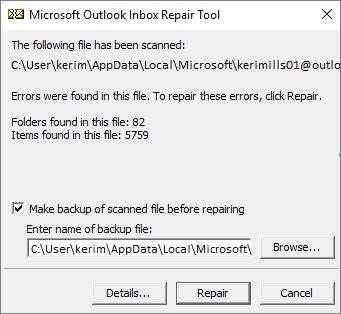
Om du fortfarande inte kan ta reda på varför dina OST-filer beter sig konstigt kan du alltid försöka återställa från en säkerhetskopia. I grund och botten, om du återställer en säkerhetskopia, kommer du att gå tillbaka till den punkt då problemet fortfarande är obefintligt. Så det finns en stor chans att problemet försvinner. Det är dock inte möjligt att försöka återställa från en säkerhetskopia om du inte har en säkerhetskopia i första hand. Detta är med andra ord endast tillgängligt för vissa användare. Här är stegen för att reparera OST-fil med en säkerhetskopia:
När du har gjort detta kommer alla filer som fanns i den säkerhetskopian att ersätta det du har för närvarande. Med andra ord skulle problemen vara borta och du kommer att gå tillbaka till där du var tidigare. Den enda nackdelen med denna metod för att reparera OST-fil skulle vara det faktum att du riskerar dina nuvarande filer.
Ibland tenderar användare att överreagera på saker. Detta är speciellt för frågor angående datorer, särskilt om de inte vet hur det fungerar. Nu när det gäller att reparera OST-filen, finns det en stor chans att du tänker för mycket på detta. Du kanske står inför det underliggande problemet eftersom OST-filen du använde inte är där den skulle vara.
Som sådan kommer det att göra dig bra om du vet hur du hittar OST-filen manuellt, istället för att lita på plattformen för allt. Så här kan du göra detta:
När du är här, öppna OST-filerna du behöver. Det borde vara lätt nog vid det här laget eftersom en lista över OST-filer såväl som PST-filer kommer att finnas här. Det är inte precis ett sätt att reparera OST-fil, men det borde kunna visa dig vad du behöver utan problem.
Om du redan har hittat OST-filen men den fortfarande inte svarar normalt, kanske platsen är problemet här. Som sådan kan det vara en bra idé att reparera OST-filen för att ändra platsen till någon annanstans. Du kan göra det genom att följa dessa steg:
Detta kommer att uppdatera mappen där OST-filen finns. Förhoppningsvis kommer detta att lösa eventuella problem som har uppstått fram till nu. Om felen kvarstår kan du behöva böja dig för extrema åtgärder reparera OST-fil.
På samma sätt som Windows har ett felsäkert läge kan Outlook också köras i felsäkert läge. De har samma syfte, att fixa eventuella problem som för närvarande händer inom systemet. Detta görs genom att automatiskt inaktivera tillägg eller tillägg som är installerade i Outlook.
Precis som hur du skulle starta om Windows för att köra det i felsäkert läge, måste du också starta om Outlook. Inte bara det, utan du måste också följa dessa steg:
Nu bör det starta Outlook-plattformen i säkert läge. Det bör fungera smidigt på detta sätt och vissa problem kommer att tas bort automatiskt. Med det sagt bör du inte tänka på detta som att reparera OST-fil, utan helt enkelt ett sätt att undvika problemen helt och hållet.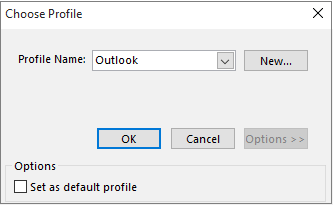
Om inget av de tidigare nämnda alternativen fungerade, försök att inaktivera din säkerhetsprogramvara. Detta sträcker sig från din brandvägg, antivirus eller andra program som har något med din säkerhet att göra. Detta beror på att det finns en chans att den programvaran var programmerad att upptäcka och inaktivera funktionerna i Outlook.
Kom också ihåg att det inte är nödvändigt att helt avinstallera programvaran. Du behöver bara inaktivera dem tillfälligt och slå på dem igen när du är klar med reparationen OST fil. Visst, det kan vara lite riskabelt från din sida, men det här är bara din sista utväg reparera OST-fil. När du har inaktiverat säkerhetsprogramvaran, prova de sex metoderna igen.
Utan tvekan, utsikterna är fortfarande en av de mest använda plattformarna för e-postkommunikation där ute. Men eftersom det har en ganska liten användarbas, har inte alla problem sin egen respektive lösning. Det är därför det är viktigt att känna till sätt att reparera OST-fil. På så sätt kan du lösa nästan alla problem som kommer att uppstå på Outlook-plattformen.
Lämna en kommentar
Kommentar
Dataåterställning
FoneDog Data Recovery återställer raderade foton, videor, ljud, e-postmeddelanden och mer från din Windows, Mac, hårddisk, minneskort, flash-enhet, etc.
Gratis nedladdning Gratis nedladdningHeta artiklar
/
INTRESSANTTRÅKIG
/
ENKELSVÅR
Tack! Här är dina val:
Utmärkt
Betyg: 4.8 / 5 (baserat på 80 betyg)