

Av Vernon Roderick, Senast uppdaterad: June 16, 2020
Mappen Nedladdningar kan betyda mycket för många användare. Det är dit de flesta filer hamnar när du laddar ner något från internet. Och vi vet alla att den här mappen är inbyggd, vilket betyder att den redan finns där innan du ens fick din Mac.
Trots att den är inbyggd i Mac-datorn är den fortfarande lika sårbar för dataförlust som andra mappar på din Mac. Faktum är att en hel del användare redan har klagat på att de tappat sin nedladdningsmapp direkt.
Den här artikeln kommer att prata om hur du kan återställ raderad nedladdningsmapp Mac så du kan också återställa filerna i mappen. Låt oss börja med vad jag anser vara den bästa lösningen.
Del 1: Återställ borttagna nedladdningsmapp Mac med Mac Data RecoveryDel 2: Återställ borttagna nedladdningsmapp Mac från papperskorgenDel 3: Återställ borttagna nedladdningsmapp Mac hemifrånDel 4: Återställ borttagna nedladdningsmapp Mac med Time MachineDel 5: Slutsats
Vårt allra första inlägg involverar ett tredjepartsverktyg som är specialiserat på filåterställning. Filåterställningsprogram är känt för att ha förmågan att återställa filer och till och med mappar helt och hållet. Som sådan är ett dataåterställningsverktyg ett måste, och för det rekommenderar jag FoneDog Data Recovery.
FoneDog Data Recovery är ett verktyg som kan återställa filer från deras ursprungliga tillstånd. Den stöder alla typer av filer och kan till och med innehålla mappar. Eftersom den stöder Mac är den det perfekta verktyget för jobbet. Så här kan du återställ raderad nedladdningsmapp Mac med detta verktyg:
Dataåterställning
Återställ raderade bilder, dokument, ljud och fler filer.
Få tillbaka raderad data från dator (inklusive papperskorgen) och hårddiskar.
Återställ förlustdata som orsakats av diskolycka, operativsystemförluster och andra orsaker.
Gratis nedladdning
Gratis nedladdning

Öppna programmet FoneDog Data Recovery på din dator. Nu på huvudsidan kommer det att finnas ett urval av filtyper och lagringsenheter. För filtypföreslår jag att du väljer Kontrollera alla filtyper alternativet eftersom nedladdningsmapparna sannolikt har alla typer av filer. För lagringsenheten väljer du den enhet där mappen Nedladdningar finns, vilket med största sannolikhet är C:-enheten.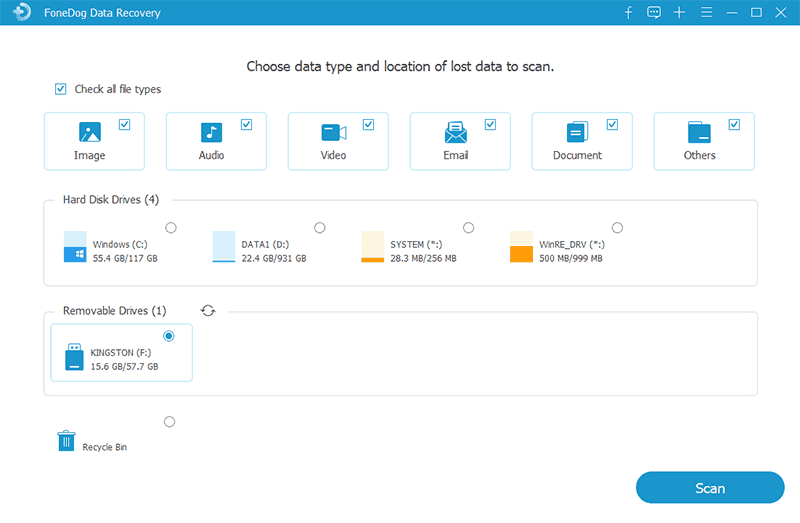
När du har konfigurerat inställningarna på första sidan, klicka på scan knapp. Detta kommer att initiera en snabbskanning som standard. Du kan dock fortsätta med Deep Scan om du vill få fler resultat.
Skanningen startar när du klickar på knappen Skanna. Då får du en lista med filer på nästa sida. Men allt du behöver göra är att leta efter Nedladdningar mapp och klicka på dess ruta. Klicka sedan på knappen Återställ.
Det ska vara väldigt lätt att återställ raderad nedladdningsmapp Macmed detta verktyg. Vissa människor kan dock ha väldigt svårt att lita på ett verktyg som de inte har hört talas om tidigare. Om det är du kanske den här lösningen inte är det mest lämpliga alternativet för dig. Så du kanske vill leta någon annanstans efter den bästa lösningen.
Gratis nedladdning Gratis nedladdning
Tangentbordet på Mac är detsamma som på Windows. Båda har Delete-tangenten som används för att ta bort objekt på din dator. Det är därför om Windows-användare oavsiktligt kan ta bort mappar på sin dator, kan Mac-användare också göra detsamma. Om ditt fall är en oavsiktlig radering är det stor chans att du kommer att kunna göra det återställ raderad nedladdningsmapp Mac.
Detta är ganska vanligt eftersom det finns två sätt att skicka filer och mappar till papperskorgen. Den första skulle vara genom att trycka på Kommando + Radera, och den andra väljer Flytta till papperskorgen. Filer och mappar som går igenom denna process kommer alltid att skickas till papperskorgen, men eftersom det är vanligt gjordes en lösning direkt.
Om så är fallet kan du återställa raderade nedladdningsmapp Mac genom att först öppna papperskorgen genom att klicka på dess ikon i Mac Dock. När du är i papperskorgen kan du återställa raderade nedladdningsmapp Macin på flera sätt:
Detta är en mycket snabb lösning eftersom det inte tar lång tid även om nedladdningsmappen är fylld med filer. Det finns dock många tillfällen då du inte kommer att kunna använda den här metoden. Du har nu mappen Nedladdningar igen. Nu, vad händer om du inte kan hitta mappen Nedladdningar i papperskorgen? Hur återställer du borttagna nedladdningsmapp Mac då?
Även om de flesta filer som försvinner skickas till papperskorgen, ibland behöver du bara leta mer eftersom de förmodligen skickades någon annanstans och inte raderades. Detta är problemet med vissa användare. De antar ofta direkt att filerna raderas bara för att de inte kan hitta dem på samma sätt som de gjorde tidigare.
Lyckligtvis finns det ett sätt att automatiskt gå till där mappen Nedladdningar finns och eventuellt lägga in den i Dock igen. Detta är så att du kan återställa raderade nedladdningsmapp Maceasily. Här är stegen för att lägga ned nedladdningsmappen i din Dock igen:
Mappen Nedladdningar finns nu i Dock igen. Med detta kan du återställ raderad nedladdningsmapp Mac genom att helt enkelt hitta den och inte återställa den från radering. Men det finns faktiskt två möjliga orsaker till varför du inte kan hitta mappen Nedladdningar i papperskorgen. Den första skulle bero på att den inte raderades i första hand, vilket är så att du kan lösa det med den här metoden.
Det andra skälet skulle vara om det raderades permanent, vilket förklarar varför det inte skickades till papperskorgen. Detta är ofta fallet när användaren trycker Skift + Delete istället för endast Delete-tangenten.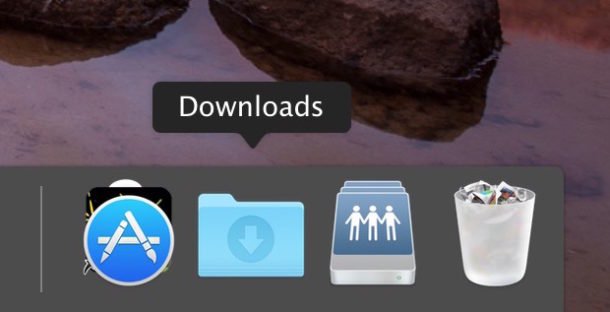
Hur återställer jag min nedladdningsmapp? Om ditt fall innebär att du tar bort mappen Nedladdningar permanent finns det bara en lösning kvar, och det skulle vara att återställa hela din dator till dess ursprungliga tillstånd. Med andra ord måste du vrida tillbaka tiden på din dator, vilket kommer att returnera nedladdningsmappen tillsammans med andra filer och mappar.
Sammantaget är det ganska extremt; det finns ett enkelt sätt att göra detta. Och det involverar en funktion som bokstavligen heter "Time Machine”, och du kan förmodligen gissa vad den här funktionen kan göra.
Time Machine är en inbyggd funktion i alla Mac-enheter som gör att användare kan skruva tillbaka tiden på sina datorer. Det används ofta för att lösa eventuella problem som kan vara relaterade till operativsystemet.
Följ dessa steg om du är redo återställ raderad nedladdningsmapp Mac:
Detta kommer inte bara att återställa raderade nedladdningsmapp Mac, utan det kommer också att återställa andra filer som du har förlorat, oavsett om du tänker återställa dem eller inte. Den enda nackdelen med detta är att du kommer att förlora några av dina filer, troligen de som du inte hade tidigare eller de du nyligen har laddat ner eller överfört till din Mac.
Dataåterställning
Återställ raderade bilder, dokument, ljud och fler filer.
Få tillbaka raderad data från dator (inklusive papperskorgen) och hårddiskar.
Återställ förlustdata som orsakats av diskolycka, operativsystemförluster och andra orsaker.
Gratis nedladdning
Gratis nedladdning

Många användare klagar över att de inte kan komma åt sin nedladdningsmapp på samma sätt som de gjorde tidigare. Detta leder ofta till många komplikationer, men det visar bara hur viktig nedladdningsmappen är för Mac användare.
Även om det är ganska svårt, kan du alltid lära dig hur du återställer den borttagna nedladdningsmappen Mac. När du väl har fått sådana färdigheter kan du alltid hålla koll på din nedladdningsmapp och eventuellt hämta den om det värsta inträffar.
Lämna en kommentar
Kommentar
Dataåterställning
FoneDog Data Recovery återställer raderade foton, videor, ljud, e-postmeddelanden och mer från din Windows, Mac, hårddisk, minneskort, flash-enhet, etc.
Gratis nedladdning Gratis nedladdningHeta artiklar
/
INTRESSANTTRÅKIG
/
ENKELSVÅR
Tack! Här är dina val:
Utmärkt
Betyg: 4.8 / 5 (baserat på 86 betyg)