

Av Vernon Roderick, Senast uppdaterad: June 25, 2021
Du kanske har hört talas om att återställa dina filer på Mac med iCloud-servern. Förutom denna metod finns det andra sätt att återställa dina filer. Men om du ska återställa filer, varför inte bara skapa en säkerhetskopia? På så sätt behöver du inte besväret att lära dig en komplex metod för att återställa filer.
Du kan helt enkelt skapa en säkerhetskopia och återställa Mac från Time Machine. Lyckligtvis finns det många sätt att göra detta. Och det är vad vi kommer att diskutera idag. Men före allt annat, har du en uppfattning om vad Time Machine är på Mac?
Som en utvikning, förutom att säkerhetskopiera din Mac till Time Machine, finns här en artikel om säkerhetskopiera din Mac till iCloud. Du kan lära dig mer om det.
Del 1. Vad är tidsmaskinen?Del 2. Alternativ - Programvara från tredje partDel 3. Skapa en Time Machine-säkerhetskopiaDel 4. Återställ Mac från Time Machine BackupDel 5. Återställ endast filer från Time Machine BackupDel 6. Migrera till en ny Mac från Time MachineInslag Up
För Windows-användare kan termen "Time Machine" vara främmande. Med tanke på att Time Machine är en funktion på Mac, det är bara naturligt. Det finns tre huvudsakliga sätt att säkerhetskopiera din Mac. Det är genom att använda en annan lagringsenhet, använda appar från tredje part eller använda Time Machine.
Personligen rekommenderar vi att du använder Time Machine. Varför? Time Machine är en funktion som låter dig skapa en säkerhetskopia av ditt Mac-system och sedan återställa Mac från Time Machine. Det är en mycket pålitlig metod eftersom det är en inbyggd funktion i Mac. Det betyder att det utvecklades av samma personer som utvecklade macOS.
Det fungerar genom att skapa en kopia av ditt Mac-system då och då, i synnerhet varje timme. Det är därför du kan återställa Mac från Time Machine även om du bara förlorat en fil. Inte bara filer, utan du kan också få tillbaka data från dina appar.
Men innan vi går in på den frågan kanske du vill lära dig om ett alternativ först.
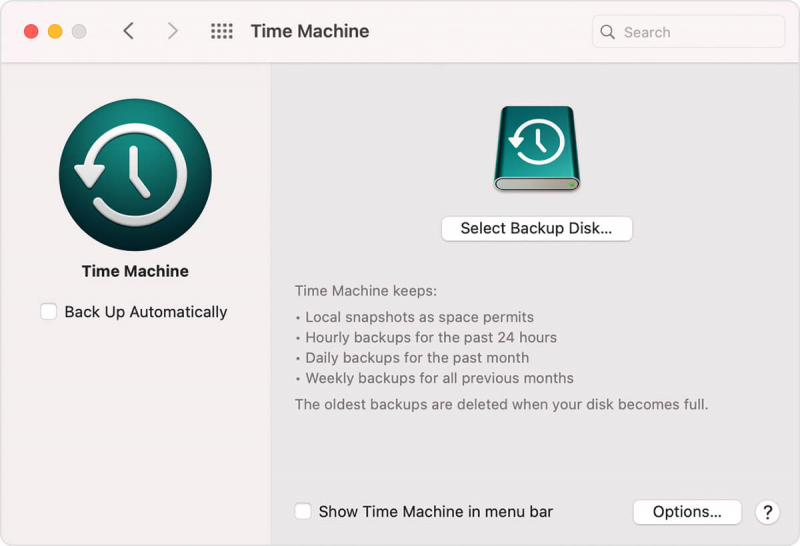
Även om det inte går att förneka att användning av en inbyggd funktion är den säkraste och mest pålitliga metoden för att lösa problem, kan du fortfarande inte sluta prova andra lösningar som kan visa sig vara mer användbara.
Det är därför vi har verktyg från tredje part, och därför rekommenderar vi FoneDog Data Recovery. Så vad är FoneDog Data Recovery? FoneDog Data Recovery är programvara som är specialiserad på att återställa alla typer av data.
Eftersom ditt huvudsakliga syfte i den här artikeln är att lära dig hur du återställer Mac från Time Machine, kan du vara på ett uppdrag att återställa dina filer. Eftersom FoneDog kan ganska mycket återställa alla filer som du förlorat i Windows 10 eller Mac, etc, det är den perfekta lösningen för ditt problem.
Dessutom kan du använda den här programvaran oavsett om du använder Mac eller Windows. Så hur kan du använda FoneDog Data Recovery-verktyget?
Gratis nedladdning Gratis nedladdning
Före allt annat bör du först se till att du har laddat ner och installerat programvaran på din PC. Kör nu FoneDog Data Recovery-programvaran. Det bör finnas ett gränssnitt för konfigurationer med filtyp och lagringsenhet. För filtyp föreslår vi att du klickar på Kontrollera alla filtyper. Sedan för lagringsenheten väljer du enheten där filen du förlorade ursprungligen fanns.

När konfigurationerna är klara klickar du på knappen Skanna för att börja skanna. Hastigheten kan variera beroende på hur många filer som skannas. För att få en mer exakt skanning, välj Deep Scanäven om det kan ta längre tid än normalt.

Efter skanningen kommer du att föras till en annan skärm med ett urval av objekt. Det här är de filer som kan återställas. För att välja en fil, klicka på rutan för det objektet. När du är klar med valet klickar du på Recover.
Vid det här laget borde det inte finnas något du behöver göra annat än att vänta på att processen ska slutföras. Efter det har du framgångsrikt gjort ditt uppdrag att återställa Mac från Time Machine.
Om du nu verkligen vill undvika att använda programvara från tredje part så mycket som möjligt, kan det vara i ditt bästa intresse att trots allt använda Time Machine.

Innan du kan återställa Mac från Time Machine måste du först skapa en säkerhetskopia. Att skapa en säkerhetskopia med Time Machine-funktionen är inte riktigt komplicerat, med tanke på att den gjordes för det enda syftet.
Tyvärr måste du först skaffa en lagringsenhet. När detta villkor är uppfyllt kan du börja med dessa steg:
Se till att den här enheten har formatet Mac OS Extended. Om det inte är det kan du göra det genom att använda Diskverktyget för att formatera enheten.
Om du av någon anledning inte ser några varningar kan du börja med att följa dessa steg istället
Vid denna tidpunkt är allt du behöver göra att vänta på att processen ska slutföras. Du kan också lägga till ett lösenord för enheten. När detta är gjort är du fri att göra vad du vill eftersom du enkelt kan råterställ Mac från Time Machine med den här säkerhetskopian som du har skapat.
Se dock till att du inte förlorar enheten som du använde för säkerhetskopieringen. Nu även om det bara finns ett sätt att skapa en säkerhetskopia, finns det två sätt att återställa Mac från Time Machine.
Den första är genom att återställa hela systemet, medan den andra är att återställa enskilda filer. Låt oss börja med den första som du kanske tycker är mer användbar.
Det bästa sättet att använda Time Machine är att återställa Mac från Time Machine. Det betyder att du kommer att återställa din macOS till dess standardinställningar. Kort sagt, du kommer att vrida tillbaka tiden på din PC till när du precis köpte den.
Eftersom du inte kommer att välja vilka filer som ska återställas, skulle detta vara lätt som en plätt, även om det skulle ta mycket längre tid.
För att göra detta måste du följa dessa steg:
Du bör tas till macOS-verktygsskärmen.
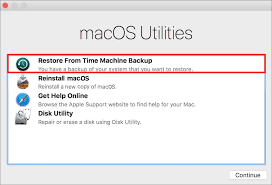
Detta kan ta ett tag med tanke på att du tekniskt sett återställer alla filer på din Mac. Om det inte är exakt ditt mål och du bara vill återställa några filer, så här är en bättre idé.
Som tidigare sagt finns det två sätt att återställa Mac från Time Machine. Den första handlar om att återställa macOS som helhet. Den andra är när du endast återställer valda filer från din Mac.
Eftersom så är fallet kan det ta längre tid att installera det. Men nu när du inte kommer att återställa hela macOS, skulle den faktiska återställningsprocessen vara snabbare.
Så här kan du göra detta:
Den här gången, istället för att återställa macOS som helhet, kommer du att kunna välja vilka filer du vill återställa.
På tal om Migration Assistant, om du är en användare som vill överföra dina filer till en ny Mac, så finns det också ett sätt att använda Time Machine för det.
Lyckligtvis kan du inte bara återställa Mac från Time Machine, utan du kan också migrera med samma funktion. Som vi har sagt har detta något att göra med Migration Assistant.
Så här kommer du åt den här funktionen:
Vid det här laget bör din nya Mac ha de filer som du en gång hade på din gamla Mac. På så sätt försöker du tekniskt sett återställa Mac från Time Machine men med en nyare enhet eller PC. Hur som helst, det avslutar våra sätt att använda Time Machine.
Folk läser ocksåBästa sättet att tvinga tömma papperskorgen på din MacHur man återställer raderad historik på Mac (Google Chrome)
Det finns många sätt att återställa Mac från Time Machine, och de flesta av dem är genomförbara även för en nybörjare utan tekniska kunskaper.
Men du måste fortfarande skaffa de nödvändiga resurserna, till exempel en lagringsenhet. Tyvärr är detta huvudproblemet för de flesta användare.
Det handlar inte om att de inte kan göra det, det är att de helt enkelt inte har tillräckligt med resurser. Så tänk på detta innan du gör något hänsynslöst som kan få dig att förlora dina filer.
Lämna en kommentar
Kommentar
Dataåterställning
FoneDog Data Recovery återställer raderade foton, videor, ljud, e-postmeddelanden och mer från din Windows, Mac, hårddisk, minneskort, flash-enhet, etc.
Gratis nedladdning Gratis nedladdningHeta artiklar
/
INTRESSANTTRÅKIG
/
ENKELSVÅR
Tack! Här är dina val:
Utmärkt
Betyg: 4.7 / 5 (baserat på 80 betyg)