

Av Vernon Roderick, Senast uppdaterad: December 24, 2021
Det skulle vara en besvikelse när de bokmärken du har sparat i din Safari-webbläsare plötsligt raderas eller saknas. Bokmärken innehåller länkarna till dina favoritwebbsidor för enkel åtkomst där du enkelt kan hitta informationen vid din nästa hämtning.
Till återställ Safari bokmärken, här är några manuella metoder som kan vägleda dig när du använder de inbyggda funktionerna och apparna i Mac, samt ett dataåterställningsprogram som är pålitligt, säkert och lätt att använda. FoneDog Data Recovery-verktyg kan hjälpa dig att återställa Safari-bokmärken i tre enkla steg. Fortsätt läsa nedan. Om du vill återställa bokmärken för andra webbläsare, som t.ex Chrome-bokmärken, kan du klicka på länken för att se artikeln.
Del 1. Återställ Safari-bokmärken med FoneDog Data RecoveryDel 2. Enkla steg för att återställa Safari-bokmärkenDel 3. Återställ Safari-bokmärken med iCloud på MacDel 4. Återställ Safari-bokmärken med Time Machine på MacDel 5. Importera och exportera Safari-bokmärkenDel 6: Säkerhetskopiera och återställa Safari-bokmärkenDel 7. Sammanfattningsvis
Det har aldrig varit enkelt att återställa raderade och saknade filer. Men tack vare den avancerade tekniken som vi har, är det nu möjligt att återställa data med tillkomsten av dataåterställningsverktyg som finns tillgängliga på webben. FoneDog Data Recovery, till exempel, är en pålitlig och professionell dataåterställningsguide som hjälper användare återställa raderade filer i alla situationer.
Det tillåter återställning av alla typer av data som applikation, ljud, bild, video, arkiv, e-post, dokument och andra typer av filer inklusive bokmärken från din favoritwebbläsare. Verktyget stöder filhämtning och återställning i både Windows och Macintosh operativsystem på alla enheter.
FoneDog Data Recovery-programvara erbjuder en gratis testversion och 30 dagars pengarna-tillbaka-garanti om du köper den. Mjukvarukostnaden börjar på $39.95 vilket är jämförelsevis lägre än de andra verktygen och packad med användbara funktioner. Du kan göra snabba och djupgående datasökningar, förhandsgranska filer innan dataåterställning och använda filter när du söker efter dina filer. Återställ alla typer av data från vilken typ av enhet som helst i alla situationer. Bara starta, skanna och återställ. Du kan hitta stegen nedan om hur du återställer filer med FoneDog Data Recovery-verktyget.
Ladda först ner och installera FoneDog Data Recovery-verktyget för Mac-operativsystemet. När du har installerat programmet, gå till Start och finna FoneDog Data Recovery från listan över Program. Klicka på dess fästa ikon i aktivitetsfältet eller genvägsikonen på skrivbordet (om en genväg skapas eller verktyget är fäst i aktivitetsfältet).
Gratis nedladdning Gratis nedladdning
Välj den typ av fil som du vill återställa, till exempel Safari-bokmärken. Välj sedan den diskenhet där du vill återställa de raderade filerna. För att börja skanna filerna på din enhet, klicka på knappen Skanna. Som standard utför den en snabbskanning på din enhet. Olika filtyper kan återställas som bilder, musik, video, arkiv, dokument, program och andra.

Du har två alternativ för verktyget att utföra en skanning på din enhet. Snabbskanning fungerar med snabbare hastighet medan djupsökning tar längre tid att slutföra men ger fler resultat. Efter skanningen kan du sedan söka efter specifika filer och använda filter på din sökning. Förhandsgranskning av filer är också en användbar funktion i FoneDog Data Recovery innan du gör dataåterställningen.

Välj de specifika filer som du vill återställa. Slå Recover knappen som finns på den nedre delen av fönstret för att starta dataåterställningsprocessen. Ha tålamod och stäng inte guiden förrän återställningsprocessen är klar.

Dessa grundläggande processer guidar dig om hur du återställer Safari-bokmärken som kan ha raderats av misstag eller saknas i din Safari-webbläsare.
Steg 01: När du är på webbläsaren Safari och du har märkt att dina bokmärken saknas, stäng webbläsaren Safari.
Steg 02: Starta om webbläsaren Safari. Klicka på webbläsarikonen för Safari i Dock eller dubbelklicka på webbläsarikonen i mappen Applications.
Steg 03: Kontrollera om bokmärkena har återställts i din Safari-webbläsare.
Om den inte återställs efter att ha följt stegen ovan, försök att starta om datorn. Att starta om datorn kommer att lösa de flesta problem eftersom systemet kommer att spola ut allt som kan köra ner systemet.
Steg 01: Klicka på Apple-ikonen på menyn på din Mac-skärm.
Steg 02: Välj Starta om från rullgardinsmenyn.
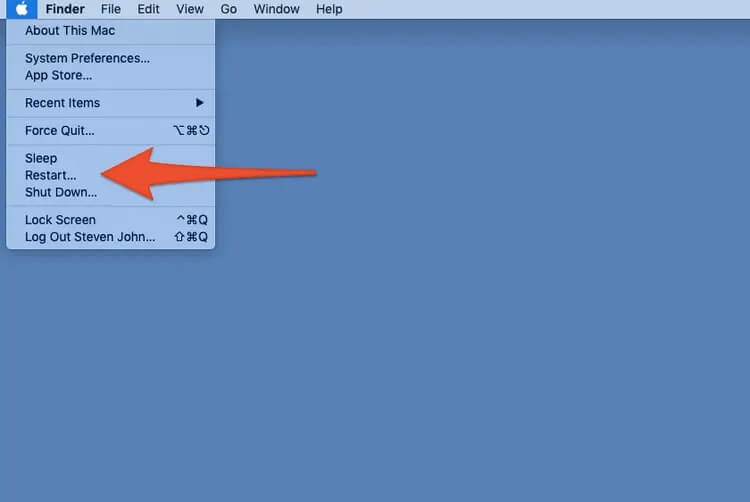
Steg 03: Starta webbläsaren Safari och kontrollera om bokmärkena har återställts.
Som en genväg kan du trycka på kontrolltangenten och utmatningsknappen och sedan välja Starta om från popup-dialogrutan som visas.
För att tvinga omstart av din Mac-dator kan du också trycka på tangenterna Ctrl, Kommando och Mata ut samtidigt, vilket startar om datorn direkt.
Denna enkla process kommer att lära dig hur du återställer Safari-bokmärken i Mac-operativsystemet med iCloud. Se till att iCloud är aktiverat på din Mac. Du kan återställa dina Safari-bokmärken om de har raderats inom de senaste 30 dagarna.
Steg 01: Öppna din Safari-webbläsare.
Steg 02: Gå till icloud.com och logga in med ditt Apple-ID och lösenord.
Steg 03: Gå till Kontoinställningar som finns under din profilbild. Du kan också komma åt den genom att klicka på ditt namn i det övre högra hörnet på sidan. En rullgardinsmeny visas och välj Kontoinställningar därifrån.
Steg 04: Rulla ner till botten av sidan Kontoinställningar. Klicka sedan på länken Återställ bokmärken under Avancerat.
Steg 05: Gå till fliken Återställ bokmärken. En lista kommer att visas som visar dina arkiverade bokmärken.
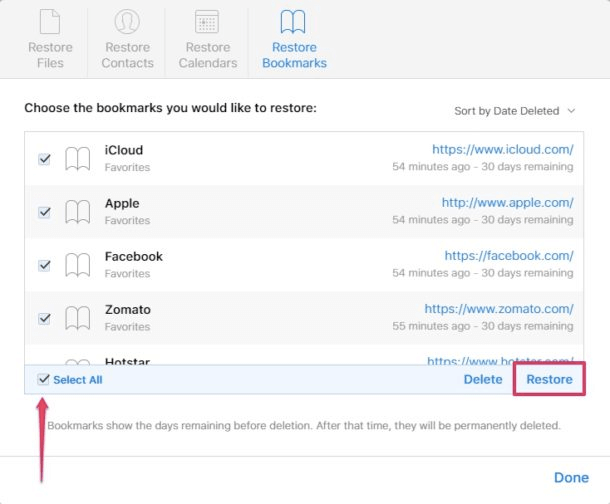
Steg 06: Från listan över de arkiverade bokmärkena, välj de bokmärken som du vill återställa. Att återställa de arkiverade bokmärkena kommer att ersätta dina nuvarande bokmärken på alla dina enheter och de aktuella bokmärkena kommer också att arkiveras.
Steg 07: Klicka på knappen Återställ för att återställa dina raderade Safari-bokmärken.
Steg 08: Ett meddelande dyker upp för att bekräfta: "Arkivet med bokmärken du har valt kommer att ersätta bokmärken på alla dina enheter. Dina nuvarande bokmärken kommer att arkiveras." Om du vill fortsätta och har gjort nödvändiga säkerhetskopior till dina nuvarande bokmärken, klicka på Återställ. Kontrollera sedan om de valda bokmärkena nu är återställda i din Safari-webbläsare.
Det här avsnittet innehåller steg-för-steg-instruktioner om hur du återställer Safari-bokmärken i Macintosh-operativsystemet med hjälp av Time Machine. Det är ett program som följer med Mac som säkerhetskopierar dina filer och kan låta dig transportera dem tillbaka i tiden och få dina ursprungliga bokmärken. Se till att du har säkerhetskopierat med Time Machine eller så är den automatiska säkerhetskopieringen aktiverad i ditt Mac-system.
Steg 01: Gå till Finder.
Steg 02: Tryck och håll ned Alternativ-tangenten en stund.
Steg 03: Klicka på Gå och välj sedan Bibliotek. Alternativet Bibliotek visas om du håller ned Alternativ-tangenten.
Steg 04: Klicka för att öppna mappen Safari i biblioteket.
Steg 05: Du kommer att se en fil med namnet Bookmarks.plist som innehåller alla bokmärken i webbläsaren Safari.
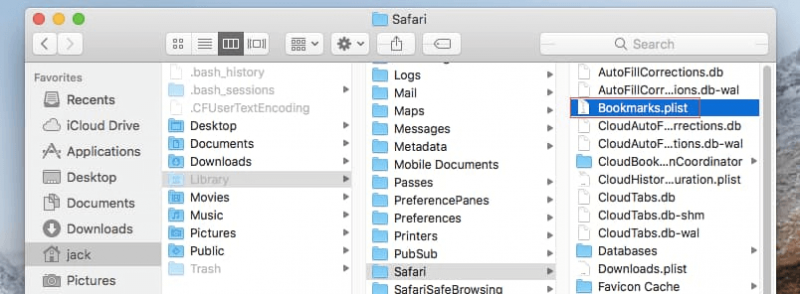
Steg 06: Klicka för att öppna din Time Machine.
Steg 07: Klicka på Enter Time Machine.
Steg 08: Time Machine körs nu i webbläsaren Safari. Navigera tillbaka till den tidpunkt då bokmärkena raderades.
Steg 09: Klicka på Återställ när du kommer till den specifika dagen och tidpunkten då bokmärkena raderades.
Steg 10: Välj alternativet om du vill behålla originalet och ersätta den nuvarande filen, eller behålla både originalet och de borttagna filerna.
Steg 11: Om du väljer att behålla både originalet och de borttagna filerna kommer originalfilen att heta Bokmärken (original).plist. Gå till din Safari-webbläsare och kontrollera om alla dina bokmärken har återställts.
Det här avsnittet innehåller steg-för-steg-instruktioner om hur du importerar och exporterar dina bokmärken i webbläsaren Safari. Du kan importera bokmärken från andra webbläsare som Google Chrome eller Mozilla Firefox, och HTML-säkerhetskopior och exportera dessa till Safari. Detta är viktigt så att du kan skapa säkerhetskopior och återställa dem när du behöver.
Så här exporterar du bokmärken:
Steg 01: Öppna din Safari-webbläsare.
Steg 02: Klicka på Arkiv-menyn.
Steg 03: Välj Exportera bokmärken från rullgardinsmenyn.
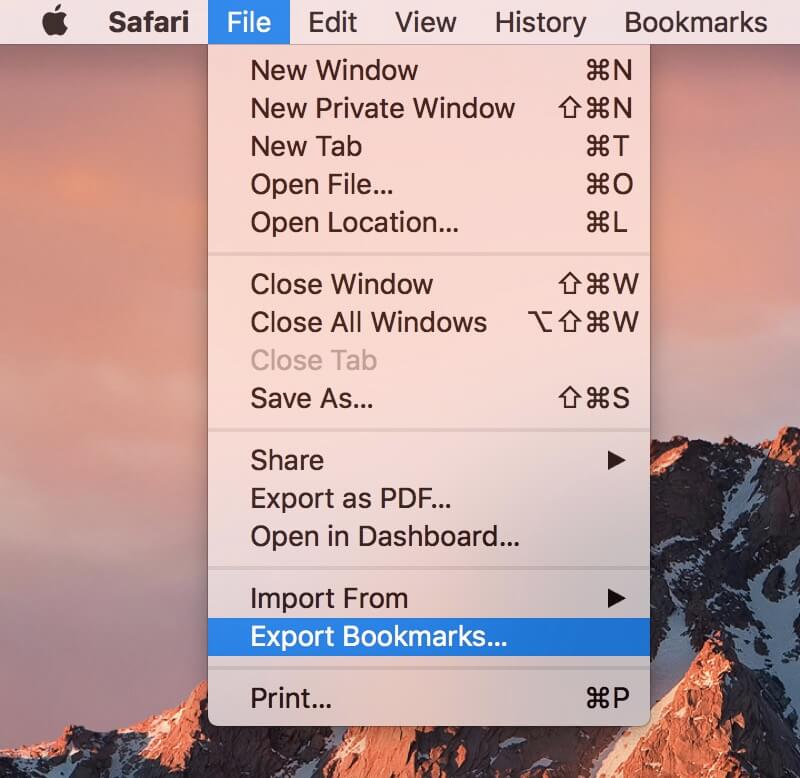
Steg 04: Ett Spara-dialogfönster visas. Som standard sparar Safari bokmärkena som Safari Bookmarks.html. Ange målplatsen för de exporterade bokmärkena och klicka på Spara.
Steg 01: Öppna din Safari-webbläsare.
Steg 02: Klicka på Arkiv-menyn.
Steg 03: Välj sedan Importera från från rullgardinsmenyn.
Steg 04: Välj Google Chrome eller Firefox-fil.
Steg 05: Välj alternativet Chrome eller Firefox så importeras bokmärken från webbläsaren Chrome eller Firefox till Safari.
Steg 01: Öppna din Safari-webbläsare.
Steg 02: Klicka på Arkiv-menyn.
Steg 03: Välj sedan Importera från från rullgardinsmenyn.
Steg 04: Välj HTML-fil för bokmärken.
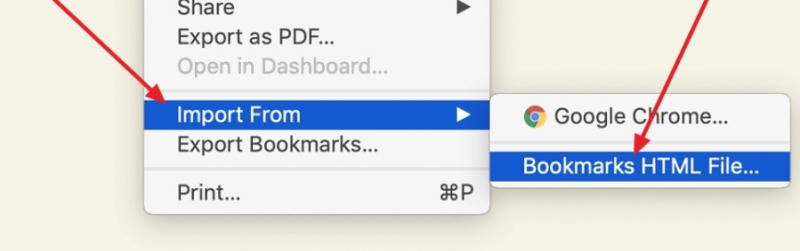
Bokmärkena importeras sedan och lagras i en ny mapp på din dator. Filnamnet på bokmärkena börjar med "Importerat" och följs av importdatumet.
Så här använder du den exporterade Safari Bookmarks.html-filen:
Steg 01: Kopiera Safari Bookmarks.html till en flyttbar enhet eller molnlagring.
Steg 02: Öppna webbläsaren Safari och dra Safari Bookmarks.html till webbläsarens adressfält. Du kan också gå till webbläsarens Arkiv-meny, välja Öppna från rullgardinsmenyn och navigera till filen Safari Bookmarks.html.
Steg 03: Safari-bokmärkena kommer att visas som en lista med länkar på en webbsida. Du kan klicka på länken för att besöka de bokmärkta webbplatserna.
Ett av de enklaste sätten att återställa Safari-bokmärken presenteras i det här avsnittet. Safari-bokmärkena, Bookmarks.plist, är en liten fil som kan kopieras manuellt och sparas till en annan enhet eller molnlagring och kopieras tillbaka till den ursprungliga platsen. Här är stegen för att göra det.
Så här säkerhetskopierar du bokmärkena:
Steg 01: Gå till Finder.
Steg 02: Navigera till Hemkatalog/Bibliotek/Safari.
Steg 03: För att göra en kopia av bokmärkena utan att flytta originalfilen, medan du trycker på alternativtangenten, dra Bookmarks.plist till en ny plats.
Så här återställer du bokmärkena:
Steg 01: Avsluta webbläsaren Safari.
Steg 02: Kopiera den nyligen säkerhetskopierade filen, Bookmarks.plist till Home Directory/Library/Safari.
Steg 03: Ett bekräftelsemeddelande visas, "Ett objekt med namnet "Bookmarks.plist" finns redan på den här platsen. Vill du ersätta den med den du flyttar?' Tryck på Ersätt-knappen för att bekräfta.
Steg 04: Starta om din Safari-webbläsare och kontrollera om bokmärkena nu är återställda till din webbläsare.
En webbläsare erbjuder en användbar funktion för internetanvändare att spara den surfade informationen i bokmärkena så att de kan besöka dem igen. Det ger ett enkelt och bekvämt sätt för användarna att spara sina favoritwebbsidor och komma åt dem senare. Safari, som standardwebbläsare för Mac- och iOS-enheter, tillåter användare att spara, organisera, importera och exportera bokmärken, som kan säkerhetskopieras och återställas till andra enheter.
Det kan hända att bokmärken plötsligt saknas eller tas bort i webbläsaren Safari. Så det är viktigt att alltid skapa säkerhetskopior för att enkelt återställa Safari-bokmärken i händelse av oväntad förlust av dina favoritwebbplatslänkar. Se till att din Time Machine har aktiverat automatisk säkerhetskopiering och att dina filer synkroniseras med ditt iCloud-konto. I fall av saknade och raderade bokmärken kan ett rekommenderat verktyg för dataåterställning användas, såsom FoneDog Data Recovery-programmet som kan hjälpa till att återställa Safari-bokmärken med lätthet.
Lämna en kommentar
Kommentar
Dataåterställning
FoneDog Data Recovery återställer raderade foton, videor, ljud, e-postmeddelanden och mer från din Windows, Mac, hårddisk, minneskort, flash-enhet, etc.
Gratis nedladdning Gratis nedladdningHeta artiklar
/
INTRESSANTTRÅKIG
/
ENKELSVÅR
Tack! Här är dina val:
Utmärkt
Betyg: 4.7 / 5 (baserat på 57 betyg)