

Av Vernon Roderick, Senast uppdaterad: May 11, 2021
Kanske alla som har en Toshiba-dator undrade åtminstone en gång vad det bästa sättet är återställa Toshiba laptop är. Kanske beror det på att du precis köpt en begagnad produkt. Kanske vill du bara återställa den så att den kan prestera bättre. Eller så kanske du bara vill ha en nystart med din älskade Toshiba-dator.
Om du tillhör någon av dessa, har du tur. Idag ska vi prata om de olika metoderna för att återställa Toshiba-datorn samt andra saker du behöver veta om detta ämne. Låt oss gå till varför i detta ämne.
Del 1. Varför ska du lära dig sätt att återställa Toshiba Laptop?Del 2. Flera sätt att återställa Toshiba Laptop
Det finns många människor som letar efter sätt att återställa Toshibas bärbara dator. Tyvärr blir det inte så lätt. Och det är därför du först bör förstå varför du bör göra det i första hand.
Av en slump finns det tydliga skäl till varför folk tänker på att göra den här uppgiften. De främsta anledningarna är att det finns fördelar. Här är en titt på några av fördelarna som du kan få återställa Toshiba laptop:

Det är i stort sett allt du behöver veta om varför du bör tänka på att återställa Toshiba-datorn. Låt oss nu gå till den faktiska metoden för att göra det.
Ett av de många alternativ som människor har när det kommer till uppgifter som detta är att använda en specialiserad programvara. återställa Toshiba laptop är inget undantag. Och av den anledningen rekommenderar vi att du använder en programvara från tredje part som heter FoneDog Data Recovery.
FoneDog Data Recovery är en enkel metod för att återställa Toshibas bärbara dator. Det är ett dataåterställningsprogram som är specialiserat på att återställa data från ditt system. Det används också för att reparera problem genom återställning. Du behöver bara följa enkla steg och du är igång.
Dataåterställning
Återställ raderade bilder, dokument, ljud och fler filer.
Få tillbaka raderad data från dator (inklusive papperskorgen) och hårddiskar.
Återställ förlustdata som orsakats av diskolycka, operativsystemförluster och andra orsaker.
Gratis nedladdning
Gratis nedladdning

Det gör att du kan återställa din bärbara Toshiba-dator som om ingenting hänt. Denna metod är kanske den bästa för dem som vill återställa sin enhet på grund av ett problem med systemet. Hur som helst, så här kan du använda den här programvaran.
Gratis nedladdning Gratis nedladdning
Först och främst bör du ladda ner programvaran FoneDog Data Recovery. När det är gjort kör du filen och följ instruktionerna på skärmen för att installera programvaran.
När installationen är klar öppnar du programvaran FoneDog Data Recovery. Vid start ser du ett gränssnitt med en lista över filtyper av lagringsenheter. För datatypen klickar du bara på Kontrollera alla filtyper. Välj sedan den enhet som du vill återställa på din Toshiba-dator för platsen.

Efter att ha valt filtyp och plats, klicka på scan för att starta skanningsprocessen. Som standard kommer det att vara det Quick Scan. Du kan dock välja Deep Scan om du vill efter den första skanningen. Detta kommer att ge mer exakta resultat.

Bredvid skanningsprocessen är återställningen. Du bör se massor av föremål efter skanningen. För att välja ett objekt klickar du helt enkelt på motsvarande rutor. Om du tror att du har valt alla filer som du vill återställa klickar du på Recover knapp. Nu är det bara att vänta tills det är klart.

Vid det här laget i den här artikeln har du redan ett sätt att göra det återställa Toshiba laptop. På samma sätt kan FoneDog Data Recovery återställa andra typer av bärbara datorer, som t.ex utför ASUS bärbara datorer. Det räcker dock inte om du verkligen vill garantera framgång. Eftersom vi har pratat om att använda programvara från tredje part kommer vi naturligtvis att ha en metod som använder Toshibas inbyggda verktyg.
En återställningsskiva gör att du enkelt kan återställa din Toshiba-enhet. Du behöver bara sätta återställningsskivan på mediaenheten och sedan starta om den bärbara Toshiba-datorn. Detta bör delas ut till dig i det ögonblick du köper Toshiba-datorn. Men det är inte alltid fallet och du måste improvisera.
Lyckligtvis finns det ett verktyg som heter Toshiba Recovery Disk Creator. Det är exklusivt för Toshibas produkter och därför kan du använda det för Toshibas bärbara datorer också. Vad den gör är att skapa återställningsskivor med tomma CD-skivor som du kan använda till återställa Toshiba laptop.
Först ut, gå till Start menyn på din Toshiba-dator. På Sök program och Filer fält, skriv in "Toshiba Recovery Disk Creator” välj sedan det första alternativet som dyker upp för att starta det här verktyget. När du uppmanas med detta meddelande, "Vill du tillåta följande program att göra ändringar på din dator?", Klicka på Ja.
Under avsnittet Medieval, markera kryssrutan för Systemåterställningsmedia. Som standard är DVD kommer att användas, men du kan också markera alternativknappen för CD om du vill byta media. Det bör finnas en text som visar antalet DVD- och CD-skivor som behövs, och det är vanligtvis 25.
När installationen är klar, placera en tom CD eller DVD på den bärbara Toshibas medieenhet. Klicka sedan på knappen Skapa i verktygsverktyget. Detta bör uppmana enheten att börja bränna skivan. Den kommer då att be dig att ta ut skivan och sätta i en annan. Detta kommer att fortsätta tills hela systemet har duplicerats. Du kan bara märka skivorna så att du kan ta reda på beställningen.
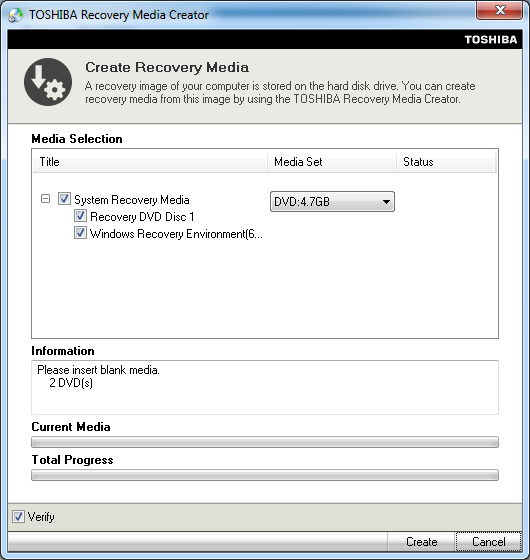
När alla skivor har skapats kommer du att kunna fortsätta med återställa Toshiba-datorn. För att göra det, stäng bara verktygsverktyget och stäng av din bärbara dator. Öppna den igen och sätt i återställningsskivan. Nu bör den uppmana dig att återställa din enhet. Följ bara instruktionerna på skärmen.
Även om det är ett kraftfullt verktyg för Toshiba, har det också sina brister. I utbyte mot att återställa Toshibas bärbara dator och radera potentiella hot som spionprogram, virus och skadlig programvara, kan den också radera viktiga filer.
Detta borde ändå vara värt besväret eftersom det skulle lösa prestandaproblem med olika program och fördelarna konkurrerar med nackdelarna. Sammantaget är det en rimlig idé att återställa Toshibas bärbara dator om du vill lita på Toshibas verktyg. När det kommer till diskar, här är en annan artikel om lösa problemet med "du måste formatera disken innan du kan använda den".
Om du inte har en disk tillgänglig, eller om du inte kan hitta en butik som säljer någon, behöver du inte oroa dig. Det finns även en inbyggd funktion av Toshiba för återställa Toshiba laptop utan skivor. Detta innebär att du använder Toshibas återställningsguide. Detta utvecklades främst för att de flesta bärbara Toshiba-datorer inte har återställningsskivor.
Istället för en skiva tillhandahåller Toshiba en dold partition för återställning. Detta gör processen mycket enklare och enklare. Du måste helt enkelt följa dessa steg:
Stäng av Toshiba-datorn med hjälp av Windows startmeny för att säkerställa att den är ordentligt och helt avstängd. Se till att alla externa enheter som musen, flashenheter, USB-enheter, adaptrar, bildskärmar och till och med tangentbordet är anslutna. Anslut nu den bärbara Toshiba-datorn till en nätadapter.
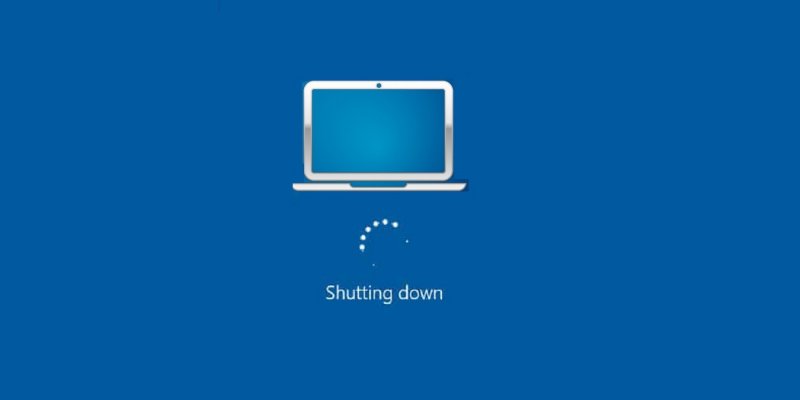
Börja slå på den bärbara datorn genom att trycka på strömknappen. När du är på startskärmen trycker du ner nolltangenten (0) på ditt tangentbord. Släpp den när du ser ett varningsmeddelande på skärmen.
Du bör se en lista över operativsystem. Välj den som du vill använda när du återställer Toshiba-datorn. En annan varning kommer att visas på skärmen när återställningen startar. Klicka bara på Ja knappen när detta meddelande visas. Det borde finnas ett alternativ som säger "Återställning av Factory Software”. Välj det här alternativet så snart du ser det från din skärm.
Om du följer dessa steg noggrant, bör du lyckas med att återställa Toshiba-datorn. Det kommer dock inte att fungera som en charm om inte din Toshiba-modell inte är kompatibel. Det kan finnas modeller som har olika instruktioner och alternativ, men det kommer att leda till samma resultat. Vissa modeller har dock inte det här alternativet, så du kan behöva ta andra medel.
Smakämnen Charm Bar är en annan inbyggd funktion för datorer, även om det inte är en inbyggd funktion i Toshiba. Istället är det en funktion exklusiv för Windows, så det är möjligt för Toshiba laptop att ha en sådan funktion.
Smakämnen Charm bar är en ganska populär funktion eftersom den inte bara tillåter återställa Toshiba laptop, men tillåter också användare att göra andra uppgifter också. Detta inkluderar Systemåterställning, refresh, Återställa, Och andra Avancerade verktyg. Även om de flesta av dessa funktioner kan hjälpa dig med att återställa Toshiba-datorn, är den som vi kommer att fokusera på just nu Systemåterställning alternativ. Så här kan du använda den:
För att komma åt Charm Barmåste du trycka på Win-tangenten + C på ditt tangentbord. Observera att det kan finnas modeller som inte skulle öppna Charm Bar på detta sätt. Några andra sätt inkluderar att välja det direkt från Windows-gränssnittet.
När du har öppnat Charm Bar väljer du Inställningar klicka sedan på Ändra PC-inställningar som ska placeras längst ner. Detta bör visa dig PC-inställningar fönster. Här, gå till Allmänt scrolla sedan ned och under Utvidgad idrifttagning, Välj starta nu.
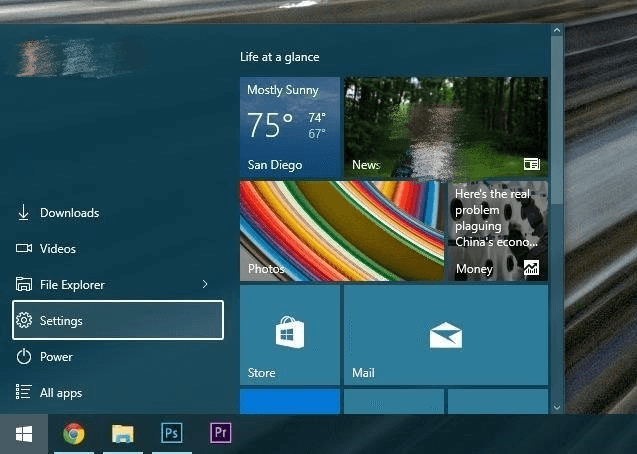
En blå skärm visas som bör ta dig till ett annat fönster. Här kommer det att finnas massor av alternativ. Välj helt enkelt felsöka från listan med alternativ. Det borde finnas refresh och Återställa alternativ här. Inget av de två kommer att vara vårt mål, så gå till Avancerade alternativ och välj sedan Systemåterställning.
Vid det här laget behöver du inte längre göra något förutom att vänta på att systemet ska slutföras återställa Toshiba laptop. Det bör inte ta för lång tid, men det beror fortfarande på om din bärbara dator har mycket data i sig. Hur som helst, låt oss gå till vår sista metod.
Factory Reset är nära knuten till Charm Bar på det sättet att båda är inbyggda funktioner i Windows. Skillnaden är inte märklig, men den är inte så stor heller. Oavsett, här är stegen som du måste följa för återställa Toshiba laptop:
För att komma åt Fabriksåterställning funktion måste du gå till avsnittet Återställning i Windows. Börja med att trycka på Win-tangenten + I på ditt tangentbord för att starta Inställningar app. Här, välj Uppdatering och säkerhet. Under det här avsnittet väljer du Återhämtning. Du kommer då till en annan skärm. Under Återställ den här datorn, Klicka på Kom igång.
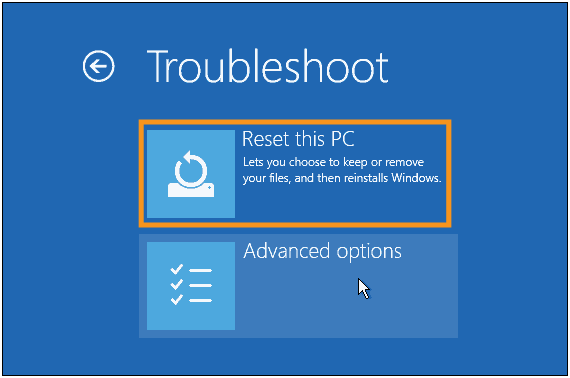
När du klickar på Kom igång får du ett annat fönster för Återställ den här datorn. Här finns två alternativ, nämligen 'Behålla min filer' Och "Ta bort allt'. Välja att Behåll mina filer om du inte vill uppleva dataförlust, och Ta bort allt om du inte har några viktiga filer. Det finns olika instruktioner för de två alternativen. med 'Behåll mina filer, får du en lista över program som ska återställas. Klicka bara Nästa sedan Återställa. För 'Ta bort allt', kommer du att tillfrågas om du vill återställa en vald enhet eller alla enheter. Välj ditt alternativ för att fortsätta och följ sedan instruktionerna på skärmen.
Oavsett vilket alternativ du väljer kommer du alltid att hamna återställa Toshiba laptop. Allt du behöver göra är att vänta på att processen ska slutföra sig själv. När det är gjort bör du ha en nyrestaurerad Toshiba-laptop.
Folk läser ocksåHur man registrerar FoneDog Data RecoverySnabbfix för datafel cyklisk redundanskontroll
Olika människor har olika anledningar till att försöka återställa sina bärbara Toshiba-datorer. Det kan vara för förbättrad prestanda, för att rensa diskutrymme och mer. Oavsett anledning, återställa Toshiba laptop är utan tvekan ett väldigt smart drag.
Trots det måste du se till att du inte förlorar dina filer under processen. Det är därför vi rekommenderar att du skapar en säkerhetskopia först. När det är gjort kommer du att kunna återställa din enhet utan några bekymmer.
Lämna en kommentar
Kommentar
Dataåterställning
FoneDog Data Recovery återställer raderade foton, videor, ljud, e-postmeddelanden och mer från din Windows, Mac, hårddisk, minneskort, flash-enhet, etc.
Gratis nedladdning Gratis nedladdningHeta artiklar
/
INTRESSANTTRÅKIG
/
ENKELSVÅR
Tack! Här är dina val:
Utmärkt
Betyg: 4.6 / 5 (baserat på 70 betyg)