

Av Vernon Roderick, Senast uppdaterad: June 18, 2021
Om du använder Microsoft Outlook, kanske du har hört talas om SCANPST-filen som alla kämpar för att hitta. Kanske är det för att du har problem med din Outlook som du är här, men det är ett faktum att du måste hitta SCANPST plats. När allt kommer omkring kommer du inte att kunna använda detta utan att veta var det är i första hand.
Även om det är en inbyggd funktion behöver du fortfarande lära dig hur den fungerar så att du kanske kan använda den. Så till att börja med, låt oss diskutera vad SCANPST är.
Del 1. Vad är SCANPST?Del 2. Olika SCANPST-platser för varje Outlook-versionDel 3. Hur man utför reparation efter att ha hittat SCANPST-platsDel 4. Kan inte hitta SCANPST-platsDel 5. Vad ska du göra om SCANPST inte fungerar?Del 6. Slutord
SCANPST är inte det exakta namnet för det inbyggda verktyget. Det är snarare filnamnet på .exe-filen som öppnar verktyget. Det exakta namnet är Inbox Repair Tool, men om du vill använda det här verktyget måste du hitta SCANPST-filen, därav den här artikeln.
Så vad är Inbox Repair Tool?
Reparationsverktyget för inkorg är vad du kan förvänta dig av dess namn, ett verktyg som reparerar din Outlook-inkorg. Den är designad för användare som har problem med sin Outlook. Detta gäller särskilt om problemet har något att göra med Outlook-inkorgen.
Normalt finns den på standard SCANPST plats, annars fungerar det inte som det ska. Det är dock viktigt att notera att SCANPST plats kommer att bero på versionen av din Outlook, versionen av din Windows och om du använder en 32-bitars eller en 64-bitars.
Som vi har sagt tidigare finns det många faktorer som kommer att påverka SCANPST plats. Men i slutändan beror allt på versionen av Microsoft Outlook. Vi vet alla hur svårt det är att gå vilse bara för att du gick till fel sökväg. Av den anledningen, här är en titt på en lista över vägarna för SCANPST plats för varje Outlook-version:
När du vet var du kan hitta SCANPST plats, att använda Reparationsverktyget för Inkorgen för att reparera dina Outlook-filer kommer att vara en bris. Men innan vi diskuterar stegen för att utföra Inbox Repair Tool, måste du veta att det inte alltid kommer att gå som vi planerat. Av den anledningen har vi ännu en metod för att hitta SCANPST plats.
Det finns ett sätt att öppna reparationsverktyget för inkorgen utan att behöva gå igenom besväret med att hitta SCANPST plats. Det skulle vara genom att installera en bat-fil som automatiskt öppnar verktyget. För att göra detta måste du öppna filen som du laddar ner här på denna länk:
Nu när det är klart, låt oss diskutera de olika sakerna du kan göra när du väl har hittat SCANPST plats.
Du vet nu SCANPST plats på din Windows-dator, vad nu? Nu kan du komma åt de många funktionerna som är tillgängliga för reparationsverktyget för inkorgen. Men för att få tillgång till det skulle det krävas en viss kunskap om ett sådant ämne. Till att börja med, låt oss börja med den mest använda funktionen i Inkorgsreparationsverktyget.
Först och främst måste du dubbelklicka på SCANPST-filen för att öppna Reparationsverktyget för inkorgen. När du gör det kommer du att få ett popup-meddelande som ber dig välja PST-filen som du vill reparera.
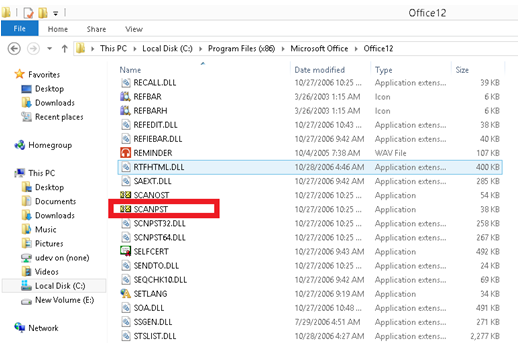
Klicka på i popup-meddelandefönstret som du kommer att se Bläddra ... knapp. Detta öppnar ännu ett fönster där du kan navigera genom din dator. Leta bara upp och välj PST-filen som du har problem med. När du har hittat och valt filen klickar du på Start. Reparationsprocessen startar, men det kan ta ett tag sedan processen upprepas om och om igen tills filen är helt reparerad.
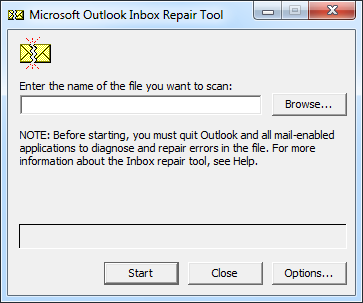
I vissa fall skulle reparationsfunktionen inte fungera bra. PST-filen skulle antingen förbli densamma som den var när den fortfarande var skadad, eller så kan problemet förvärras. Och det är därför det finns en annan metod för att använda verktyget när du väl har hittat det SCANPST plats.
Tyvärr skulle stegen du måste följa olika beroende på versionen av Outlook. Av den anledningen kan det vara bäst om vi diskuterar de olika stegen för varje version, men låt oss börja med steget inklusive alla versioner.
Denna metod kommer att involvera hantering och konfiguration av mappar. Det är därför du måste in Maplistvy först, och detta kan göras genom att trycka på Ctrl + 6 på ditt tangentbord. Det borde finnas massor av objekt här som kalender, kontakter, inkorg etc.
Det är här stegen skulle vara olika för varje version. Hur som helst, låt oss börja med stegen för den senaste versionen av Outlook.
På reparationsverktyget för inkorgen, gå till Fil fliken följt av Info. Klicka nu på Kontoinställningar alternativet klicka sedan på samma alternativ om det visas igen. Gå sedan till Datafiler flik. Här, klicka vidare Lägg till, och i dialogrutan som visas anger du filnamnet som du vill att din nya PST-fil ska ha. Slutligen, klicka på OK.
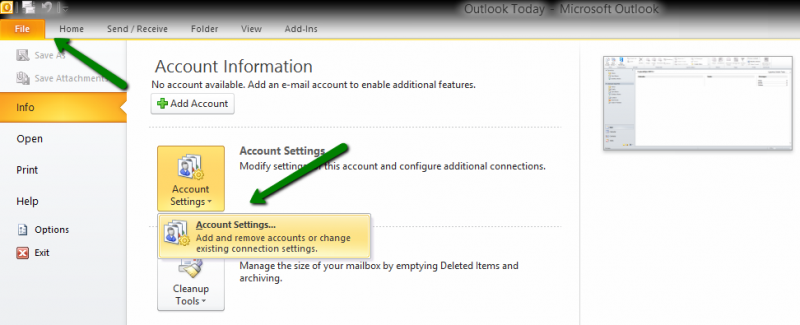
På din Fil menyn, välj Datafilhantering. Klicka sedan på Lägg till som bör öppna en ny dialogruta precis som med Outlook 2010. Nu på Typer av lagring avsnittet, klicka på Office Outlook-fil med personliga mappar följd av OK. Där bör du navigera till var du vill spara PST-filen och namnet du vill använda för den. Klicka till sist på OK.
Återigen, på Fil menyn, navigera till Nya sedan från rullgardinsmenyn, klicka på Outlook Data File följd av OK. I den nya dialogrutan anger du filnamnet du väljer och klickar slutligen på OK.
De första stegen liknar 2003 men istället för Outlook Data File, Välj Fil med personliga mappar. Klicka sedan på Skapa och ange filnamnet som du vill ha för den nya PST-filen.
Det bör finnas en Lost and Found-mapp där de förlorade filerna hittas. Dra filerna som du vill återställa till den nya PST-mappen som du just har skapat. När det är gjort, ta bort profilen som ursprungligen var platsen för de förlorade PST-filerna.
Vid det här laget skulle du redan ha lärt dig hur du hittar SCANPST plats och även de två metoderna för att använda reparationsverktyget för inkorgen. Ändå måste du förstå att det inte alltid kommer att gå som planerat. Ibland kommer du att ställas inför vissa problem.
En av de många problem som du kommer att möta när du hittar SCANPST plats är att du inte hittar det någonstans även efter att ha tittat igenom alla mappar på din dator. Det beror främst på att det inte finns ännu.
I händelse av att denna situation verkligen inträffar är det enda du kan göra att åtgärda problemet. För att göra det måste du ladda ner filen från denna länk:
https://aka.ms/SaRA-officeUninstallFromPC
När detta har laddats ner öppnar du det och det bör finnas instruktioner på skärmen om vad du ska göra härnäst. Följ bara instruktionerna och det leder dig till hur du kan reparera SCANPST-filen. I slutet av dagen bör du kunna komma åt filen genom att returnera filen till där SCANPST plats var tänkt att vara.
Om ens nedladdningen av den tidigare nämnda filen inte fungerar, kanske ditt enda val är att förlita sig på ett annat verktyg för att lösa ditt problem. Som tur är finns det otaliga program där ute som designades specifikt för att lösa ditt problem. Och det är därför vi föreslår att du använder FoneDog Data Recovery.
FoneDog Data Recovery är vad du kan kalla programvara för dataåterställning. Det är kapabelt till återställa alla typer av filer som videor, foton, dokument och till och med PST-filer om de bevaras på rätt sätt.
Det bästa med detta är att det stöder alla Windows-versioner. Den enda nackdelen är att du kan behöva en internetanslutning för att ladda ner programvaran. Sammantaget är det ett rimligt alternativ om du verkligen inte kan hitta SCANPST plats.
Dataåterställning
Återställ raderade bilder, dokument, ljud och fler filer.
Få tillbaka raderad data från dator (inklusive papperskorgen) och hårddiskar.
Återställ förlustdata som orsakats av diskolycka, operativsystemförluster och andra orsaker.
Gratis nedladdning
Gratis nedladdning

Folk läser ocksåVar man hittar plats för Android-textmeddelandemappHur man ändrar WhatsApp-lagringsplats
Du är inte den första som har problem med Outlook. Det är just därför de har byggt ett verktyg utformat för att hjälpa Outlook-användare att lösa sina problem med nämnda program. Även om verktyget är kraftfullt kommer du inte att kunna dra nytta av det om du inte ens hittar var det är.
Det är just därför vi har tagit itu med allt du behöver veta om SCANPST plats och mer, inklusive sätten att använda verktyget och några tips om det inte skulle fungera. Förhoppningsvis skulle detta hjälpa dig att lösa eventuella problem med din Outlook.
Lämna en kommentar
Kommentar
Dataåterställning
FoneDog Data Recovery återställer raderade foton, videor, ljud, e-postmeddelanden och mer från din Windows, Mac, hårddisk, minneskort, flash-enhet, etc.
Gratis nedladdning Gratis nedladdningHeta artiklar
/
INTRESSANTTRÅKIG
/
ENKELSVÅR
Tack! Här är dina val:
Utmärkt
Betyg: 4.7 / 5 (baserat på 64 betyg)