

Av Adela D. Louie, Senast uppdaterad: July 21, 2021
SD-kort är en enhet som vi kan använda så att vi kan utöka lagringsutrymmet på våra mobila enheter.
Dock ett tomt SD-kort är en oro som vi kan uppleva. Det är därför vi i det här inlägget kommer att visa dig sätt på hur du kan fixa det när SD-kortet är tomt eller har ett filsystem som inte stöds löst.
Del 1. SD-kortet är tomt eller har ett filsystem som inte stöds löst – varför händer detta?Del 2. Olika sätt att åtgärda när SD-kortet är tomt eller har ett filsystem som inte stöds löstDel 3. SD-kortet är tomt eller har ett filsystem som inte stöds löst – Återställer data när allt annat misslyckades
Dataåterställning
Återställ raderade bilder, dokument, ljud och fler filer.
Få tillbaka raderad data från dator (inklusive papperskorgen) och hårddiskar.
Återställ förlustdata som orsakats av diskolycka, operativsystemförluster och andra orsaker.
Gratis nedladdning
Gratis nedladdning

Så innan vi fortsätter med korrigeringarna för det här problemet, låt oss först veta varför vi får felet att SD-kortet är tomt eller har ett filsystem som inte stöds.
Några av de vanligaste orsakerna till detta fel är ett RAW-filsystem, virusinfektion, logisk skada, en hård extraktion och så mycket mer. Och när du väl har den här typen av fel, måste du tänka på några av de saker som du kan ha gjort fel när du hanterar ditt SD-kort.
Så för att du ska undvika att ha några fel med ditt SD-kort bör du hantera det med försiktighet när du använder det på din mobila enhet, PC eller andra enheter som kan ha ett SD-kort.
Nu, låt oss gå vidare och visa dig hur du kan fixa det när ditt SD-kort är tomt eller har ett filsystem som inte stöds. Men innan du går vidare och fortsätter med lösningarna måste du se till att ditt SD-kort fungerar korrekt och att det kan upptäckas av din dator.
Om du använder ditt SD-kort på en mobil enhet kan det säga att du måste formatera ditt SD-kort. Formatera det dock inte ännu. Försök istället att starta om enheten först.
Så det betyder att du måste stänga av din enhet i några sekunder och sedan slå på den igen. Och när din enhet är på, fortsätt och kontrollera om ditt SD-kort nu fungerar eller inte. Om det fortfarande inte fungerar kan du göra de andra lösningarna som vi har nedan.
Ett annat möjligt sätt på hur du kan lösa "SD-kortet är tomt eller har löst filsystem som inte stöds" är genom att ta ut ditt SD-kort och sätta tillbaka det på din enhet. Du kan försöka göra detta många gånger tills ditt SD-kort upptäcks av din enhet.

Vissa användare säger att de kunde åtgärda problemet när SD-kortet är tomt eller har ett felsystem som inte stöds löst genom att använda CHKDSK bearbeta. Så med det kan du gå vidare och tillämpa det också från din sida. Och för att du ska kunna göra detta, här är stegen som du måste följa.
Steg 1: Ha ditt SD-kort anslutet till PC
Det första du behöver göra är att ansluta ditt SD-kort till din PC med din kortläsare. Här måste du se till att SD-kortet upptäcks av din PC.
Steg 2: Öppna CMD
Efter det, fortsätt och starta din CMD och kör den som din administratör. Och från den skärmen, fortsätt och knappa in chkdsk n:/f. Det är här bokstaven "f" står för bokstaven på ditt SD-kort.
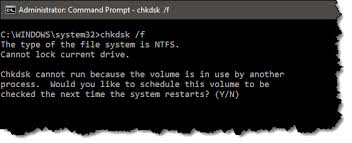
Steg 3: Sätt i ditt SD-kort på enheten
Och när du väl kunde göra CHKDSK för att fixa ditt SD-kort, fortsätt och sätt tillbaka ditt SD-kort i din enhet och se om det nu fungerar eller inte.
Ett annat sätt för dig att fixa detta är genom att se om det finns några dolda filer på ditt SD-kort. Detta beror på att det finns tillfällen där ditt SD-kort kommer med några dolda filer som du behöver ta bort. Och för att du ska göra det, här är vad du behöver göra.
Steg 1: Anslut helt enkelt ditt SD-kort till din dator med din kortläsare. Se till att det också kan upptäckas av din PC.
Steg 2: Sedan startar du dina kontrollmappar så att du kan öppna dina File Explorer-alternativ.
Steg 3: Och navigera sedan till fliken Visa.
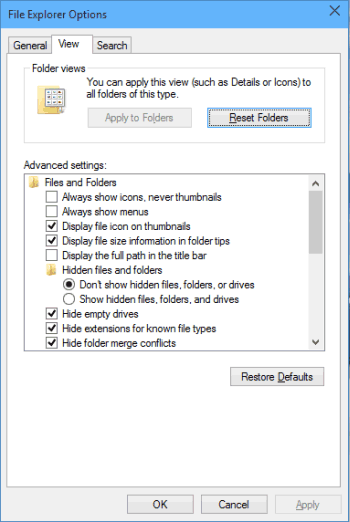
Steg 4: Och därifrån, gå vidare och klicka på den lilla cirkeln bredvid alternativet "visa dolda filer, mappar och enheter" så att du kan markera det.
Steg 5: Och efter det, fortsätt och klicka på knappen Använd för att spara ändringarna som gjorts.
Steg 6: Ta sedan slutligen bort alla dolda filer från ditt SD-kort om du har sett någon av dem.
Så det är alla lösningar som du kan göra när du vill åtgärda ditt fel SD-kort är tomt eller har ett filsystem som inte stöds löst. Men om i fall att ingen av ovanstående lösningar fungerar för dig, kommer du att göra den sista utvägen. Detta är att du måste formatera ditt SD-kort.
Om detta händer, kanske du tänker på dina data som är sparade på ditt SD-kort vid det här laget, eller hur? Du kanske undrar hur du kan få tillbaka dem efter att du har formaterat ditt SD-kort eftersom det kommer att radera allt i det.
Tja, oroa dig inte mer eftersom vi kommer att visa dig hur du kan rädda de data som du har på SD-kortet som du har formaterat.
Om du nu är orolig för de data du har på ditt SD-kort och undrar om du fortfarande kan få tillbaka dem, så har vi svaret för dig här. Och det vill säga, ja, du kan fortfarande få tillbaka dem. Men för att du ska få tillbaka dem behöver du ett tredjepartsprogram som kan hjälpa dig att återställa data som du förlorat.
Och på tal om dataåterställning för ditt SD-kort, vi har det perfekta verktyget som du kan använda. Och det är inget annat än FoneDog Data Recovery.
FoneDog Data Recovery kommer att kunna hjälpa dig under de tider du behövde återställa något från din enhet med din dator. Och naturligtvis inkluderar detta ditt SD-kort. Ja det stämmer! Det här verktyget kan enkelt få tillbaka dina foton, videor, dokument, e-postmeddelanden, ljud och så mycket mer. Till exempel, återställa bilderna från datorn.
Dessutom är FoneDog Data Recovery mycket lätt att använda på grund av dess lättnavigerade gränssnitt. Den kommer också med en högsäkerhetsfunktion som kan säkerställa att all annan data som du har på din dator kommer att vara orörd eller överskriven. Du kan också använda programmet på en Mac-dator eller en Windows-dator.
Så för att du ska få tillbaka dessa data från ditt SD-kort, här är vad du kommer att behöva göra.
Steg 1: Installera FoneDog Data Recovery
Så vad du behöver göra först är att ladda ner och sedan installera FoneDog Data Recovery på din Windows- eller Mac-dator. Du kan få programmet genom att gå till fonedog.com.
Gratis nedladdning Gratis nedladdning
Steg 2: Välj Data och SD-kort
Sedan, när du har dirigerats till huvudgränssnittet för FoneDog Data Recovery, kommer du att se en lista över typer av data och en lista över hårdvara. Därifrån, fortsätt och välj vilken typ av data du vill få tillbaka och välj sedan namnet på ditt SD-kort.

Steg 3: Skanna ditt SD-kort
Efter att ha valt alla nödvändiga saker som du behöver på huvudsidan kan du nu gå vidare och klicka på knappen Skanna. Här kommer du att visas två sätt att göra en skanning. Den ena är Quick Scan och den andra är Deep Scan.

OBS! Att välja djupsökningsprocessen kommer att ta längre tid att slutföra. Detta kommer dock att ge dig fler dataresultat efter processen.
Steg 4: Kolla in skannade data
Efter skanningsdelen av ditt SD-kort kan du inte gå vidare och förhandsgranska dem en efter en. Du kan också välja alla dessa data som du vill få tillbaka genom att klicka på dem en efter en. Detta beror på att FoneDog Data Recovery låter dig selektivt välja just den data som du föredrar när du kommer tillbaka.

Steg 5: Återställ skannade data
Efter att noggrant valt data, klicka helt enkelt på Återställ-knappen precis under sidan och processen för att återställa data som du har valt kommer sedan att starta. När det är klart kommer dessa data automatiskt att sparas på din dator.
Folk läser också3 metoder för att återställa raderad e-post Outlook 2024Fixa "Unmountable Boot Volume" Windows 10-fel
Som du kan se är det ett irriterande problem som vi kan stöta på när vi använder ett SD-kort om felet på SD-kortet är tomt eller har ett filsystem som inte stöds har lösts. Så för att du ska undvika detta, se till att följa de nödvändiga försiktighetsåtgärderna som vi har inkluderat ovan. Om du har en skadad fil kan du välja att fixa den skadade filen med FoneDog Data Recovery istället för att överge det.
Och om du inte kunde fixa ditt SD-kort och allt som återstår är att formatera det, gör det med alla medel. Och data i den kan fortfarande återställas genom att använda FoneDog Data Recovery.
Lämna en kommentar
Kommentar
Dataåterställning
FoneDog Data Recovery återställer raderade foton, videor, ljud, e-postmeddelanden och mer från din Windows, Mac, hårddisk, minneskort, flash-enhet, etc.
Gratis nedladdning Gratis nedladdningHeta artiklar
/
INTRESSANTTRÅKIG
/
ENKELSVÅR
Tack! Här är dina val:
Utmärkt
Betyg: 4.5 / 5 (baserat på 108 betyg)