

Av Nathan E. Malpass, Senast uppdaterad: June 23, 2021
Det finns vissa oväntade situationer som kan hända med avseende på ditt SD-kort, till exempel ett fel som uppstår som din SD-kortet dyker inte upp. Det kanske inte känns igen eller hittas av din enhet. Det skulle vara så frustrerande om du någonsin upplever detta. För att hjälpa dig och hjälpa dig att lösa ditt problem, läs vidare i den här artikeln. Om din SD-kortet är skadat och vill fixa det utan att formatera, kan du kolla in en annan artikel.
Del 1. SD-kort visas inte: Återställ filer med hjälp av programvaraDel 2. Varför SD-kort inte visas och vad man ska göraDel 2. SD-kort visas inte: Konfigurera kortläsare via EnhetshanterarenDel 3. SD-kort visas inte: Uppdatera enhetsbeteckningen på SD-kortet
När ditt SD-kort inte visas kan du välja att återställa filer. En professionell dataåterställningsguide som låter dig snabbt och säkert återställa dina olika filer,
FoneDog Data Recovery är ett lättanvänt verktyg som möjliggör snabba och djupgående genomsökningar av dina filer med hög framgångsfrekvens och 100 % datasäkerhet. Förhandsgranska dina filer före återställning och återställ dem enkelt. Du är helt säker på att ingen data går förlorad under återställning med denna fantastiska programvara för dataåterställning.
Du kan hämta från vilken enhet som helst och återställa vilken datatyp som helst i alla situationer. En gratis provversion av installationsprogrammet är tillgängligt. En 30-dagars pengarna-tillbaka-garanti erbjuds för dig om du köper den. Du kan ladda ner programvaran för dataåterställning enligt din dators operativsystem (OS) som Windows eller Mac. Andra detaljer och funktioner i FoneDog Data Recovery är:
Operativsystem som stöds: Windows, Macintosh
Enheter som stöds: Datorer inklusive papperskorgen, minneskort, hårddisk, USB, digitalkamera, flyttbara enheter
Filsystem som stöds: NTFS, FAT16, FAT32, EXT, exFAT
Datatyper som stöds: bild, video, ljud, e-post, arkiv, dokument
Situationer som stöds: File Recovery, partitionsåterställning, hårddiskåterställning, minneskortåterställning, flashenhetsåterställning, kraschad Windows- eller Mac-återställning
Kom ihåg tre klick för att återställa dina raderade data: starta, skanna och återställ. Detta är processen för hur man använder FoneDog Data Recovery-programmet:
Använd FoneDog-dataåterställning för att återställa filer efter att SD-kortet inte visas. När du har laddat ner och installerat FoneDog-programvaran för dataåterställning öppnar du programmet. Dubbelklicka på dess genvägsikon som finns på skrivbordet eller klicka på dess fästa ikon i aktivitetsfältet (om en genväg skapas eller den är fäst i aktivitetsfältet). Alternativt, gå till Start-menyn och sök FoneDog Data Recovery från programlistan.
Gratis nedladdning Gratis nedladdning
På huvudsidan för FoneDog Data Recovery väljer du de olika filtyperna som ska återställas och enheten (hårddisk eller flyttbar) där du vill återställa dina filer. Tryck sedan på "Skanna"-knappen för att börja skanna datafilerna.

När du skannar data måste du upprätta en stabil anslutning mellan din dator och den flyttbara enheten. Det finns olika datatyper som du kan välja att återställa. Det kan vara ett foto, ljud, video, e-post, dokument och andra, samt hämta filerna från olika enheter.
Det finns två skanningar som är tillgängliga: du kan välja Quick Scan eller Deep Scan. Den första skanningen kommer att fungera med en snabbare hastighet medan den senare kommer att visa mer innehåll men kommer att ta längre tid att skanna. Efter att FoneDog Data Recovery har skannat enheten kommer den att visa filresultaten baserat på de alternativ du har angett.

Efter skanningen väljer du de datafiler som du vill återställa. Resultaten kommer att visas efter typ eller sökväg. För att lägga till kan du snabbt hitta de specifika filerna genom att ange filnamnet eller sökvägen i sökfältet och sedan klicka på Filter. När du har valt de datafiler som ska återställas klickar du på knappen Återställ för att återställa datafilerna. Så du behöver inte oroa dig för att SD-kortet inte dyker upp.

Denna enkla process kommer att lära dig hur du testar om SD-kortet inte dyker upp eller är det från andra enheter som t SD-kortläsare eller USB-port, eller andra mjukvaruskäl.
Steg 01: Testa din minneskortläsare. Kontrollera din kortläsare för fysiska skador. Om det är en extern kortläsare, inspektera dess USB-kabel eller adapter för eventuella problem eller försök att byta ut den. Om du har andra SD-kort, prova att sätta in dem i kortläsaren och se om korten är läsbara. Om inte, så ligger felet på din kortläsare.
Steg 02: Anslut kortläsaren till de olika USB-portarna. Ibland beror orsaken på en felaktig USB-port, om kabeln fungerar. Kontrollera båda portarna som finns i kortläsaren och datorn för eventuella skador. Det finns flera USB-portar på din dator. Om den externa kortläsaren fungerar på ett USB-port och inte fungerar på en annan, dras slutsatsen att problemet ligger i USB-porten.
Steg 03: Uppdatera kortläsarens drivrutiner. Manuellt kan du kontrollera tillverkarens webbplats för uppdateringar som ska laddas ner och installeras. Första gången du ansluter din kortläsare kommer den automatiskt att installera kortdrivrutinerna. Men ibland finns det uppdateringar som tillverkaren kommer att släppa för att åtgärda vissa problem eller distribuera förbättringar av produkten. Det är därför vi behöver uppdatera drivrutinerna.
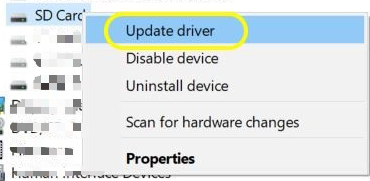
Steg 04: Anslut ditt SD-kort till andra enheter. Vad sägs om att försöka ansluta ditt SD-kort till ett antal andra enheter som en dator, telefon, ljudspelare, digitalkamera, videokamera, etc.? Om SD-kortet är i gott skick är det läsbart på andra enheter och ansluts till dem.
Steg 05: Ta bort ditt SD-kort och sätt i det igen. En annan anledning till att den inte är läsbar ibland är när den inte sitter ordentligt i kortläsaren. Du kan trycka lite hårdare på SD-kortet som ska sättas in i kortplatsen, var noga med att inte tvinga SD-kortet och undvika skador. Testa sedan att starta om enheten.
Steg 06: Skanna ditt SD-kort efter virus eller skadlig kod. Oftast kommer ett virus eller skadlig programvara att hindra systemet från att känna igen eller läsa SD-kortet. Ett virus eller skadlig kod är ett hot som utger sig som en annan fil med en skadlig, körbar kod som kan spridas till din dator eller annan enhet som är ansluten till SD-kortet och kan replikera sig själv. Genom att använda pålitlig antivirus- och anti-malware-programvara som körs regelbundet på din dator hjälper det att upptäcka och ta bort virus och skadlig programvara.
Steg 07: Markera för skrivskydd på SD-kortet. Filer kan inte ändras eller läsas om skrivskyddsfunktionen är aktiverad på SD-kortet. För att inaktivera det, växla strömbrytaren som finns på SD-kortets vänstra del och rikta den uppåt bort från "LOCK".
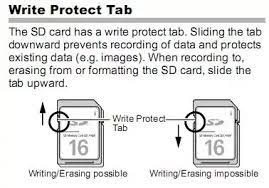
Steg 08: Övervaka din dators minne. En annan anledning till att ditt SD-kort inte visas kan bero på att din dator har för lite minne. Stäng alla öppna applikationer först. Du kan gå till din Task Manager, högerklicka på aktivitetsfältet och välj Task Manager. Inspektera de program som orsakar högt minne och avsluta processerna. Försök sedan att ansluta ditt SD-kort till din dator igen och se om det fungerar.
Steg 09: Starta om din dator. De flesta dator- och programvaruproblem åtgärdas efter omstart av datorn. Koppla först bort den externa kortläsaren och anslut igen efter omstarten. En omstart av datorn rensar systemets nuvarande tillstånd och gör en systemuppdatering.
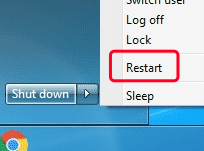
Steg 10: Formatera om ditt SD-kort om du går med på att förlora all din data på kortet. Om du formaterar ett SD-kort raderas all data som lagras och kortet återställs till dess ursprungliga tillstånd. Den har även formatinställningar som endast kan läsas av specifika enheter med SD-kortet. Du kan formatera om ditt SD-kort för att ändra formatinställningarna och göra det kompatibelt med din valda enhet för användning. För att återställa data från ditt SD-kort innan omformatering, rekommenderas att du använder ett dataåterställningsprogram som FoneDog Data Recovery för att hämta dina filer och återställa dem till en annan enhet. Du kan se del 1: Återställ raderade filer med FoneDog Data Recovery.
Detta är en enkel process för att konfigurera vissa inställningar i Enhetshanteraren genom att inaktivera och aktivera kortläsarenheten för att fixa att SD-kort inte visas.
Steg 01: Starta dialogrutan Kör genom att trycka på Windows Logotyp + R-tangenter.
Steg 02: Dialogrutan Kör visas. Skriv devmgmt.msc i rutan och tryck på "Enter" eller klicka på "OK".
Steg 03: Expandera "Memory technology devices" i den vänstra rutan i Enhetshanteraren.
Steg 04: Under Minnesteknikenheter ser du namnet på din kortläsare. Dubbelklicka för att öppna fönstret Egenskaper.
Steg 05: Fönstret Egenskaper visas. Gå till fliken "Drivrutin" och klicka på "Inaktivera enhet". Klicka sedan på "OK".
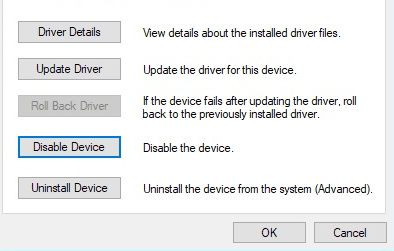
Steg 05: Ett meddelande kommer att bekräfta om du verkligen vill inaktivera enheten. Klicka på "Ja".
Steg 06: Dubbelklicka igen på kortläsaren för att öppna fönstret Egenskaper.
Steg 07: Gå till fliken "Drivrutin" och klicka på "Aktivera enhet". Klicka sedan på "OK".
Detta är en enkel metod för att ändra eller lägga till enhetsbeteckningen på SD-kortet som är oigenkännlig för att fixa att SD-kortet inte visas. Utan enhetsbeteckningen kommer SD-kortet inte att upptäckas.
Steg 01: Skriv "diskhantering" i sökrutan i aktivitetsfältet. Du kan också trycka på Windows Logotyp + S-tangenter och skriva "diskhantering" i sökrutan.
Steg 02: Välj "Diskhantering" från listan.
Steg 03: Sök efter SD-kortet. Högerklicka och klicka på "Ändra enhetsbeteckning och sökvägar..."
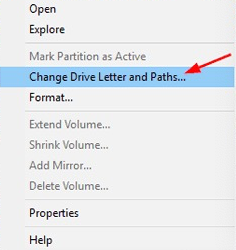
Steg 04: Klicka på "Ändra" och välj en enhetsbeteckning från listan.
Steg 05: Klicka på "OK". Om det inte finns någon enhetsbeteckning för SD-kortet, klicka på "Lägg till".
Folk läser ocksåLösningar: Hur man återställer osparade Excel-filer på MacVilken typ av data kan gå förlorad när en dator är avstängd
Det finns ett antal anledningar till att SD-kortet inte visas, kan det bero på hårdvara eller mjukvara. Den här guiden diskuterar de olika orsakerna till problemet och ger nödvändiga lösningar för att åtgärda dem. Som ett förslag, skapa regelbundet en säkerhetskopia av dina SD-kortdata och se till att ditt SD-kort inte utsätts för fuktiga eller varma förhållanden eftersom detta också kan påverka eller skada kortet.
Ett skadat SD-kort kan formateras om för att återanvändas. För att återställa filerna på ditt SD-kort rekommenderas det att använda ett dataåterställningsprogram som FoneDog Data Recovery som är ett pålitligt och viktigt verktyg som återställer olika datatyper, med en hög framgångsfrekvens och 100% datasäker.
Lämna en kommentar
Kommentar
Dataåterställning
FoneDog Data Recovery återställer raderade foton, videor, ljud, e-postmeddelanden och mer från din Windows, Mac, hårddisk, minneskort, flash-enhet, etc.
Gratis nedladdning Gratis nedladdningHeta artiklar
/
INTRESSANTTRÅKIG
/
ENKELSVÅR
Tack! Här är dina val:
Utmärkt
Betyg: 4.8 / 5 (baserat på 104 betyg)