

Av Nathan E. Malpass, Senast uppdaterad: May 25, 2021
Secure Digital Card eller allmänt känt som SD-kort är en typ av minneskort som används över digitala bärbara enheter som smartphones, videokameror, digitala ljudspelare och kameror etc. Ett SD-kort kan identifieras som skadat om det inte är läsbart på vilken enhet som helst som din telefon eller dator.
Närhelst du behöver återställa data från ditt kort kan du använda FoneDog Data Recovery-programvaran som en Verktyg för reparation av SD-kort för att hämta förlorad data och återställa den till en lagringsenhet. Om du stöter på andra problem med SD-kort, som t.ex kan inte formatera SD-kort, kan du lösa dem enligt stegen i den länkade artikeln.
Del 1. Reparationsverktyg för SD-kort: Återställ dina förlorade data med hjälp av en programvaraDel 2. Verktyg för reparation av SD-kort: Kontrollera diskDel 3. Reparationsverktyg för SD-kort: Ta bort dåliga sektorerDel 4. Reparationsverktyg för SD-kort: Utforskaren i WindowsDel 5. Reparationsverktyg för SD-kort: Kommandotolk
Om du behöver återställa dina förlorade eller saknade data på SD-kortet finns en professionell dataåterställningsguide här för att hjälpa dig som gör att du snabbt och säkert kan återställa dina olika filer. FoneDog Data Recovery är enkelt och bekvämt att använda som ett reparationsverktyg för SD-kort som ger snabba och djupgående skanningar av dina filer med en hög framgångsfrekvens och är 100 % säker. Du kan förhandsgranska filerna före återställning och enkelt återställa dem. Du är helt säker på att ingen data går förlorad med denna anmärkningsvärda programvara för dataåterställning.
Hämta dina data från valfri enhet och återställ dem. En gratis testversion av installationsprogrammet är tillgänglig och en 30-dagars pengarna-tillbaka-garanti erbjuds om du köper den. Du kan ladda ner programvaran för dataåterställning enligt din dators operativsystem (OS) som Windows eller Macintosh. Funktionerna i FoneDog Data Recovery är:
Operativsystem som stöds: Windows, Macintosh
Enheter som stöds: Datorer inklusive papperskorgen, minneskort, hårddisk, USB, digitalkamera, flyttbara enheter
Filsystem som stöds: NTFS, FAT16, FAT32, EXT, exFAT
Datatyper som stöds: bild, video, ljud, e-post, arkiv, dokument
Situationer som stöds: Filåterställning, Partition Recovery, Hårddiskåterställning, Minneskortsåterställning, Flash Drive Recovery, Crashed Windows eller Mac Recovery
Kom ihåg bara tre steg för att återställa förlorad data: starta, skanna och återställa. Följ stegen nedan för hur du använder FoneDog Data Recovery.
När du har laddat ner och installerat FoneDog Data Recovery öppnar du den installerade programvaran. Dubbelklicka på dess genvägsikon på skrivbordet eller klicka på dess fästikon i aktivitetsfältet (om en genväg skapas eller fästs i aktivitetsfältet). Alternativt, gå till Start-menyn och sök FoneDog Data Recovery från programlistan.
Dataåterställning
Återställ raderade bilder, dokument, ljud och fler filer.
Få tillbaka raderad data från dator (inklusive papperskorgen) och hårddiskar.
Återställ förlustdata som orsakats av diskolycka, operativsystemförluster och andra orsaker.
Gratis nedladdning
Gratis nedladdning

På huvudsidan för FoneDog Data Recovery väljer du de olika filtyperna som ska återställas och enheten (hårddisk eller flyttbar) där du vill återställa dina filer. Tryck sedan på "Skanna"-knappen för att börja skanna datafilerna.

När du skannar data måste du upprätta en stabil anslutning mellan datorn och din SD-kortenhet. Markera alla filtyper om du vill hämta alla dina filer i olika datatyper. Det kan vara ett foto, ljud, video, e-post, dokument, applikation, etc. Välj sedan din SD-kortenhet i de flyttbara enheterna.
Det finns två skanningar som är tillgängliga: du kan välja Quick Scan eller Deep Scan. Den första skanningen kommer att fungera med en snabbare hastighet medan den senare kommer att visa mer innehåll men kommer att ta längre tid att skanna. Efter att FoneDog Data Recovery har skannat enheten kommer den att visa filresultaten baserat på de alternativ du har angett.

När du har skannat din enhet väljer du de datafiler som du vill hämta. Resultaten kommer att visas efter typ eller sökväg. För att filtrera innehållet kan du snabbt hitta de specifika filerna genom att ange filnamnet eller sökvägen i sökfältet och klicka på Filtrera. När du har valt data klickar du på knappen Återställ för att återställa datafilerna.

Det här är en enkel process om hur du använder verktyget Check Disk som ett reparationsverktyg för SD-kort. Det kommer att skanna din flyttbara enhet och tillhandahålla den nödvändiga lösningen på det underliggande problemet.
Steg 01: Anslut ditt SD-kort till din dator. Notera enhetsbokstaven.
Steg 02: Starta dialogrutan Kör och tryck på Windows-logotypen + R-tangenterna.
Steg 03: Skriv "cmd" och tryck sedan på "Enter" eller klicka på "OK".
Du kan också trycka på Windows Logotyp + X-tangenter och välja "Kommandotolk (Admin)" eller "PowerShell (Admin)".
Steg 04: En tom kommandotolk visas. Skriv chkdsk C: /f (Ändra C till ditt SD-korts enhetsbeteckning)
Steg 05: Tryck på "Enter". Vänta tills skanningen och korrigeringen är klar.
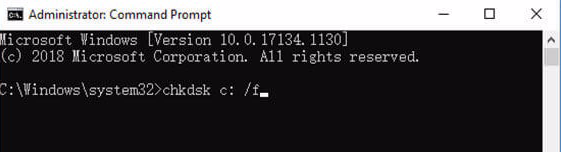
Den här processen ger steg om hur du tar bort dåliga sektorer på ditt SD-kort som ett SD-kortreparationsverktyg i Windows. Datan i din enhet lagras i olika sektorer och när vissa sektorer blir oanvändbara kallas dessa dåliga sektorer. Dessa kategoriseras som logiska och fysiska dåliga sektorer. Logiska (mjuka) dåliga sektorer orsakas av mjukvaruproblem medan fysiska (hårda) dåliga sektorer orsakas av fysisk skada på ditt SD-kort.
Så här tar du bort de dåliga sektorerna med Windows Explorer:
Steg 01: Anslut ditt SD-kort till din dator. Ett automatiskt popup-fönster kan visas med meddelandet "Vill du skanna och fixa flyttbar disk?"
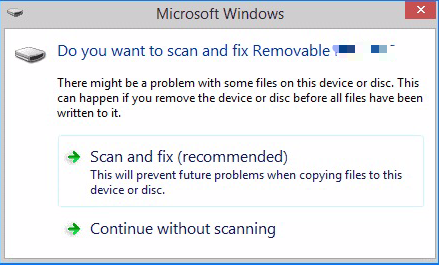
Steg 02: Klicka på "Skanna och fixa (rekommenderas)".
Steg 03: Klicka på "Reparera enhet".
Steg 04: Alternativt kan du gå till den här datorn eller Den här datorn.
Steg 05: Högerklicka på SD-kortenheten och klicka på "Egenskaper".
Steg 06: Gå till "Verktyg" och klicka på "Kontrollera" under avsnittet Felkontroll.
Steg 07: Klicka på "Start" i popup-fönstret som visas. Vänta tills felkontrollprocessen är klar.
Steg 08: Om det finns fel finns två alternativ att välja mellan: Starta om eller Schemalägg vid nästa omstart. Det första alternativet startar omedelbart reparationsprocessen medan det senare låter dig schemalägga reparationsprocessen. Om du väljer Starta om, stäng inte av datorn och vänta tills processen är klar.
Så här tar du bort de dåliga sektorerna med kommandotolken som ett reparationsverktyg för SD-kort:
Steg 01: Anslut ditt SD-kort till din dator. Notera enhetsbokstaven.
Steg 02: Starta dialogrutan Kör och tryck på Windows-logotypen + R-tangenterna.
Steg 03: Skriv "cmd" och tryck sedan på "Enter" eller klicka på "OK".
Du kan också trycka på Windows Logotyp + X-tangenter och välja "Kommandotolk (Admin)" eller "PowerShell (Admin)".
Steg 04: En tom kommandotolk visas. Skriv chkdsk C: (Ändra C till ditt SD-korts enhetsbeteckning) för att skanna enheten efter eventuella fel. Obs: Se till att använda rätt enhetsbeteckning för att inte påverka dina andra hårddiskar.
Steg 05: Skriv chkdsk /f C: (Ändra C till ditt SD-korts enhetsbeteckning) för att åtgärda de hittade felen.
Steg 06: En tom kommandotolk visas. Skriv chkdsk /f /RC: (Ändra C till ditt SD-korts enhetsbeteckning) för att hitta och ta bort dåliga sektorer.
Steg 07: Vänta tills reparationsprocessen är klar. Starta om datorn efter.
Detta är en grundläggande metod för hur du fixar ditt skadade SD-kort med Windows Explorer. Formatering av SD-kortet raderar allt innehåll och återställer kortet till dess ursprungliga tillstånd, så innan du gör det rekommenderas det att du använder pålitlig programvara för dataåterställning som kan återställa dina förlorade data. Detta beskrivs i Del 1: Återställ dina förlorade data med FoneDog Data Recovery i den här guiden.
Steg 01: Anslut ditt SD-kort till din dator. Gå till den här datorn eller Den här datorn.
Steg 02: Högerklicka på SD-kortenheten och klicka på "Formatera..." från menyn.
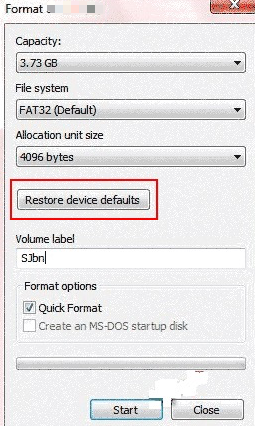
Steg 03: Klicka på "Återställ enhetsstandarder" i popup-fönstret som visas.
Steg 04: Klicka på "Start" för att formatera SD-kortet.
Steg 05: För att utföra en djupsökning av SD-kortet efter fel, avmarkera "Snabbformatering". Detta kommer att ta längre tid jämfört med en snabbskanning. Om det första formateringsförsöket misslyckas, avmarkera alternativet.
En varning kommer att dyka upp. Klicka på "OK" för att fortsätta med att formatera enheten.
Detta är en grundläggande metod för hur du fixar ditt skadade SD-kort med kommandotolken som ett verktyg för reparation av SD-kort. SD-kortet kommer att återställas till sitt ursprungliga tillstånd och all data kommer att raderas, så innan du gör det rekommenderas det att du använder ett professionellt dataåterställningsprogram som kan återställa dina förlorade data. Detta beskrivs i Del 1: Återställ dina förlorade data med FoneDog Data Recovery i den här guiden.
Steg 01: Anslut ditt SD-kort till din dator.
Steg 02: Starta dialogrutan Kör och tryck på Windows-logotypen + R-tangenterna.
Steg 03: Skriv "cmd" och tryck sedan på "Enter" eller klicka på "OK".
Alternativt kan du trycka på Windows-logotypen + X-tangenterna och välja "Kommandotolk (Admin)" eller "PowerShell (Admin)".
Steg 04: En tom kommandotolk visas. Ange "diskpart".
Steg 05: Skriv "list disk" och tryck på "Enter". Detta kommer att returnera listan över alla anslutna lagringsenheter.
Steg 06: Skriv "select disk ” där numret på din disk är numret på din SD-kortenhet.
Obs! Skriv in rätt nummer på din disk för att inte formatera dina andra hårddiskar. En asterisk *-symbol visas före namnet på den valda disken. Du kan skriva in disknumret igen för att dubbelkolla om det är korrekt.
Steg 07: Skriv "clean" och tryck på "Enter".
Steg 08: Skriv "skapa primär partition" och tryck på "Enter".
Steg 09: Skriv "active" och tryck på "Enter".
Steg 10: Skriv "välj partition 1" och tryck på "Enter".
Steg 11: Skriv "format fs=fat32" och tryck på "Enter".
Om du vill att din kortenhet ska lagra filer som är större än 4 GB kan du skriva "NTFS". Vänta tills formateringsprocessen är klar.
Folk läser också4 sätt att återställa döda bärbara hårddiskarHur man enkelt hittar Temp Excel-filer
Om det inte kan åtgärdas med ovanstående metoder och SD-kortet inte fungerar på någon enhet, kan du behöva skaffa ett nytt kortbyte. Men oroa dig inte för dina uppgifter. FoneDog Data Recovery programvara som ett SD-kort reparationsverktyg är här för att hjälpa dig. Du kan återställa dina förlorade data från ditt SD-kort med detta dataåterställningsprogram. Återställ vilken datatyp som helst i alla situationer. Bara tre steg för att göra detta: starta, skanna och återställa.
Lämna en kommentar
Kommentar
Dataåterställning
FoneDog Data Recovery återställer raderade foton, videor, ljud, e-postmeddelanden och mer från din Windows, Mac, hårddisk, minneskort, flash-enhet, etc.
Gratis nedladdning Gratis nedladdningHeta artiklar
/
INTRESSANTTRÅKIG
/
ENKELSVÅR
Tack! Här är dina val:
Utmärkt
Betyg: 4.8 / 5 (baserat på 87 betyg)