Av Nathan E. Malpass, Senast uppdaterad: June 11, 2020
Kan du inte komma åt filerna på ditt minneskort? Du kan behöva använda tekniker för återställning av SD-kort. Vi kommer att lära dig olika metoder i den här guiden idag!
SD-kortet är ett billigt men bekvämt sätt att lagra dina filer och öka lagringskapaciteten på din mobila enhet. Från bara 1 till 2 GB har den utökats till en kapacitet för terabyte.
Som sådant är SD-kortet också ömtåligt. Så det finns tillfällen då det blir skadat eller inte fungerar. Som sådan kanske du vill implementera SD-kort restaurering tekniker så att du kan få tillgång till dina filer och förvara dem på en säkrare lagringsenhet.
Eftersom SD-kort faktiskt är benägna att skadas, kommer vi att lära dig det SD-kort restaurering metoder för att hjälpa dig med ditt problem. Dessa metoder är inte idiotsäkra men de är värda att försöka spara dina filer.
Del 1: Tecken på skadade eller skadade minneskortDel 2: 9 Rekommenderade metoder för återställning av SD-kortDel 3: Vilken är den bästa programvaran för återställning av SD-kort?Del 4: Slutsats
Del 1: Tecken på skadade eller skadade minneskort
Vanligtvis, om ditt SD-kort inte fungerar, visas ett felmeddelande. Om detta inte hanteras på rätt sätt kan det leda till permanent förlust av data där SD-kort restaurering tekniker kan bli mycket svåra att implementera.
Nedan är några tecken som visar att ditt SD-kort kan gå sönder där dataförlust kan inträffa:
- SD-kort kan inte formateras. Eller så säger en uppmaning alltid att SD-kortet faktiskt är skadat och att du bör formatera om det.
- En svart skärm visas inklusive ett meddelande som säger att minneskortet är "otillgängligt". Det står också att filen eller katalogen inte kan läsas och är skadad.
- Vissa foton (eller till och med alla foton) på SD-kortet går förlorade.
- Ett felmeddelande visas som säger att det finns ett "läs- eller skrivfel".
- Ett meddelande säger att det finns ett fel på ditt minneskort. Eller så står det att minneskortet är skadat.
- Du kan se filerna. Du kan dock inte utföra andra åtgärder som att lägga till, spara, ta bort eller kopiera dem. Vanligtvis säger detta att minneskortet är skrivskyddat.
- Ett felmeddelande uppmanar dig att formatera om SD-kortet eftersom det inte är formaterat.
- Ett annat tecken skulle vara ett meddelande som säger att SD-kortet oväntat togs bort från din enhet.
- Det står att SD-kortet är tomt.
- Det får ett meddelande om att filsystemet inte stöds.
- Andra tecken och symtom.
Som sådan kanske du vill kontrollera först innan du gör SD-kort restaurering tekniker för att återställa data i den lilla lagringsenheten. Här är saker du bör göra först innan du gör återställningsprocessen:
- Kontrollera anslutningen för enheterna - Det är möjligt att problemet inte är med ditt SD-kort utan med enheterna eller porten det är anslutet till. Ibland finns det problem med drivrutiner och inkompatibilitet. I det här fallet kanske du vill ansluta ditt SD-kort till en annan mobil enhet eller dator. Eller så kanske du vill använda en annan kortläsare.
- Skrivskyddat SD-kort – Om SD-kortet faktiskt är skrivskyddat har du inte möjlighet att öppna, kopiera, redigera eller spara filer i det. För att ta bort detta skydd måste du skjuta omkopplaren på SD-kortens vänstra del uppåt. Detta kommer att inaktivera skrivskyddet i den.
Om du har implementerat dessa kontroller och du märkte att SD-kortet fortfarande inte kan nås, är det dags att välja metoder för återställning av SD-kort. Nästa avsnitt kommer att fokusera exakt på lösningar som hjälper dig att återställa ditt minneskort och återställa filerna från det.

Del 2: 9 Rekommenderade metoder för återställning av SD-kort
Metod 01: Visa de lagrade dolda filerna på SD-kortet
Om du ansluter ditt minneskort till en enhet som är infekterad med ett virus, kan viruset orsaka att filer och mappar döljs i det. Du kommer att märka att det använda lagringsutrymmet på disken inte har ändrats. Du kan dock inte se filerna i den.
Detta beror på att filerna och mapparna kan ha ändrats till "skrivskyddad" eller "dolda". Nedan finns en SD-kort restaurering teknik för att visa dina dolda filer:
- Anslut SD-kort – Anslut först SD-kortet till din dator med den inbyggda eller externa kortläsaren. Starta sedan Windows Explorer. Gå till "Verktyg" och klicka sedan på valet för "Mappalternativ". Efter det, tryck på "Visa".
- Visa dolda filer – Nästa steg skulle innebära att du markerar rutan som säger att du måste visa de dolda filerna. Avmarkera rutan som säger "Dölj skyddat operativsystem". Tryck sedan på OK. Vid det här laget kan du se de dolda filerna på ditt SD-kort.
Metod 02: Kontrollera SD-kortfel med kommandot CHKDSK
- Anslut SD-kortet – Anslut ditt SD-kort till datorn via en kortläsare. Klicka sedan på Start i aktivitetsfältet och välj "Dator". Leta reda på SD-kortet i avsnittet för flyttbara lagringsenheter. Notera enhetsbeteckningen som är tilldelad SD-kortet.
- Öppna Kommandotolken - Gå till Start-menyn igen och skriv sedan in "Kommandotolk". Högerklicka på den här appen och välj sedan att köra den som administratör.
- Skriv kommandot - Skriv nu kommandot "CHKDSK” i kommandotolken och omedelbart följ den med ett mellanslag och bokstaven på SD-kortenheten, ett kolon, snedstreck och bokstaven f. Till exempel "CHKDSK G: /f".
- Följ anvisningarna på skärmen - Efter det, tryck på "Enter" och kontrollera sedan om det finns fel med SD-kortet. Du bör följa anvisningarna på skärmen för att implementera en metod för återställning av SD-kort.
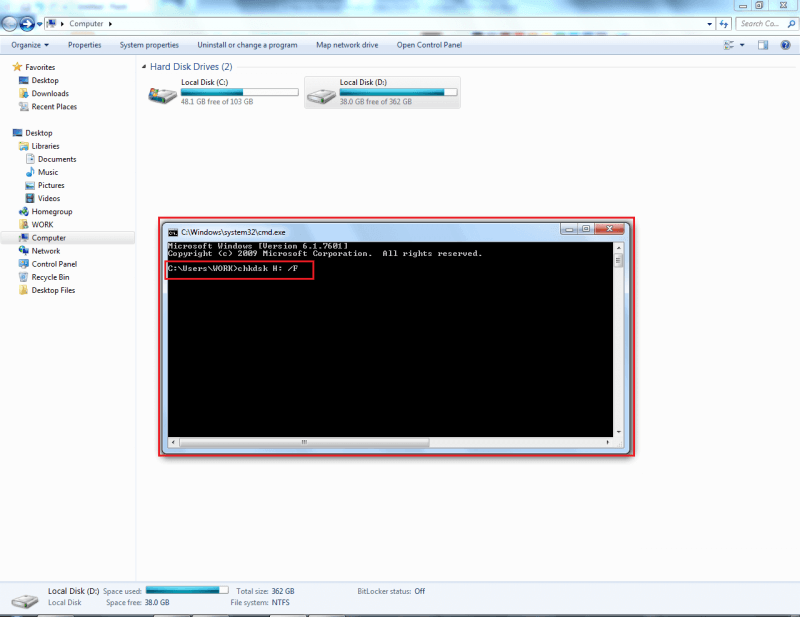
Metod 03: Tilldela en annan enhetsbeteckning till ditt SD-kort
Denna metod för återställning av SD-kort görs om nämnda lagringsenhet inte kan läsas av din dator. Vanligtvis är det som händer att du kopplar in ditt SD-kort genom en kortläsare men datorn tilldelar det inte en enhet. Det betyder att det inte kan upptäckas. Om kortet inte kan kännas igen av din dator bör du göra följande steg för att tilldela en annan enhetsbeteckning till det:
- Anslut ditt SD-kort till datorn – Först måste du använda en kortläsare för att kunna ansluta minneskortet till datorn. Tryck på Windows-tangenten + R-tangenten för att öppna dialogrutan "Kör".
- Skriv kommandot och starta det – Skriv kommandot "compmgmt.msc" och tryck på Enter.
- Välja disk~~POS=TRUNC – Gå till avsnittet "Lagring" och välj "Diskhantering". Högerklicka sedan på enheten du vill tilldela en annan bokstav till. Välj det alternativ som låter dig ändra sökvägarna och enhetsbeteckningen.
- Tilldela en ny bokstav till enheten – En ny dialogruta kommer att öppnas. Tryck på "Ändra" och markera alternativet som låter dig tilldela en enhetsbeteckning. Välj den specifika bokstav du vill tilldela enheten till. Detta kommer att ses i en rullgardinsmeny. Tryck sedan på "OK". Stäng fönstret för datorhantering. Starta sedan om datorn.
Metod 04: Installera om drivrutinen för SD-kortet
En annan metod för återställning av SD-kort som du bör använda är att installera om drivrutinen för SD-kortet. Här är stegen för hur du gör det:
- Öppna Enhetshanteraren - Starta "Start"-menyn i aktivitetsfältet och skriv "Enhetshanteraren". Starta nämnda fönster för det genom att klicka.
- Gå till diskenheter – Från listan som visas, dubbelklicka på alternativet som säger "Diskenheter" och högerklickar sedan på den flyttbara enheten som du kommer att se i den. Se till att du väljer den för SD-kortet.
- Avinstallera – Klicka på alternativet "Avinstallera" och tryck sedan på "OK". Koppla bort lagringsmediet från datorn och starta om det. Nu sätter du tillbaka ditt SD-kort till datorn igen. Vid det här laget har du gjort en annan metod för återställning av SD-kort och din dator kommer att upptäcka lagringsenheten.
Metod 05: Använda Windows Felsökare
- Anslut SD-kortet – Anslut ditt SD-kort till din dator med en kortläsare. Gå till "Start" och besök sedan "Inställningar". Välj sedan alternativet för "Uppdatera och säkerhet" och välj "Felsökning".
- Kör datorns felsökare - Välj nu alternativet märkt "Hårdvara och enheter" och välj alternativet som låter dig köra enhetens felsökare.
- Starta om datorn – Det sista steget innebär att du startar om datorn för att implementera en annan framgångsrik metod för återställning av SD-kort.
Metod 06: Tillverkarens instruktioner
Det finns många SD-kortmärken där ute, inklusive Kingston, Samsung, Toshiba och SanDisk. Många av dem ger dig en manual eller en webbplats som hjälper dig att lösa problemet och implementera metoder för återställning av SD-kort.
De har verktyg och programvara som du också kan använda. Prova informationen i tillverkarens manual eller webbplats och ladda ner deras verktyg. Du kan också kommunicera med deras tekniska supportteam för att hjälpa dig med problemet.
Metod 07: Kontrollera felen på din enhet
Felkontrollfunktionen i Windows låter dig kontrollera fel inom interna och till och med externa enheter. Den söker efter särskilda fel relaterade till enhetens filsystem. Det gör att du kan implementera en metod för återställning av SD-kort genom att åtgärda dessa fel. Här är stegen för hur du gör det:
- Anslut ditt SD-kort – Anslut ditt SD-kort till datorn med en kortläsare. Starta Utforskaren genom att trycka på Windows-tangenten + E-tangenten.
- Öppna egenskaper - Högerklicka på enheten för SD-kortet och välj "Egenskaper". Klicka på fliken för "Verktyg".
- Skanna – Tryck på knappen som är märkt "Kontrollera". Vid det här laget kommer skanningsprocessen att starta. När det är gjort, åtgärda de fel som har hittats genom att följa olika uppmaningar på skärmen.
Metod 08: Använd kommandotolken och Diskpart
Om ett felmeddelande som säger "Read Only" visas och du har tagit bort skrivskyddet från kortet (se del 1 om hur du gör det), kan du implementera en annan metod för återställning av SD-kort genom att använda kommandotolken igen. I det här fallet kommer vi att använda verktyget Diskpart. Här är stegen för hur du gör det:
- Anslut ditt SD-kort – Anslut ditt SD-kort till datorn med en kortläsare. Tryck på "Start" och skriv sedan in "Kommandotolk". Starta kommandotolken på din dator.
- Skriv kommandona – Det första kommandot du måste skriva är "Diskpart". När du har skrivit in detta trycker du på "Enter"-tangenten. Skriv sedan kommandot "listvolym" i nästa del. Nu kommer alla dina anslutna enheter att visas.
- Skriv de två sista kommandona - Nästa kommando du måste placera är "välj volym 1". Siffran 1 kommer att indikera bokstaven som representerar SD-kortenheten. Skriv sedan in "attributs disk clear read-only" och tryck sedan på "Enter"-tangenten.
- Starta om datorn – När detta är klart måste du starta om datorn. När den är öppen igen, anslut SD-kortet med kortläsaren. Vid det här laget har du gjort en framgångsrik återställning av SD-kort.
Metod 09: Formatera ditt SD-kort
Du kan formatera ditt SD-kort för att återanvända det. Men om du gör detta kommer allt innehåll på kortet att gå förlorat. Om detta innehåll inte är viktigt kan du göra den här metoden. Men om detta är viktigt, hoppa till nästa avsnitt nedan.
Här är stegen för att formatera om ditt SD-kort:
- Anslut ditt SD-kort – Anslut ditt SD-kort till datorn med en kortläsare. Starta Windows Explorer genom att öppna "Den här datorn" eller "Den här datorn" beroende på ditt operativsystem.
- Välj Format – Högerklicka på SD-kortenheten under avsnittet för enheter och enheter. Välj alternativet "Formatera". Dialogrutan för formateringsalternativen kommer att visas.
- Välj Alternativ – Klicka nu på rutan för Filsystem. Du har tre olika alternativ att använda, exFAT, FAT32 och NTFS. Välj det alternativ du vill ha. Tryck på "Start" och vänta sedan på att formateringsprocessen är klar.

Del 3: Vilken är den bästa programvaran för återställning av SD-kort?
Den bästa programvaran för återställning av SD-kort du kan använda är FoneDog Data Recovery. Detta verktyg låter dig återställa data inklusive bilder, videor, e-postmeddelanden, dokument och videor, bland annat. Enheter som stöds inkluderar hårddiskar, flashenheter, Mac, Windows och till och med SD-kort.
Detta kan användas som ett verktyg för återställning av SD-kort eller återställning som låter dig återställa dina filer från skadade eller korrupta SD-kort. Den är tillgänglig i både Windows och macOS och ger dig en gratis provperiod så att du kan testa den.
Dessutom har den en 30-dagars pengarna-tillbaka-garanti, så du är säker på att den faktiskt fungerar. Den kan extrahera till och med förlorad eller raderad data från ditt SD-kort, MMC-kort, XD-kort, SDHC-kort och CF-kort. Arkiv inklusive ZIP- och RAR-filer kan också återställas med hjälp av verktyget.
Dataåterställning
Återställ raderade bilder, dokument, ljud och fler filer.
Få tillbaka raderad data från dator (inklusive papperskorgen) och hårddiskar.
Återställ förlustdata som orsakats av diskolycka, operativsystemförluster och andra orsaker.
Gratis nedladdning
Gratis nedladdning

Del 4: Slutsats
Olika metoder för återställning av SD-kort angavs här. Men alla är inte idiotsäkra. Så om de inte fungerade bör du välja den bästa programvaran för återställning av SD-kort. Vi rekommenderar att du använder FoneDog Data Recovery.
Som sådan, när ditt SD-kort blir skadat eller skadat, kan FoneDog Data Recovery användas för att återställa dina filer inklusive viktiga dokument och arkiv. Skaffa FoneDog Data Recovery nu och undvik dataförlust!
Gratis nedladdning
Gratis nedladdning



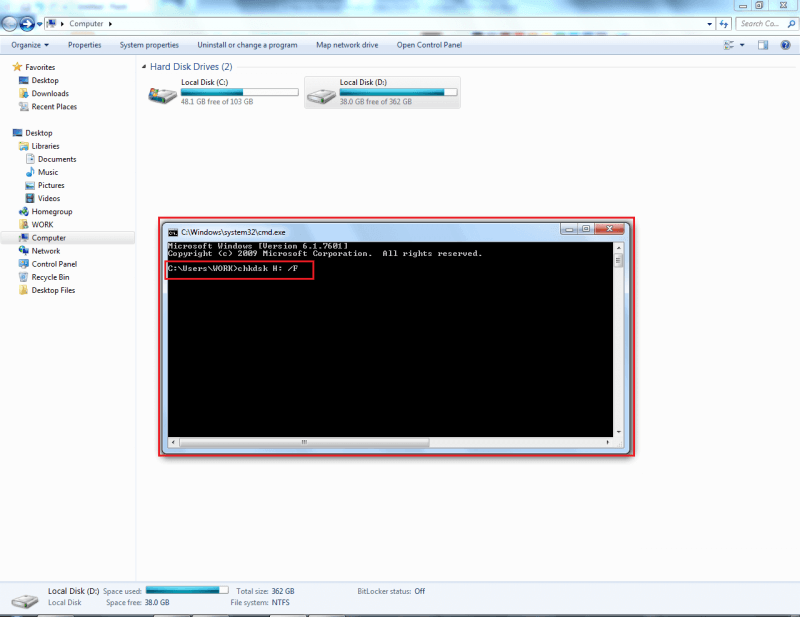


/
/