

Av Adela D. Louie, Senast uppdaterad: January 4, 2023
Använder du din USB-enhet för att lagra dina viktiga filer? Har du någonsin stött på problem med ett fel som säger den sista USB-enheten fungerade inte i Windows 10 dator? Om så är fallet kommer vi att visa dig en enkel lösning för dig att åtgärda den här typen av fel.
Felmeddelandet som säger att den senaste USB-enheten inte fungerade Windows 10 inträffar ofta när en viss USB-enhet var ansluten till din dator. USB som den syftade på av din Windows 10-dator är på ett allmänt koncept och det begränsar sig inte till endast en USB-enhet. Det kan också vara några andra enheter som är anslutna till din USB-port som din mus, ditt tangentbord och andra externa enheter som du har.
Förutom USB-enhetsfelet som nämns i artikeln kommer win10 också att ha felaktiga parametrar fel, klicka på länken för att lösa problemet.
Del 1. Så här åtgärdar du den senaste USB-enheten som inte fungerade Windows 10-felDel 2. Mer felsökning: Den senaste USB-enheten fungerade fel Windows 10
Efter att ha ägnat många år åt att skriva program för datorer har vi gjort ett bra verktyg för dig.
Ett tips till dig: Download FoneDog Data Recovery för att återställa dina filer. Om du vill hitta lösningen själv kan du fortsätta läsa.
Gratis nedladdning Gratis nedladdning
Nu, när din Windows 10-enhet inte kan känna igen din USB-enhet, kan du gå vidare och prova de olika lösningarna som vi har för dig nedan. Det vi starkt rekommenderar är att du följer sekvensen av lösningarna som vi kommer att visa dig nedan.
För att fixa den senaste USB-enheten som inte fungerade Windows 10-fel, kan detta vara det enklaste du kan tänka dig men det fungerar faktiskt. För de flesta USB-enheter som inte känns igen har det sagts att det inte är något fel på det. Och låt sedan din Windows 10-dator starta om. Men när det gäller att starta om din dator i denna typ av situation bör du göra detta genom att koppla ur datorn direkt från strömkällan. Så du måste koppla bort din dator från dess uttag.
Att göra detta kommer att hjälpa din dator att starta om sitt moderkort också, vilket är där all hårdvara som du har är ansluten till som inkluderar din USB-enhet. Och att kunna starta om moderkortet på din PC kommer också att hjälpa till att fixa den låga strömförsörjningen för dina externa enheter. Så här är vad du behöver göra.
Steg 1: Koppla ur datorn
Koppla ur datorn direkt från eluttaget så att du kan stänga av den.
Steg 2: Vänta en minut
Och vänta sedan i ungefär en minut eller två så att din dator har tillräckligt med tid att svalna också.
Steg 3: Anslut din dator
Efter det, gå vidare och anslut din dator och slå sedan på den.
Steg 4: Kontrollera efter fel
Och när din dator är tillbaka och kör, fortsätt och se om felet fortfarande inträffar.
Ett annat sätt som du kan göra för att fixa det senaste fel på USB-enheten i Windows 10 är att använda en annan USB-kabel eller en annan USB-port på din PC. Detta är för dig att kontrollera vilken av dina enheter som har det verkliga problemet. Om problemet åtgärdades när du ändrade porten, uppstår problemet på den tidigare porten som du använder. Så du borde fixa det. Du kan också någon som har mer erfarenhet när det gäller att fixa USB-portar kolla in dina så att de kan hjälpa dig att fixa det.
Det finns också vissa människor som inte har tillräckligt med USB-portar på sin dator, det är därför de resulterar i att de använder en USB-rotnav. Om din enhet är ansluten till en USB-hubb måste du se till att den är ansluten direkt till din dator.
Enhetshanteraren är ett sätt för dig att fixa det senaste fel på USB-enheten i Windows 10-felet. Så med det, här är vad du kommer att behöva göra.
Det första du behöver är att du startar din Enhetshanterare. Så vad du behöver göra är att gå till din sökruta och sedan skriva in deras enhetshanterare och dubbelklicka på den för att starta den. På vissa andra enheter är ett annat sätt du kan göra detta att trycka på Windows + R-tangenterna för att öppna din Kör låda. Och därifrån skriver du bara in devmgmt.msc och trycker sedan på Enter-knappen.
Och sedan, expandera på Universal Serial Bus Controllers. Därifrån kommer du att se ett alternativ som säger Generic USB Hub och högerklicka sedan på den och klicka på Egenskaper. Och efter det, gå vidare och klicka på fliken Drivrutin och klicka sedan på Uppdatera drivrutin och du kommer att se två alternativ.
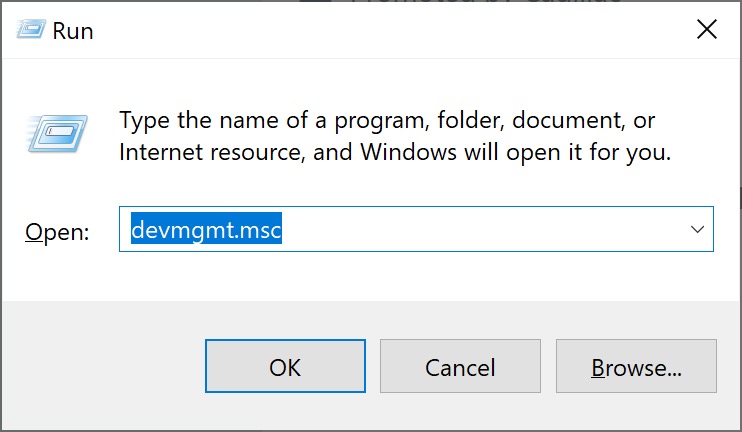
Och slutligen, på samma väg för att uppdatera din drivrutin, kan du gå vidare och rulla tillbaka på den tidigare drivrutinen innan du hade upplevt felet. Allt du behöver göra är att välja alternativet Återställ drivrutin istället för att välja alternativet Uppdatera drivrutin.
Steg 1: Starta alternativet Enhetshanteraren och klicka på alternativet Universal Serial Bus Controller.
Steg 2: Högerklicka på alternativet USB Root hub från kategorierna som visas på skärmen och välj sedan Egenskaper.
Steg 3: Välj Power Management och avmarkera sedan alternativet "Tillåt datorn att stänga av den här enheten för att spara ström". Och klicka sedan på OK-knappen för att spara ändringarna.
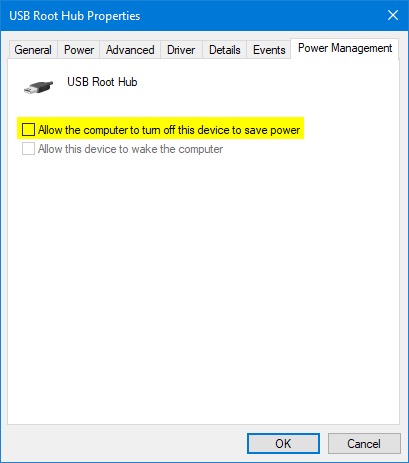
Steg 1: Högerklicka på din Windows-ikon och klicka sedan på Energialternativ.
Steg 2: Klicka på alternativet Ändra planinställning.
Steg 3: Välj sedan Ändra avancerade energiinställningar från Redigera planinställningar.
Steg 4: Och på skärmen Energialternativ, gå till USB-inställningar. Expandera sedan på USB och sedan Inaktivera både På batteri och samt Inkopplade inställningar.
Steg 5: Klicka på knappen Verkställ och klicka sedan på knappen OK för att spara dina inställningar.
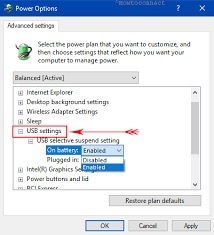
För att fixa den senaste USB-enheten som inte fungerade Windows 10-fel, bör du avinstallera din drivrutin kan få dig att inaktivera din USB-port helt. Så i den här metoden måste du vara extra försiktig.
Steg 1: Starta din Enhetshanterare.
Steg 2: Leta sedan efter och expandera sedan på alternativet Universal Serial Bus-kontroller.
Steg 3: Högerklicka på din USB-drivrutin och klicka sedan på Avinstallera.
Steg 4: Gör samma steg på den andra USB-drivrutinen som du har en efter en.
Steg 5: Starta om datorn. Sedan kommer din USB-drivrutin automatiskt att installeras om och den kommer att kunna lösa eventuella skadade USB-enheter också.
Alla lösningar som vi har visat dig ovan är alla möjliga sätt på hur du kan fixa felet den senaste USB-enheten som inte fungerade Windows 10. En av dem kommer säkert att hjälpa dig med att lösa detta fel.
Men vad händer om du kunde lösa problemet men du fick reda på att du har förlorat data som du har på din USB-enhet? Tja om detta är fallet, då är allt du behöver ha FoneDog Data Recovery.
FoneDog Data Recovery har kraften att hjälpa dig när det gäller att återställa förlorad data från din USB-enhet. Det kan hjälpa dig återställa dina förlorade bilder, videor, dokument, e-postmeddelanden, ljud och annan data. Allt du behöver för att se till är att din USB-drivrutin är ansluten till din dator ordentligt och stabil.
FoneDog Data Recovery kan också återställa förlorad data från en Mac- eller Windows-dator. Och det kommer med ett mycket lättanvänt gränssnitt och som kommer att hålla dina andra data säkra under återställningsprocessen av dina förlorade data. Nu, för att börja återställa dessa data, här är vad du behöver göra.
Steg 1: Ladda ner, installera, kör FoneDog Data Recovery
Fortsätt och låt Data Recovery by FoneDog laddas ner från den officiella webbplatsen. Installera det sedan på din dator. När du har avslutat installationsprocessen klickar du bara på programmet så att du kan starta det på din Windows-dator. Anslut sedan din USB-enhet till din dator. Se till att anslutningen är stabil.
Dataåterställning
Återställ raderade bilder, dokument, ljud och fler filer.
Få tillbaka raderad data från dator (inklusive papperskorgen) och hårddiskar.
Återställ förlustdata som orsakats av diskolycka, operativsystemförluster och andra orsaker.
Gratis nedladdning
Gratis nedladdning

Steg 2: Välj typ av fil och USB-enhet
Sedan, på programmets huvudsida, kan du återställa olika typer av filer som det kan stödja. Därifrån, fortsätt och välj den filtyp du vill ha. Och sedan, gå vidare och välj på din USB-enhet också var du vill återställa den filtyp du har valt.

Steg 3: Skanna din USB-enhet
Och när du är klar med att välja alla nödvändiga saker du behöver, fortsätt och skanna din enhet. Gör detta genom att klicka på knappen Skanna nedan. Sedan måste du välja mellan de två alternativen för hur du vill skanna din enhet. Du kan välja en Quick Scan eller en Deep Scan. Men om du väljer Deep Scanning måste du tålmodigt vänta tills processen är klar eftersom det kan ta längre tid att slutföra.

Steg 4: Visa dina filer
Efter skanningsproceduren kan du nu gå vidare och se dina filer. Du kan klicka på dem en efter en för att se dem och välja de du behöver. Du kan också använda sökfältet för att leta efter en specifik fil.

Steg 5: Återställ dina filer
När du är klar med att välja alla filer du behöver, kan du nu gå vidare och återställa dem. Gör detta genom att klicka på knappen Återställ precis under din skärm och processen startar. Allt du behöver göra härifrån är att vänta tills det är klart.
Och det är så enkelt att använda FoneDog Data Recovery-programvaran. Det kan återställa dina filer direkt utan att skriva över andra data som du har på din dator. Enkelt, säkert och har en hög framgångsfrekvens när det gäller att återställa dina filer från din Mac, Windows, USB-enhet, minneskort, extern hårddisk och mer.
Folk läser också3 olika sätt att använda Ångra raderingOlika sätt att åtgärda Seagate-hårddisken som inte dyker upp
Nu, när du upplever felet med den senaste USB-enheten som inte fungerade Windows 10, allt du behöver göra nu är att följa lösningarna som vi har angett ovan. Och det kommer säkert att hjälpa dig att fixa den här typen av fel. Och när det behövs för att återställa data som går förlorade efter att ha åtgärdat problemet, kan du räkna med att använda FoneDog Data Recovery-programvaran.
Det är ett utmärkt sätt för dig att återställa alla filer eller data från din USB-enhet och från din Mac- eller Windows-dator. En lättanvänd och pålitlig programvara som du kan lita på när du återställer dina filer och annan viktig data.
Lämna en kommentar
Kommentar
Dataåterställning
FoneDog Data Recovery återställer raderade foton, videor, ljud, e-postmeddelanden och mer från din Windows, Mac, hårddisk, minneskort, flash-enhet, etc.
Gratis nedladdning Gratis nedladdningHeta artiklar
/
INTRESSANTTRÅKIG
/
ENKELSVÅR
Tack! Här är dina val:
Utmärkt
Betyg: 4.8 / 5 (baserat på 109 betyg)