

Av Gina Barrow, senast uppdaterad: February 11, 2020
"Jag försöker öppna min hårddisk för att komma åt och överföra några av mina foton, men jag kan inte göra det. Jag fick ett felmeddelande som säger D: är inte tillgänglig, parametern är inkorrekt. Hur fixar jag detta?"
När du ser det här felet verkar det som att du inte kan göra något på grund av rädsla för dataförlust. Vem skulle inte bli rädd om alla dina filer sparas på den externa hårddisken eller SD-kortet?
Det här felmeddelandet visas vanligtvis på hårddiskar, minneskort och USB-enheter och är vanligt i Windows 7/8 och 10. Det finns många möjliga orsaker till detta fel, som att filsystemet är korrupt, föråldrat Windows och felaktiga decimalsymboler är bara några vanliga scenarier.
I den här artikeln kommer vi att lära oss mer om Parametern är inkorrekt fel och hitta effektiva sätt att åtgärda det. Vi kommer också att lära oss hur man återställer filer för att undvika dataförlust när vi åtgärdar det här problemet. Läs med för att ta reda på det.
Del 1. Möjliga orsaker till parametern är felaktigt felDel 2. 3 sätt på hur man fixar parametern är felaktig i Windows 10/8/7Del 3. 3 steg för att effektivt återställa filer från extern hårddiskDel 4. Sammanfattning
Det finns många möjliga orsaker till d parameter är en felaktig fråga. Ofta är en dålig vana den vanligaste orsaken. Här är listan över möjliga orsaker:
Eftersom du har återställt alla viktiga data och filer från den problematiska enheten är det nu dags att gå igenom de olika sätten att lösa problemet.
När vi gick med testning och felsökning parametern är inkorrekt fel, här är de 3 bästa metoderna vi har kommit fram till som vi vill dela med dig.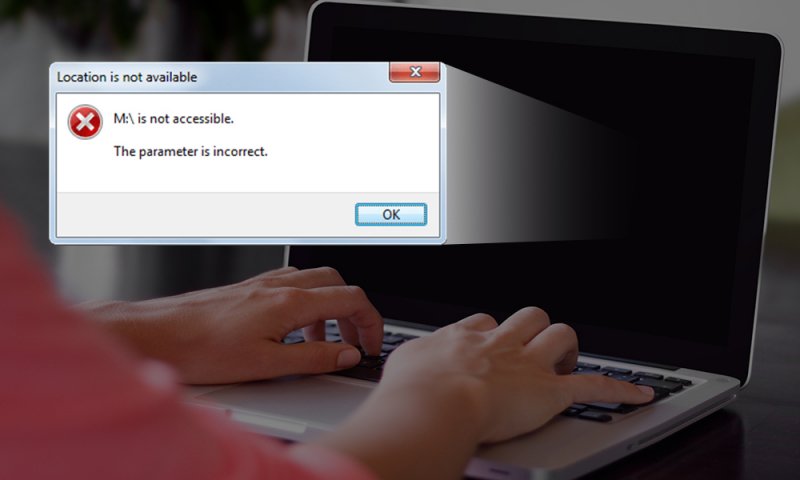
CHKDSK är ett standardverktyg för Windows som verifierar filsystemets integritet och fixar olika möjliga problem, som t.ex parametern är inkorrekt fel.
Här är stegen för hur du kan reparera det här felet med CHKDSK:
Vissa språk och språk kan tolka decimalsymbolen på annat sätt och det kan orsaka förvirring med systemet och orsaka fel som parametern är inkorrekt.
Vanligtvis förekommer det på andra språk än engelska och om decimalsymbolen inte är (.) Men oroa dig inte; du kan alltid fixa detta genom att följa den här guiden:
Den moderna Windows-versionen har SFC eller System File Checker som låter dig reparera skadade eller korrupta systemfiler. SFC kommer att skanna Windows filsystem och reparera eventuella korrupta filer.
Följ dessa steg för att köra SFC:
Den första reaktionen från någon som just fått parametern är inkorrekt felet är att återställa sina filer och data lagrade på den givna enheten. Detta är kanske det säkraste sättet du kan göra för att se till att du inte kommer att drabbas av extrem dataförlust.
Du kan lita på FoneDog Data Recovery för att hjälpa dig att hämta alla filer på din hårddisk. FoneDog Data Recovery är en allt-i-ett-lösning som tillgodoser alla typer av dataåterställning.
Du behöver bara tre steg för att snabbt återställa dina filer, följ den här guiden!
Gratis nedladdning Gratis nedladdning
Se till att du har laddat ner FoneDog Data Recovery på din dator. Det är gratis att prova på din Windows eller Mac så att du kan dra nytta av dess utmärkta funktioner.
När du har fått programvaran redo, välj de datatyper du behöver för att återställa från den enhet du har berört. Efter det, hitta och välj den enhet som är kopplad till återställningen, klicka på Skanna för att fortsätta.
Nästa steg för dataåterställning är att välja önskat läge för skanning. Du har alternativ för Quick Scan och Deep Scan. Den djupa skanningen ger mer detaljerad skanning men tar ett tag innan den kommer att slutföras.
Slutligen, efter att programvaran har slutfört skanningen, kan du se en visning av alla hämtade data från den givna enheten eller partitionen. Du kan gå över alla återställda objekt och manuellt välja dem för återställning.
FoneDog Data Recovery ger också selektiv återställning så att du bara kan markera de viktiga filerna.
När du har markerat alla objekt du behöver, klicka på återställningsknappen och spara dina filer! Det finns inga komplicerade steg med denna programvara, allt du behöver är att helt enkelt ladda ner och installera den på din dator och du kan använda den när som helst!
Vi har äntligen slutfört de effektiva metoderna för hur man fixar 'parametern är inkorrekt' fel såväl som att använda FoneDog Data Recovery för att säkert återställa dina filer.
Gratis nedladdning Gratis nedladdning
När du ser det här felet har du nu en uppfattning om att problemet ligger i filsystemet på din hårddisk, SD/minneskort, USB-enhet och till och med partitioner.
Du kan använda någon av lösningarna som vi rekommenderade ovan. Tänk bara på att innan du utför någon formateringsprocess är det bättre att återställa dina filer först om du inte vill förlora data.
Filåterställning är lätt med FoneDog Data Recovery. Berätta för dina vänner om dessa goda nyheter också!
Lämna en kommentar
Kommentar
Dataåterställning
FoneDog Data Recovery återställer raderade foton, videor, ljud, e-postmeddelanden och mer från din Windows, Mac, hårddisk, minneskort, flash-enhet, etc.
Gratis nedladdning Gratis nedladdningHeta artiklar
/
INTRESSANTTRÅKIG
/
ENKELSVÅR
Tack! Här är dina val:
Utmärkt
Betyg: 4.8 / 5 (baserat på 102 betyg)