

Av Vernon Roderick, Senast uppdaterad: April 2, 2021
Toshiba Satellite är ett märke av bärbar dator som utvecklats av Toshiba och var en av de tidigaste bärbara datorerna. Och precis som vilken dator som helst kan den uppleva problem som att den bärbara datorn inte startar eller att partitionen och hårddiskarna blir skadade och data raderas eller saknas.
Den har en återställningsbild för programvara från fabrik. Återställningsbilden lagras vanligtvis i dold partition av den bärbara enheten som du kan komma åt för Toshiba Satellite återställning.
Med detta finns det flera metoder som beskrivs i den här artikeln som hjälper dig med hur du gör Toshiba Satellite-återställning på din bärbara dator. Du kan välja om du vill återställa med Partition Recovery eller från en extern källa som CD, DVD eller USB-flashenhet.
Om du behöver mer kan du också använda FoneDog Data Recovery som också hjälper till i dataåterställningsprocessen. Det kan återställa alla typer av filer, från vilken enhet som helst och i alla situationer.
Del 1. Den bästa programvaran för att återställa filerDel 2. När du behöver Toshiba Satellite RecoveryDel 3. Hur Toshiba Satellite Recovery fungerar Del 4. Toshiba Satellite Recovery via CD/DVD-metodenDel 5. Toshiba Satellite Recovery via Recovery Partition MethodDel 6. Toshiba Satellite Recovery via USB-metodenDel 7. Sammanfattningsvis
En lättanvänd, pålitlig och professionell dataåterställningsguide som hjälper dig att återställa dina raderade eller saknade filer, FoneDog Data Recovery stöder återställning av alla typer av data som e-post, fotoapplikationer, video, ljudarkiv, dokument och andra typer av filer. I alla situationer och vilken enhet som helst kan det här praktiska verktyget göra dataåterställning för både Windows- och Mac-operativsystem.
Programvaran erbjuder en gratis testversion som du kan ladda ner. Två skanningslägen är tillgängliga, såsom snabb och djup skanning. Du kan välja att förhandsgranska filerna innan dataåterställning och använda sökfilter. Starta, skanna och återställ. Återställ all data från alla situationer på alla enheter. Fortsätt att läsa nedan om användningen av verktyget.
Dataåterställning
Återställ raderade bilder, dokument, ljud och fler filer.
Få tillbaka raderad data från dator (inklusive papperskorgen) och hårddiskar.
Återställ förlustdata som orsakats av diskolycka, operativsystemförluster och andra orsaker.
Gratis nedladdning
Gratis nedladdning

Efter att du har laddat ner och installerat FoneDog Data RecoveryGå till Start meny och söka efter FoneDog Data Recovery från listan över Program. Alternativt kan du klicka på dess fästa ikon i aktivitetsfältet eller genvägsikonen på skrivbordet (om en genväg skapas eller verktyget är fäst vid aktivitetsfältet).
Välj de typer av filer som du vill återställa till din dator. Välj sedan de hårddiskar där du behöver återställa de raderade eller saknade filerna. Klicka på scan knappen som finns längst ned till höger i guiden för att påbörja datasökningen. Som standard utförs en snabbskanning på din enhet. Alla typer av filer kan återställas inklusive applikationer, musik, video, foto, arkiv, dokument och många andra.

Skanna din enhet genom att välja vilket läge: snabbskanning eller djupskanning. Snabbskanning utförs med en snabbare hastighet medan djupskanning ger fler resultat men tar längre tid att slutföra. Efter dataskanningen kan du välja att förhandsgranska filerna innan dataåterställningsprocessen. Du kan också använda vissa sökfilter för att begränsa resultaten som returneras och därmed spara tid.

Välj de filer som behöver återställas. Klicka sedan på Recover knappen som finns i det nedre högra hörnet av guiden för att börja återställa data. Kom ihåg att du inte stänger guiden förrän återställningsprocessen är klar. Se också till att din bärbara dator inte är avstängd eller omstartad under återställningsprocessen.

Din bärbara Toshiba Satellite-dator fungerar bra för några dagar sedan och helt plötsligt startar den inte upp till operativsystemet, eller så blev partitionen skadad och all data raderas ut. Detta innebär stora problem, en mycket upprörande situation eftersom alla dina viktiga filer är lagrade på din dator.
De troliga orsakerna till att problemet uppstod kan orsakas av en skadlig attack på dina datorer såsom virus- och skadlig programvara, hårddiskfel, diskformateringsfel, skadad enhet, dåliga sektorer, systemkrasch och andra problem med maskinvara och programvara.
Detta kan orsaka dataförlust i ditt system. Filer kan raderas, saknas eller skadas på grund av programproblem, problem med dataöverföringsprocessen, oavsiktlig radering, permanent radering som när du trycker på Shift + Delete-tangenterna i dina filer, tömning av papperskorgen eller plötslig enhetsformatering och många andra. Så den här gången behöver du Toshiba Satellite Recovery.
Detta kommer att guida dig om hur du utför Toshiba Satellite Recovery. Du kan återställa Toshiba Satellite bärbara datorer till fabriksinställningarna enligt vissa metoder. Vissa av Toshibas bärbara datorer, beroende på version, kommer med en dold partition på hårddisken som har samma filer som återställningsskivan som används för dataåterställning. Du kan skapa en återställningsskiva med vilken mediaenhet som helst som en cd-skiva eller USB-enhet. Du kan också köpa en återställningsskiva från Toshiba om den inte följer med din bärbara dator.
All data inklusive dina applikationer kommer att raderas när du återställer ditt system till dess ursprungliga fabriksinställningar. Så se till att skapa säkerhetskopior av dina data från din bärbara Toshiba Satellite-dator till ett externt medium eller en annan hårddisk (inte systemenheten) innan du fortsätter.
Standardsystemenheten är Drive C: där ditt operativsystem är installerat. Anslut din bärbara dator till en strömkälla via nätadaptern för att undvika avbrott när du gör systemåterställningsprocessen.
Instruktionerna nedan kan skilja sig beroende på din maskin. Du kan bekräfta riktlinjerna genom att gå till Toshibas webbplats och se användarhandboken för din Toshiba Satellite-dator. Välj produktsupport och sök efter din bärbara dator för att se stegen för hur du återställer den interna lagringsenheten.
Efter återställningen kan du utföra en uppdatering av Windows operativsystem för att göra det aktuellt och köra Toshiba Service Station för att ladda ner eventuella uppdateringar och installera dem på din Toshiba Satellite laptop.
Denna enkla process guidar dig om hur du utför återställningsskivan-metoden på din Toshiba Satellite-laptop med hjälp av en CD eller DVD.
Steg 01: Placera din återställningsskiva (CD eller DVD) i den optiska enheten.
Steg 02: Starta upp din Toshiba Satellite laptop. Om din bärbara dator är påslagen, stäng av den och slå på den igen. Du kan hålla ned strömknappen i 10 sekunder för att stänga av din bärbara dator. Du kan också gå till Windows Start menyn Energialternativ, och välj Stänga av.
Steg 03: När på BIOS skärmen, tryck på F8, F5, or Radera nyckel upprepade gånger.
Steg 04: På nästa avsnitt av skärmen använder du piltangenterna för att navigera på skärmen. Välj Startenheter inställning.
Steg 05: På Boot Devices, ändra ordningen på enheterna så att CD- eller DVD-enhet är den första på listan som du vill starta. Detta är för återställningsskivan.
Steg 06: Stäng av din bärbara dator.
Steg 07: Se till att återställningsskivan redan är placerad i den optiska enheten på din bärbara dator. Starta sedan upp din bärbara dator. Vänta på systemet medan det startar upp till Toshiba Recovery Wizard.
Steg 08: Följ stegen från cd- eller dvd-återställningsskivan som uppmanar dig att återställa din bärbara Toshiba Satellite-dator till fabriksskick. Stäng inte av eller starta om din bärbara dator under återställningsprocessen. Vänta tills återställningsprocessen har slutförts.
Det här avsnittet innehåller steg-för-steg-instruktioner för att lära dig hur du utför metoden för Toshiba Satellite Recovery (HDD Recovery, eller kallad Free Recovery) på din Toshiba Satellite-dator.
Steg 01: Starta upp din Toshiba Satellite laptop. Om din bärbara dator är påslagen, stäng av den och slå på den igen. Du kan hålla ned strömknappen i 10 sekunder för att stänga av din bärbara dator. Du kan också gå till Startoch sedan Energialternativ, och välj Stänga av.
Steg 02: Håll ned Effekt knappen, tryck och håll nere nollknappen (0) för att starta upp din bärbara dator.
Steg 03: När den bärbara datorn börjar pipa släpper du nollknappen (0).
Steg 04: När du är på Toshiba-skärmens första display, tryck på F12 eller F8 för att gå till startmenyn. Om den bärbara datorn startar till Windows innan du öppnar startmenyn, tryck på CTRL+ALT+DELETE nycklar för att starta om din bärbara dator. Tryck sedan på F12 eller F8 nycklar igen.
Steg 05: Välj Reparera datorn tryck sedan på ange nyckel. I nästa avsnitt av skärmen använder du piltangenterna för att navigera på skärmen. Välj Toshiba HDD-återhämtning alternativet tryck sedan på ange nyckel.
Steg 06: En varningsprompt visas på guideskärmen som talar om att när systemåterställningsprocessen körs kommer all data att raderas och mjukvarubilden kommer att skrivas om till sin ursprungliga fabriksinställning. Välj lämpligt operativsystem du har.
Steg 07: Välj Ja för att fortsätta med systemåterställningsprocessen.
Steg 08: Välj Återställning av fabriksstandardprogramvara metod. Detta är en rekommenderad metod för att återställa den ursprungliga fabriksbilden och kommer också att radera alla partitioner på din hårddisk.
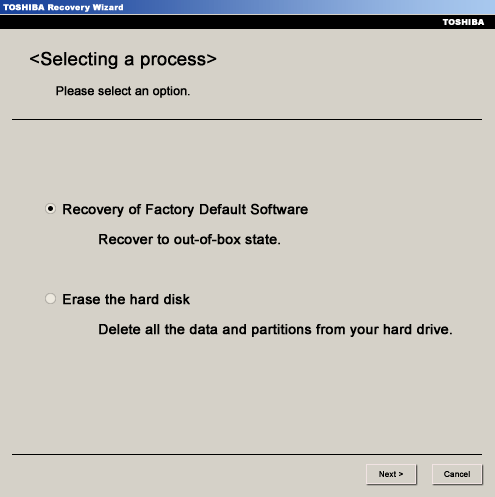
Steg 09: Klicka Nästa att fortsätta.
Steg 10: Välj Återställ till Out-of-Box State metod.
Steg 11: Klicka Nästa att fortsätta.
Steg 12: Klicka sedan Nästa igen för att påbörja systemåterställningen. Stäng inte av eller starta om din bärbara dator under återställningsprocessen. Vänta tills återställningsprocessen har slutförts. Den bärbara datorn kan starta om flera gånger för att installera de nödvändiga komponenterna. Följ instruktionerna på skärmen när du uppmanas.
Denna enkla process kommer att lära dig hur du utför återställningsmetoden till din bärbara Toshiba Satellite-dator med hjälp av ett USB-minne där återställningsfilerna lagras. Filerna är desamma som på återställningsskivan.
Steg 01: Ditt USB-minne innehåller återställningsfilerna på samma sätt som det som finns på återställningsskivan. Anslut USB-minnet till din bärbara Toshiba Satellite-dator.
Steg 02: Starta upp din Toshiba Satellite laptop. Om din bärbara dator är påslagen, stäng av den och slå på den igen. Du kan hålla ned strömknappen i 10 sekunder för att stänga av din bärbara dator. Du kan också gå till Windows Start menyn Energialternativ, och välj Stänga av.
Steg 03: När på BIOS skärmen, tryck på F8, F5, or Radera nyckel upprepade gånger.
Steg 04: På nästa avsnitt av skärmen använder du piltangenterna för att navigera på skärmen. Välj Startenheter inställning.
Steg 05: På Boot Devices, ändra ordningen på enheterna så att USB-minne alternativet är det första på listan som du vill starta. Detta är för återställningsskivan.
Steg 06: Stäng av din bärbara dator.
Steg 07: Se till att återställnings-USB-enheten redan är ansluten till din bärbara dator. Starta sedan upp din bärbara dator. Vänta på systemet medan det startar upp till Toshiba Recovery Wizard.
Steg 08: Följ stegen från återställningsskivan som kommer att uppmana dig att återställa din Toshiba Satellite-dator till fabriksskick. Stäng inte av eller starta om din bärbara dator under återställningsprocessen. Vänta tills återställningsprocessen har slutförts.
Folk läser ocksåHur man använder Flash Drive Repair Tool för att fixa skadad USB och återställa dataHur man återställer raderade e-postmeddelanden i Gmail från ditt konto
Det finns tillfällen då bärbara datorer misslyckas på grund av hårdvaru- eller mjukvaruproblem. Det rekommenderas starkt att göra regelbundet säkerhetskopior av dina viktiga filer om något värre skulle hända din dator. Som i fallet med bärbara datorer från Toshiba Satellite, kommer den med en återställningsbild från fabriken som du kan använda för att göra systemåterställning och återställa till dess ursprungliga fabrikstillstånd.
Den här artikeln innehåller olika processer som man kan följa för att utföra en Toshiba Satellite-återställning. Du kan också skapa en återställningsbildskiva och lagra den i en separat extern enhet. Ett annat rekommenderat verktyg som du kan använda för att återställa förlorad eller saknad data är FoneDog Data Recovery-programmet som är en pålitlig och professionell dataåterställningsguide som fungerar för alla datatyper och i alla enheter som körs på Windows eller Mac.
Lämna en kommentar
0 Kommentar
Dataåterställning
FoneDog Data Recovery återställer raderade foton, videor, ljud, e-postmeddelanden och mer från din Windows, Mac, hårddisk, minneskort, flash-enhet, etc.
Gratis nedladdning Gratis nedladdningHeta artiklar
/
INTRESSANTTRÅKIG
/
ENKELSVÅR
Tack! Här är dina val:
Utmärkt
Betyg: 4.7 / 5 (baserat på 67 betyg)