

Av Nathan E. Malpass, Senast uppdaterad: January 18, 2024
Ingen person är immun mot att göra misstag. Detta visar sig vara fallet även med proffs som hanterar viktig information som behövs för antingen personliga eller arbetsmässiga ändamål. Har du gått igenom situationen att av misstag radera en viktig del av en rapport eller radera en specifik rad i ett e-postmeddelande som ska skickas till sin chef, Det finns många återställa windows 7 lösningar där ute att det är ganska sällsynt att se någon klaga på att inte kunna hämta sina filer.
Den här artikeln kommer att prata om några av de mest effektiva återställa windows 7 lösningar så att du inte blir en av de mycket få som förlorat sina filer permanent. Låt oss börja med vad jag anser vara den bästa lösningen
Tips: Om du också har haft samma problem på din Mac, här är en artikel om hur man återställer filer från Mac.
Del 1. Kan borttagna filer verkligen återställas i Windows 7?Del 2. Din guide till hur du använder FoneDog Toolkit - programvara för dataåterställning.Del 3. Slutsats
Ja. De flesta datorer, även med olika operativsystem, har möjlighet att återställa data. Även alternativet "CTRL+Z" används. Det är ångrafunktionen där du kan gå tillbaka till de tre senaste ändringarna som du gjort. I andra fall kan raderade filer hittas i papperskorgen som fortfarande kan återställas så länge den inte har tömts.
Om du nu letar efter gratis programvara som kan göra Undelete Windows 7, eller kort sagt, Mac återställer gratisprogram, föreslår jag FoneDog Data Recovery.
När du kommer till en punkt där de ovan nämnda initiala hackningarna inte fungerar kommer du att börja känna dig orolig. Vem skulle inte vara det? Särskilt om de raderade uppgifterna skulle innebära att du förklarade för din chef varför din utgiftsrapport är ofullständig eller prutar om extra tid från din professor för att lämna in din avhandling.
Vila lugnt för dig kommer nu att introduceras till underverken med dataåterställningsfunktionen i FoneDog Toolkit. Stegen är enkla och kan göras även om du inte är en datorvetare. Läs vidare för att lära dig mer om produkten.
Dataåterställning
Återställ raderade bilder, dokument, ljud och fler filer.
Få tillbaka raderad data från dator (inklusive papperskorgen) och hårddiskar.
Återställ förlustdata som orsakats av diskolycka, operativsystemförluster och andra orsaker.
Gratis nedladdning
Gratis nedladdning

Nedan är stegen för hur du gör Undelete Windows 7 med det här verktyget.
Gå till https://www.fonedog.com/data-recovery/, den officiella webbplatsen, för att försäkra sig om programvarans legitimitet. Du kommer också att se de andra produkterna som erbjuds för olika typer av problem du kan ha.
En av de bästsäljande funktionerna i FoneDog Data Recovery är att den tillåter flera typer av data som bilder, videor, text, e-post, ljud och naturligtvis dokument, t.ex. PDF, DOC, html, PPT som ska hämtas. När du har valt vilka filer du letar efter väljer du vilken enhet som ska skannas.
Verktygslådan tillåter två skanningsalternativ (snabb och djup skanning) och rymmer återställning inte bara från datorns hårddisk utan låter dig även skanna extern lagring, dvs. Flash-enhet eller SD-kort.

Efter att ha gjort ditt val klicka på "Skanna" så att programvaran kan fortsätta att sålla igenom filerna. Det kan ta lite tid beroende på antalet data som skannas. När du är klar kommer du att få en förhandsvisning av resultaten av skanningen som innehåller alla tillgängliga filer som passar de kriterier du ställde in från början. Du behöver bara gå över den och leta efter den raderade filen du behöver, varefter du bara behöver klicka på "Återställ" för att återställa den. Problemet löst!

Med detta Undelete Windows 7 freeware blir det väldigt enkelt att hämta dina filer oavsett var de kom ifrån och varför de försvann från början. Tyvärr är det inte många som föredrar att använda programvara från tredje part. I så fall har jag bara Undelete Windows 7-lösningen för dig.
Windows 7 har faktiskt en inbyggd funktion för att säkerhetskopiera filer och återställa dem någon annan gång. Om du inte har detta aktiverat från början är chansen stor att det inte skapades någon säkerhetskopia. I ett sådant fall kommer det att vara omöjligt att återställa Windows 7. Så här är stegen för att ställa in den för användning.
Steg 1. Gå till "Start" skriv i sökfältet "backup" om du vill ha ett snabbare sätt att komma åt det. Men för den traditionella vägen för att komma till alternativet "Säkerhetskopiering och återställning", klicka på "System och säkerhet".
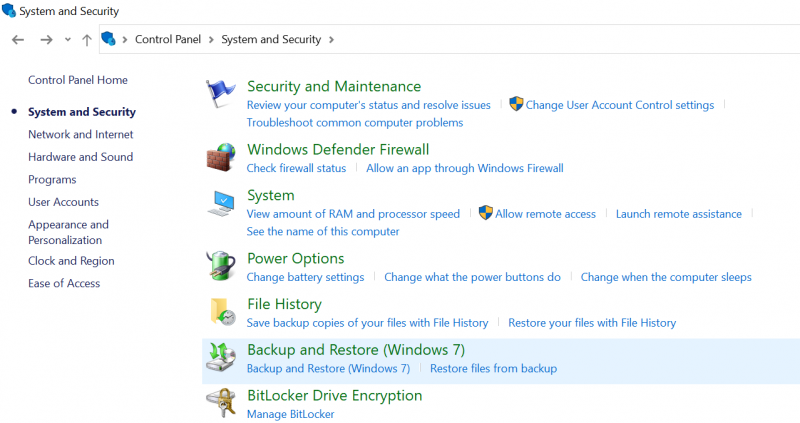
Steg 2. På huvudsidan i menyn Säkerhetskopiering och återställning väljer du "Set up Backup"
Steg 3. Välj vilken plats du vill att din säkerhetskopia ska sparas.
Steg 4. Det kommer att finnas två alternativ som avgör vilken data som ska säkerhetskopieras. I det här fallet rekommenderas det att du väljer det där Windows väljer vilka bibliotek som ska sparas.
Steg 5. För att slutföra processen klicka på "Nästa" och sedan på "Spara inställningar och säkerhetskopiering". Detta kommer att initiera säkerhetskopieringsprocessen och lämna den inställd till nästa gång proceduren är schemalagd att göras.
Om säkerhetskopiering och återställning inte har ställts in har användare möjlighet att återställa filer med sin tidigare version. Nedan följer stegen för hur man gör för att återställa Windows 7.
Steg 1. Gå till Start-menyn och öppna sedan "Filutforskaren".
Steg 2. Sök efter mappen som ursprungligen innehöll filen som raderades.
Steg 3. Högerklicka på mappen och välj sedan "Egenskaper"
Steg 4. Välj "Tidigare versioner". Nästa sak att göra är att välja den senaste versionen som sparades.
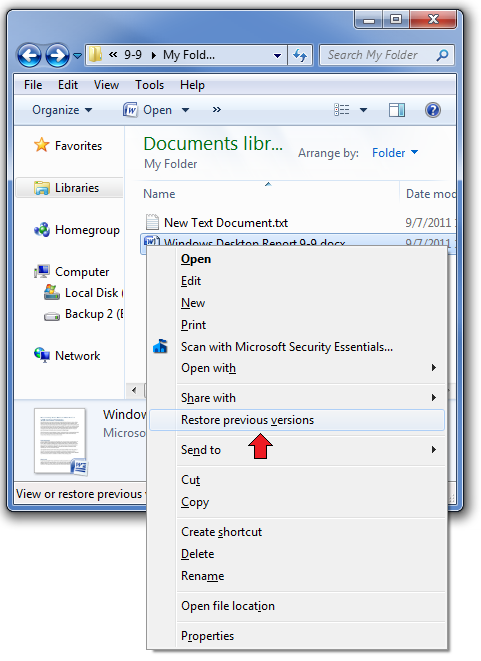
Steg 5. Klicka på "Återställ". Filen som nyligen har raderats bör vara tillbaka där den ursprungligen lagrades.
Folk läser ocksåÅterställ data från dina minneskort6 bästa gratis bildåterställningsverktyg
Det finns ingen garanti för att den data du har lagrat, eller filer och dokument du har arbetat med kommer att vara helt säkra. Inte för att jinxa det men det kan finnas en tidpunkt då du stöter på problem som det vi har pratat om i den här artikeln.
Dessa är de olika Ångra borttagning av Windows 7 lösningar. Även om de är olika, är slutresultatet detsamma. Du kommer att få tillbaka dina filer från icke-existens. Även om du kanske har kämpat den här gången borde det bli lättare i framtiden.
FoneDog Toolkit Data Recovery-funktionen kräver inte att du är en nyfiken på att använda en sådan plattform. Stegen är enkla att följa och definitivt användarvänliga eftersom utvecklarna hade det i åtanke att en person med tekniska problem inte behöver den extra stressen.
Med det i åtanke finns det andra tips och tricks som kan göras för dem som vill lita på de gamla sätten eftersom de också har visat sig vara effektiva. Men för kontinuerlig sinnesfrid finns det ingen bättre partner än FoneDog Toolkit.
Lämna en kommentar
Kommentar
Dataåterställning
FoneDog Data Recovery återställer raderade foton, videor, ljud, e-postmeddelanden och mer från din Windows, Mac, hårddisk, minneskort, flash-enhet, etc.
Gratis nedladdning Gratis nedladdningHeta artiklar
/
INTRESSANTTRÅKIG
/
ENKELSVÅR
Tack! Här är dina val:
Utmärkt
Betyg: 4.7 / 5 (baserat på 73 betyg)