

Av Nathan E. Malpass, Senast uppdaterad: May 29, 2024
Har du någonsin hamnat i panik och letat desperat efter en osparad Excel-fil som verkar ha försvunnit in i den digitala etern? Du är inte ensam. Olyckor inträffar, oavsett om det är ett plötsligt strömavbrott, en oväntad systemkrasch eller helt enkelt att stänga Excel utan att spara ditt arbete.
Även om Excel har inbyggda återställningsalternativ för sådana scenarier, lyckas de inte alltid hämta dina värdefulla data. Vad gör du när din osparad Excel-fil återställs inte alternativ? Oroa dig inte; du är på väg att ge dig ut på en resa för att återställa dessa svårfångade filer.
I den här omfattande guiden tar vi dig genom stegen för att hämta osparade Excel-filer som inte återställs. Vi kommer att utforska de bästa metoderna och verktygen för att hjälpa dig att rädda din data och rädda dig från frustrationen av att börja om. Så låt oss dyka in i världen av Återställning av Excel-filer och utrusta dig med kunskapen och teknikerna du behöver för att återta ditt osparade arbete.
Del 1. Hur man hämtar osparad Excel-fil som inte är i återställning på MacDel 2. Hur man hämtar osparad Excel-fil som inte finns i återställning på WindowsDel 3. Bästa metoden för att hämta osparad Excel-fil som inte finns i återställningsalternativ: FoneDog Data Recovery ToolDel 4. Sammanfattning – Hämta osparad Excel-fil som inte finns i återställningsalternativ
När en osparad Excel-fil verkar ha försvunnit bör din första handling på en Mac vara att kontrollera den tillfälliga mappen. Denna metod kan ofta vara en livräddare, eftersom Excel kan ha lagrat en kopia av ditt arbete där. Så här går du tillväga:
~/Library/Containers/com.microsoft.Excel/Data/Library/Preferences/AutoRecovery/" och tryck på "Gå."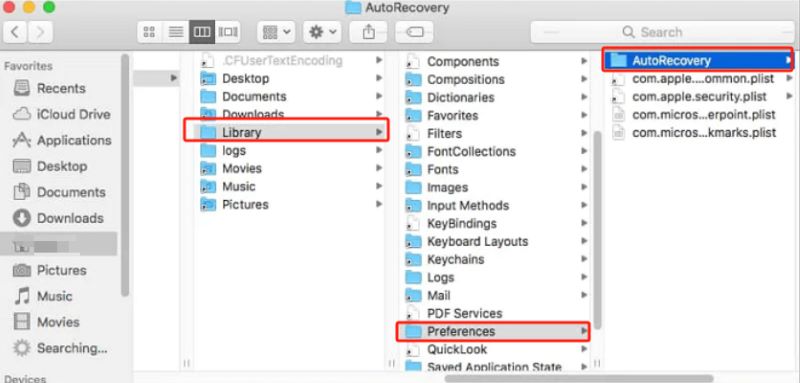
Den här metoden är ett snabbt och enkelt sätt att återställa osparade Excel-filer på din Mac. Observera dock att det bara fungerar för filer som Excel hade möjlighet att spara som en tillfällig säkerhetskopia. Om den här metoden inte ger önskat resultat, oroa dig inte; vi har fler metoder att utforska i de kommande avsnitten av den här guiden.
Ett annat sätt att eventuellt hämta en osparad Excel-fil på din Mac är genom att kontrollera listan "Senaste" i Microsoft Excel. Den här listan innehåller vanligtvis nyligen öppnade filer, och den kan innehålla det osparade dokumentet du letar efter. Följ dessa steg för att se om din fil finns i listan "Senaste":
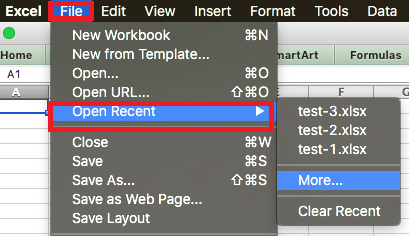
Det är viktigt att notera att filerna i listan "Senaste" vanligtvis är de som du har öppnat nyligen, vilket kan inkludera osparade filer som Excel lyckades återställa. Den här metoden är dock inte idiotsäker, och det finns ingen garanti för att din specifika osparade fil kommer att finnas i listan. Om det inte finns där, misströsta inte; vi har fler tekniker att utforska i de kommande avsnitten för att öka dina chanser att återställa filer.
Om du fortfarande inte kan hitta din osparade Excel-fil genom de tidigare metoderna kan du försöka använda terminalen på din Mac för att söka efter filen. Den här metoden kan hjälpa dig att hitta filer som kanske inte visas på traditionellt sätt. Så här använder du terminal:
find / -name "YourFileName.xlsx"
Att använda terminalen för att söka efter osparade filer ger dig ett bredare sökomfång, vilket kan hjälpa dig att hitta filer som de andra metoderna kan ha missat. Var dock försiktig när du använder Terminal, eftersom den tillåter åtkomst till systemfiler och kataloger. Försäkra dig
Om du arbetar med Excel på en Windows-dator och du av misstag har stängt en osparad fil, oroa dig inte. Microsoft Excel har en "Senaste arbetsböcker"-funktion som kan hjälpa dig att återställa ditt osparade arbete. Så här använder du det:
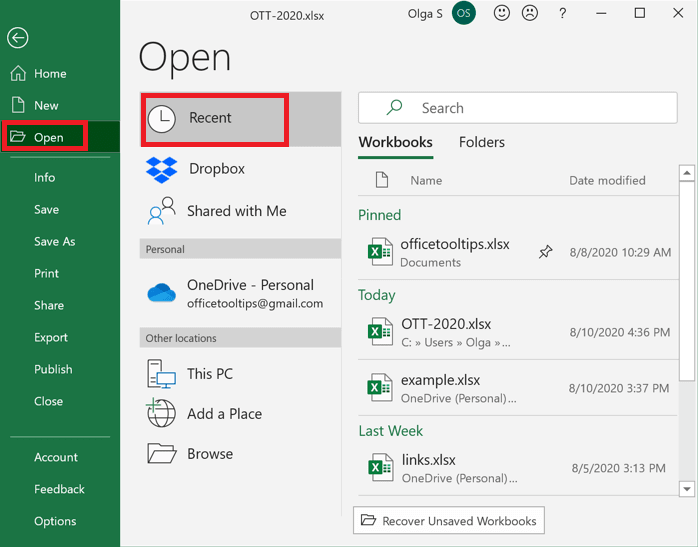
Funktionen "Senaste arbetsböcker" i Microsoft Excel är ett snabbt och bekvämt sätt att återställa osparade filer som du arbetade med. Det är dock viktigt att notera att den här metoden endast är effektiv för filer som Excel hade möjlighet att skapa en tillfällig säkerhetskopia för.
Om filen inte visas i den senaste listan, eller om den inte finns i listan av någon annan anledning, oroa dig inte; vi har ytterligare metoder att utforska i de kommande avsnitten för att öka dina chanser att återställa filer.
Om du av misstag har stängt en osparad Excel-fil på din Windows-dator och de inbyggda återställningsalternativen inte har lyckats, kan du försöka använda kommandotolken för att eventuellt återställa filen. Så här gör du:
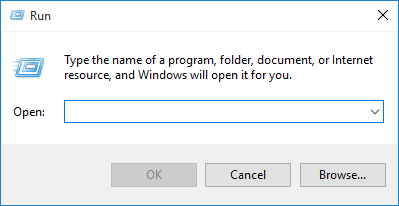
cd %userprofile%\AppData\Local\Microsoft\Office\UnsavedFilescopy MyUnsavedFile.xlsx C:\Users\YourUsername\DocumentsAtt använda kommandotolken för att återställa osparade Excel-filer kan vara effektivt om du vet var du ska leta. Observera dock att den här metoden kanske inte alltid fungerar, och huruvida återställningen lyckas beror på om Excel hade möjlighet att skapa en tillfällig säkerhetskopia av din fil.
Att förlora en osparad Excel-fil kan vara en frustrerande upplevelse, men det finns en pålitlig lösning: FoneDog Data Recovery Verktyg. Denna programvara är ett omfattande verktyg för dataåterställning som kan hjälpa dig att hämta osparade Excel-filer som inte är tillgängliga via traditionella återställningsalternativ. Här är en översikt, nyckelfunktioner och stegen för att använda det här verktyget för detta ändamål.
Denna programvara är en mångsidig programvara för dataåterställning som är utformad för att återställa förlorade eller raderade filer från olika lagringsenheter, inklusive din dators hårddisk, externa enheter, minneskort och mer. Det är användarvänligt, vilket gör det till ett utmärkt val för användare som behöver återställa osparade Excel-filer snabbt och effektivt.
Dataåterställning
Återställ raderade bilder, dokument, ljud och fler filer.
Få tillbaka raderad data från dator (inklusive papperskorgen) och hårddiskar.
Återställ förlustdata som orsakats av diskolycka, operativsystemförluster och andra orsaker.
Gratis nedladdning
Gratis nedladdning


Så här använder du FoneDog Data Recovery Tool för att hämta osparade Excel-filer som inte är tillgängliga via standardåterställningsalternativ:

FoneDog Data Recovery Tool erbjuder en kraftfull och användarvänlig lösning för att hämta osparade Excel-filer och annan data som kanske inte går att återställa med standardmetoder. Detta mångsidiga verktyg ger dig den bästa chansen att återställa ditt värdefulla arbete, vilket säkerställer att du inte behöver börja om från början.
Folk läser ocksåHur man åtgärdar fel på Microsoft Excel har slutat fungeraHur man enkelt återställer tidigare version av Excel-fil
Att förlora osparade Excel-filer kan vara jobbigt, men du har flera metoder till ditt förfogande för att återställa dem:
Gratis nedladdning Gratis nedladdning
Välj den metod som bäst passar dina behov och tekniska kunskaper för att säkerställa en framgångsrik återställning av dina värdefulla osparade Excel-filer.
Lämna en kommentar
Kommentar
Dataåterställning
FoneDog Data Recovery återställer raderade foton, videor, ljud, e-postmeddelanden och mer från din Windows, Mac, hårddisk, minneskort, flash-enhet, etc.
Gratis nedladdning Gratis nedladdningHeta artiklar
/
INTRESSANTTRÅKIG
/
ENKELSVÅR
Tack! Här är dina val:
Utmärkt
Betyg: 4.6 / 5 (baserat på 92 betyg)