

Av Gina Barrow, senast uppdaterad: February 17, 2020
”Jag behöver hjälp med min USB-enhet; det fortsätter att säga 'USB erkänns inte' varje gång jag ansluter den till min dator. Jag måste fixa detta ASAP! Tack."
USB-enheter har blivit en viktig komponent i varje dator. Det kan vara ditt tangentbord, mus eller en extern hårddisk för lagring. Vi använder det ofta för att göra våra liv enklare och bättre.
Det finns dock fall när din USB enheten är inte erkänt av din dator av olika anledningar. Lyckligtvis finns det många sätt på hur du kan lösa det här problemet. Allt du behöver göra först är att fastställa orsaken, det kan bara vara en enkel förlust av anslutningen eller kan också vara något mer.
Idag kommer vi att upptäcka orsakerna till varför din USB inte känns igen av Windows-datorn och de mest effektiva lösningarna du kan göra för att lösa detta problem.
Del 1. Orsaker till USB Not Recognized ErrorDel 2. 5 lösningar för att lösa problem med USB som inte känns igen i WindowsDel 3. Säker återställning av data från USB när den inte känns igenDel 4. Sammanfattning
Som det vi nämnde tidigare, din USB inte Där vi får lov att vara utan att konstant prestera, erkänt orsakas av olika orsaker. Vanligtvis mer om hårdvarudelen, men uppdatering av drivrutiner kan också lösa konflikten.
Här är de vanligaste orsakerna till USB anordning inte Erkänd fel:
Med dessa möjliga orsaker kan du nu avgöra vilken felsökningsåtgärd du behöver utföra för att lösa problemet USB anordning inte erkänt problem.
Kolla in nästa delar av den här artikeln om vilken lösning som fungerar bra!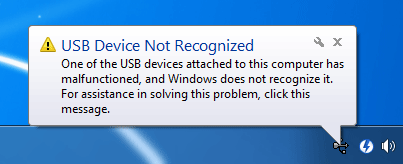
Om du undrar hur du fixar USB som inte känns igen på Windows, har vi listat 5 effektiva metoder för hur du kan lösa det här problemet.
Ta reda på vilken av dessa lösningar som fungerar bäst:
Det första du kan göra är att kontrollera om USB-hubben eller -porten på din dator är uppdaterad. Du kan helt enkelt uppdatera den från datorns Enhetshanterare.
För att uppdatera USB-hubben, följ den här guiden:
Genom att uppdatera drivrutinen för Generic USB Hub kommer problemet att lösas helt. Om inte, försök att uppdatera den andra generiska USB-hubben med samma process.
Nästa metod du kan utföra är att kontrollera USB Root Hub inuti Enhetshanteraren. Här är stegen för hur du gör det:
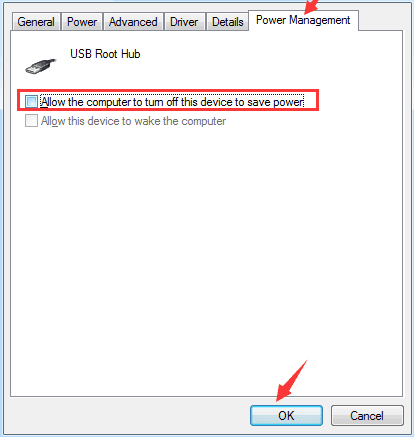
Om de två första stegen inte fungerar är nästa sak du kan göra att tillfälligt ta bort nätkabeln från datorn.
Detta är endast tillämpligt om du använder en stationär PC, så här:
Den fjärde lösningen är att avinstallera USB-drivrutinen på din dator så att vi kan avgöra vilken speciell drivrutin som inte fungerar.
Följ den här guiden för att installera om USB-drivrutinen:
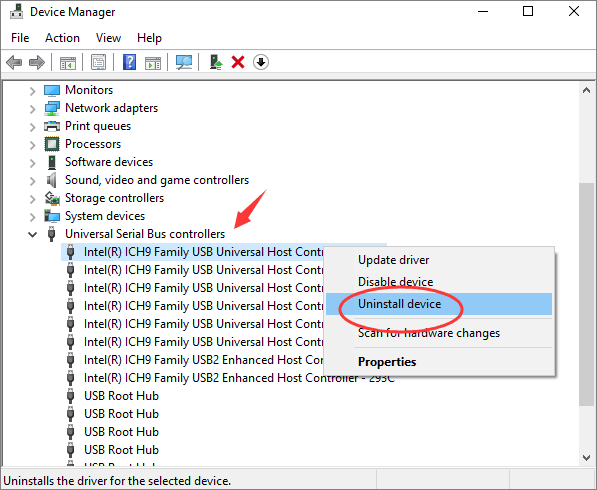
Slutligen kan du ändra inställningarna för USB-selektiv avstängningsplan för att lösa skadade eller instabila USB-drivrutiner.
Efter all felsökning du har gjort på USB-enheten, kanske en del av dina viktiga data har gått förlorade. Vi vet hur det känns att förlora data, särskilt när de är för viktiga för dig.
Det bästa sättet att återställa data från din USB-enhet är att använda ett tredjepartsprogram som heter FoneDog Data Recovery.
FoneDog Data Recovery hämtar säkert alla typer av filer som bilder, videor, ljud, dokument och mer. Den återställer smidigt data från hårddisk, extern enhet som USB, minneskort och din dator (både Windows och Mac), inklusive papperskorgen.
Dataåterställning
Återställ raderade bilder, dokument, ljud och fler filer.
Få tillbaka raderad data från dator (inklusive papperskorgen) och hårddiskar.
Återställ förlustdata som orsakats av diskolycka, operativsystemförluster och andra orsaker.
Gratis nedladdning
Gratis nedladdning

Så här återställer du USB-data med användning FoneDog Data Recovery:
Det är allt! Du har dina USB-filer tillbaka på bara några få steg.
Smakämnen USB anordning inte erkänt felet är ett vanligt problem som uppstår på Windows-datorn. Bra, det finns många sätt att lösa problemet på. Vi har samlat 5 lösningar du kan välja mellan.
Om du i något fall kommer att uppleva dataförlust, oroa dig aldrig för det, lita på och installera FoneDog Data Recovery och du kommer att ha dem tillbaka på nolltid!
Lämna en kommentar
Kommentar
Dataåterställning
FoneDog Data Recovery återställer raderade foton, videor, ljud, e-postmeddelanden och mer från din Windows, Mac, hårddisk, minneskort, flash-enhet, etc.
Gratis nedladdning Gratis nedladdningHeta artiklar
/
INTRESSANTTRÅKIG
/
ENKELSVÅR
Tack! Här är dina val:
Utmärkt
Betyg: 4.7 / 5 (baserat på 58 betyg)