

Av Vernon Roderick, Senast uppdaterad: May 12, 2021
Vi känner alla till funktionen Systemåterställning som låter dig vända problem som skadar ditt operativsystem. Det används ofta för att lösa de flesta problem, det är kapabelt att återställa dina filer när ditt operativsystem fortfarande är helt fungerande.
Det är dock inte perfekt. Detta leder oss till frågan "Vad gör systemåterställning?” Lyckligtvis har vi svaret på det i den här artikeln.
Del 1. Vad gör systemåterställning?Del 2. Begränsningar för systemåterställningDel 3. Hur man använder systemåterställningDel 4. Alternativ till systemåterställning
Till att börja med är Systemåterställning en funktion för Microsoft Windows som utformades för att reparera din dator. Detta görs genom att returnera operativsystemet vid en tidpunkt då problemen fortfarande inte har uppstått.
Detta möjliggörs av Systemåterställning genom att skapa en komplett dubblett av dina system med ett regelbundet intervall som du kan konfigurera i inställningarna. Denna dubblett kallas a Återställningspunkt och varje återställningspunkt innehåller olika uppsättningar filer för ditt system. Men även om det skapas automatiskt, skulle det vara mer korrekt att skapa det själv.
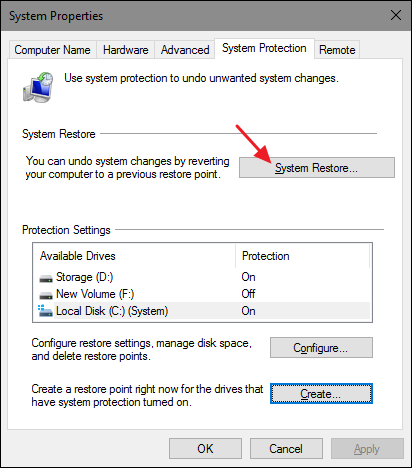
Medan dessa Återställningspunkter innehåller viktiga filer för operativsystemen, drivrutinerna och registret, den innehåller inte dina personliga filer. Detta skulle innebära att allt du har på din sekundära partition skulle stanna kvar samtidigt som du löser dina problem med operativsystemet.
Detta är huvudorsaken till att Systemåterställning används av användare och till och med proffs. Men för att ge dig en bättre uppfattning om vad gör systemåterställning, här är en titt på några mer specifika anledningar till att använda systemåterställning:
Dessa skäl gör det avgörande att veta vad som orsakade problemet. Det betyder att du bör komma ihåg varje större åtgärd du gör med din dator. Men mer än något annat måste du se till att du inte installerar eller uppdaterar programvara och drivrutiner utan att veta vad de är.
Dessutom är det viktigt att komma ihåg att systemåterställning fungerar olika på varje version av Windows. Här är en titt på några av dessa skillnader:
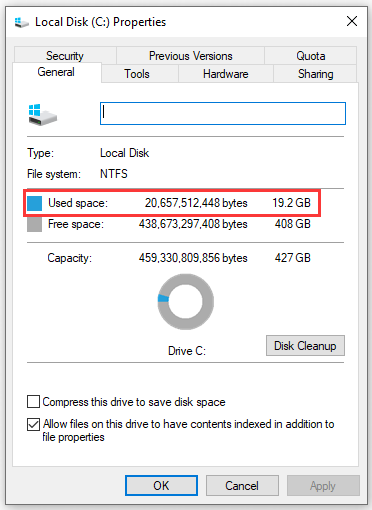
Slutligen finns det många saker som kan ändras bara för att du använde Systemåterställning. Av den anledningen måste du förstå hur det skulle påverka hela ditt system. Här är en titt på några av dessa betydande effekter:

Det sammanfattar i stort sett allt du behöver veta om vad gör systemåterställning. Om du kan alla dessa bör du ha en uppfattning om hur det fungerar. Men eftersom vi har diskuterat vad den kan göra är det också viktigt att veta vad den INTE KAN göra.
Den kanske viktigaste begränsningen som du kommer att märka med Systemåterställning är det faktum att den inte återställer dina personuppgifter. Detta kan vara en förlust för många, men det är faktiskt mycket fördelaktigt för andra.
Hur som helst, det finns ett alternativ att inkludera personliga uppgifter i senare versioner av Windows. Av den anledningen är Systemåterställning ett verktyg som kan betraktas som en säkerhetskopia exklusivt för ditt system.
Utöver denna begränsning finns det också en begränsning för hur ofta Windows skapar återställningspunkterna. För att ge dig en bättre uppfattning om vad det betyder, här är scenarierna som kommer att leda till skapandet av återställningspunkter:
Dessutom kommer systemet också att skapa återställningspunkter regelbundet men det beror på versionen. För det första skulle Windows XP skapa en var 24:e timme, Windows Vista skulle skapa en om det inte finns någon inom 24 timmar, och Windows 7 skulle skapa en återställningspunkt om ingen skapades inom en vecka.
Slutligen skapas återställningspunkter om du gör det manuellt. Med det sagt måste du först veta hur du skapar en. Detta är mycket viktigt eftersom det gör processen enklare. Nu när du vet vad gör systemåterställning och inte kan göra, låt oss gå till hur du kan använda den här funktionen.
Systemåterställning är ett praktiskt verktyg, det finns massor av guider där ute som hjälper dig att använda det. Förutom dess bekvämlighet finns det också risker om du råkar använda den på ett felaktigt sätt. Av den anledningen måste du veta exakt hur du använder den. Det finns i allmänhet två sätt att använda den, den enkla och den avancerade metoden. Låt oss börja med den enkla metoden först.
Gå till din Start menyn genom att trycka på Vinn nyckel på ditt tangentbord. Skriv nu in "Skapa en återställningspunkt” välj sedan alternativet som kommer att dyka upp. På Systemskydd fliken bör du se flera enheter. Välj din huvudpartition som vanligtvis är Lokal disk (C :). När du har valt, klicka på Inställd på botten. Det bör finnas två alternativ, markera det som säger 'Aktivera Systemskydd' klicka sedan på Ansök. Du har nu aktiverat funktionen Systemåterställning.
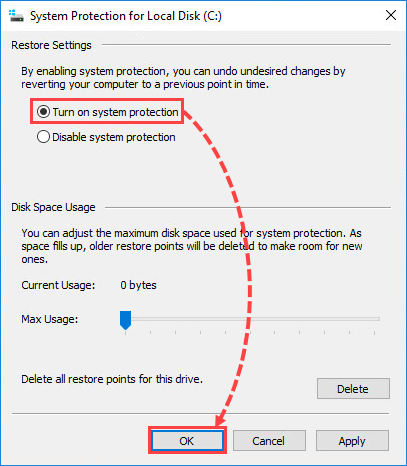
Normalt skulle du bara vänta på att Systemåterställning skapar återställningspunkter naturligt. Du kan dock göra det manuellt genom att gå till samma flik Systemskydd som du var på tidigare. Här istället för Inställd, Klicka på Skapa. Du kommer att bli ombedd att skriva en beskrivning för återställningspunkten. Skriv vad du vill och klicka sedan på Skapa. Stäng nu flikarna och vänta på att återställningspunkten ska skapas.
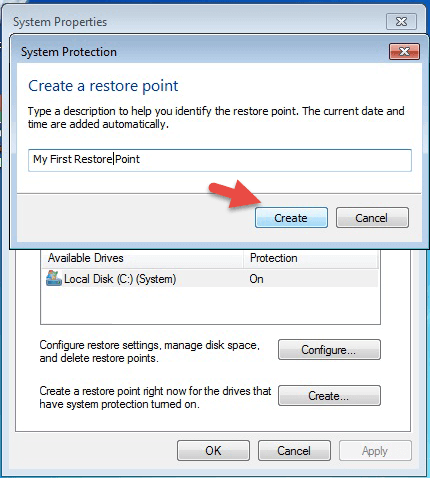
Det sista steget är att faktiskt använda återställningspunkten som du har skapat. För att göra det måste du hänvisa till Systemskydd fliken igen. När du är där, klicka på Systemkrav återställa knapp. Du kommer att tas till ett annat fönster. Klicka bara på Nästa så ser du en lista med återställningspunkter. Välj den du just skapade och klicka sedan på Nästa om och om igen tills processen är klar.
Det här är stegen du måste ta om problemet inte är så allvarligt. Men i vissa fall kommer du inte ens att kunna komma åt alternativet Systemåterställning på normala sätt. Av den anledningen måste du använda den avancerade metoden genom att följa dessa steg:
Avancerat läge ger dig tillgång till de flesta inbyggda funktionerna i din Windows. För att göra det måste du först slå på din dator. Medan Windows-logotypen är på skärmen trycker du på strömbrytaren igen. Upprepa detta tills det avancerade läget startar, vilket du bör kunna urskilja när det finns en automatisk Repair text.
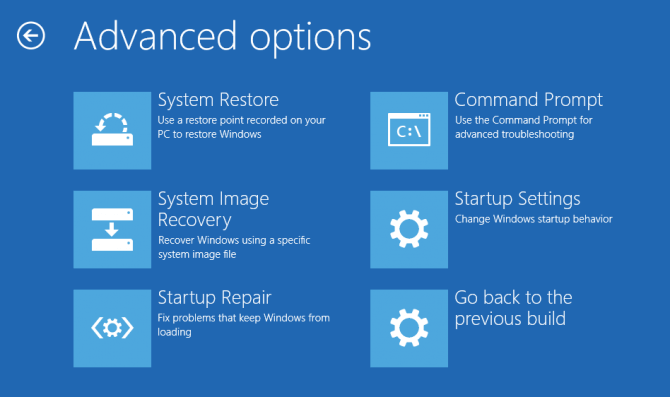
Nu när du är i avancerat läge kan du nu komma åt Systemåterställning. Klicka först på Avancerade alternativ. Välj sedan från de tre alternativen felsöka. Välj här Avancerade alternativ igen och du borde kunna se Systemåterställning alternativ. Välj det alternativet och klicka sedan på Nästa. Processen bör nu likna den enkla metoden. Välj bara den återställningspunkt du vill använda och klicka sedan på Nästa tills processen är klar.
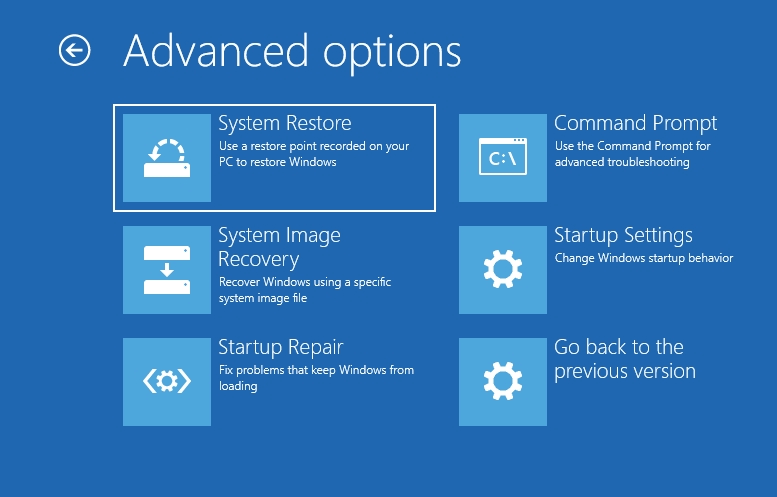
Vid det här laget bör du kunna använda systemåterställning som en expert, oavsett hur allvarligt problemet är. Men bara för att du vet vad gör systemåterställning och hur man använder det betyder inte att du kan använda det hänsynslöst.
Som vi har sagt tidigare, även om Systemåterställning är kraftfull, designades den inte specifikt för återställning. Vi har en annan rekommendation för det.
Du kan inte förneka det faktum att systemåterställning inte är perfekt. Det finns brister och som ett av avsnitten som diskuteras finns det begränsningar för Systemåterställning. Det är just därför du bör lära dig att lita på andra metoder för återhämtning. Av den anledningen rekommenderar vi FoneDog Data Recovery programvara.
FoneDog Data Recovery är ett verktyg för att återställa filer och kan till och med återställa systemfiler, även om det inte är lika bra som Systemåterställning. Enkelt uttryckt kan du använda Systemåterställning för systemfiler, medan du kan använda FoneDog Data Recovery för personliga filer. Till exempel kan du använda FoneDog Data Recovery för att återställ skift borttagna filer.
Gratis nedladdning Gratis nedladdning
Om du tar hänsyn till de många problemen på en dator, är det bara naturligt att tro att du skulle använda Systemåterställning förr eller senare. Men självklart kan du inte använda det bara för att det kan lösa problemet. Du måste lära dig vad gör systemåterställning först.
Folk läser också2 bästa metoderna för hur man återställer filer från ett formaterat SD-kortUndelete Plus för dataåterställning och dess effektiva alternativ
Lyckligtvis har vi diskuterat i stort sett allt du behöver veta om det ämnet i den här artikeln. Förhoppningsvis skulle det hjälpa dig att få en bättre uppfattning om hur du kan utnyttja fördelarna med Systemåterställning för att göra det mer fördelaktigt för dig. Baserat på ämnet i den här artikeln om jämförelsen mellan systemåterställning och FoneDog Data Recovery rekommenderar jag en annan artikel att diskutera om systemåterställning kan återställa raderade filer referens.
Lämna en kommentar
Kommentar
Dataåterställning
FoneDog Data Recovery återställer raderade foton, videor, ljud, e-postmeddelanden och mer från din Windows, Mac, hårddisk, minneskort, flash-enhet, etc.
Gratis nedladdning Gratis nedladdningHeta artiklar
/
INTRESSANTTRÅKIG
/
ENKELSVÅR
Tack! Här är dina val:
Utmärkt
Betyg: 4.7 / 5 (baserat på 66 betyg)