

Av Nathan E. Malpass, Senast uppdaterad: September 18, 2023
I det stora landskapet av digital data, har du någonsin undrat vad som händer med återställda filer efter att de har hämtats tillbaka från glömskans rand? Vart tar återställda filer vägen? Hur övergår de från det digitala limbo till återintegrering i våra digitala ekosystem?
Den här artikeln fördjupar sig i den fascinerande resan med återställda filer. Vi kommer att undersöka var dessa filer befinner sig efter att ha räddats och belyser mekanismerna som underlättar deras återhämtning. Dessutom guidar vi dig genom processen för att hitta och hämta dessa återställda filer, vilket ger dig kunskapen för att navigera i de intrikata vägarna för dataåterställning.
Så, spänn dig när vi ger dig ut på en resa för att förstå inte bara vart återställda filer tar vägen utan också hur du sömlöst återförenar dem med din digitala existens.
Del #1: Vart hamnar återställda filer på Windows-datorer?Del #2: Var hamnar återställda filer på macOS-system?Del #3: Hur man återställer filer på Windows och macOS-system med hjälp av FoneDog Data Recovery ToolSlutsats
När det kommer till en värld av digital restaurering erbjuder Windows-datorer en rad alternativ för att återställa förlorade eller raderade filer. Oavsett om du av misstag raderade en viktig presentation, tappade bort ett oersättligt familjefoto eller ännu värre Windows tar bort allt efter en uppdatering. Windows tillhandahåller verktyg och metoder för att hämta dessa filer från gränsen till förlust.
Men när dessa filer är återställda, vart tar de vägen? Låt oss utforska var återställda filer hamnar på Windows-datorer.
I Windows-sfären fungerar papperskorgen som ett skyddsnät för raderade filer. När du tar bort en fil raderas den inte direkt från ditt system. Istället skickas det till papperskorgen, som fungerar som ett tillfälligt lagringsområde. Detta gör att du enkelt kan hämta filer i händelse av oavsiktliga raderingar.
Om du nyligen har raderat en fil och behöver återställa den, öppnar du bara papperskorgen, letar reda på filen, högerklickar på den och väljer "Återställa" alternativ. Filen kommer att returneras till sin ursprungliga plats.
Windows erbjuder en funktion som heter "Systemåterställning" som skapar kontrollpunkter i tid och fångar din dators inställningar och filer. Om ditt system stöter på problem kan du använda dessa återställningspunkter för att återställa din dator till ett tidigare tillstånd.
Detta kan vara särskilt användbart om du har förlorat filer på grund av programvarufel eller systemfel. Att återställa ditt system till en tidigare återställningspunkt kan potentiellt återställa de saknade filerna.
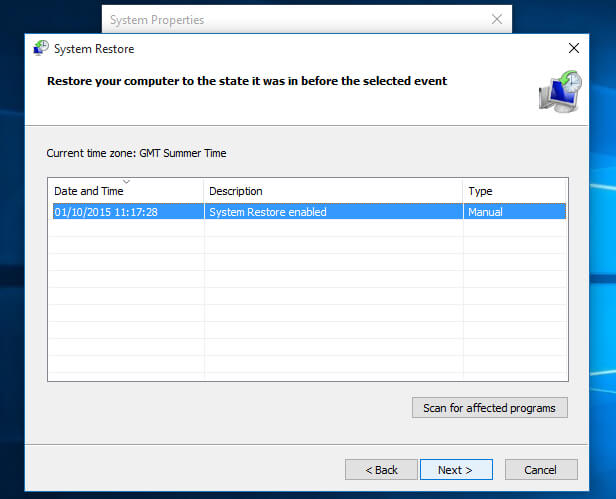
Windows 10 introducerade "Filhistorik" funktion, som med jämna mellanrum säkerhetskopierar dina filer till en extern enhet eller nätverksplats. Om du har aktiverat filhistorik och förlorat en fil kan du använda den här funktionen för att återställa tidigare versioner av dina filer. Detta är särskilt praktiskt för att återställa överskrivna eller skadade filer.
I scenarier där filer permanent raderas eller tas bort från papperskorgen, kommer tredjepartsprogramvara för dataåterställning till undsättning. Dessa specialiserade verktyg skannar din lagringsenhet efter spår av raderade filer och försöker återställa dem.
När du använder sådan programvara kanske återställda filer inte nödvändigtvis återgår till sina ursprungliga platser. Istället återställs de ofta till en angiven mapp eller plats som du väljer.
I nästa del av den här serien kommer vi att flytta vårt fokus till macOS-system och utforska den väg som återställda filer tar på Apple-datorer. Att förstå resan med återställda filer ger dig inte bara möjlighet att återställa dina värdefulla data utan ger dig också insikter i krångligheterna med datahantering på ditt valda operativsystem.
I en värld av macOS-system, processen med återställa förlorade eller raderade filer på Mac följer en unik väg. Apples operativsystem ger användarna flera mekanismer för att återställa sina värdefulla data. Om du någonsin har undrat var återställda filer hamnar på macOS-system, kommer det här avsnittet att reda ut resan de tar.
I likhet med papperskorgen på Windows har macOS papperskorgen. När du tar bort en fil på en Mac flyttas den till papperskorgen istället för att raderas direkt. Detta låter dig återställa filer om det behövs. För att återställa en fil från papperskorgen öppnar du den, letar reda på filen du vill återställa, högerklickar och väljer "Ställ tillbaka". Filen kommer att returneras till sin ursprungliga plats.
Time Machine är macOS:s inbyggda säkerhetskopieringslösning. Det skapar regelbundna säkerhetskopior av hela ditt system, inklusive filer, applikationer och inställningar. Om du tappar bort en fil kan du använda Time Machine för att resa tillbaka i tiden och återställa den från en tidigare säkerhetskopia. Detta är särskilt användbart när du hanterar filer som förlorats på grund av maskinvarufel, oavsiktliga raderingar eller andra problem.
För användare som använder iCloud, Apples molnlagringstjänst, kan raderade filer hitta vägen till "Nyligen raderad" mapp i iCloud Drive. Den här mappen fungerar som ett tillfälligt lagringsområde för raderade filer, vilket ger dig en chans att återställa dem innan de tas bort permanent. Om du återställer en fil från mappen "Recently Deleted" placeras den tillbaka på sin ursprungliga plats på din iCloud Drive.
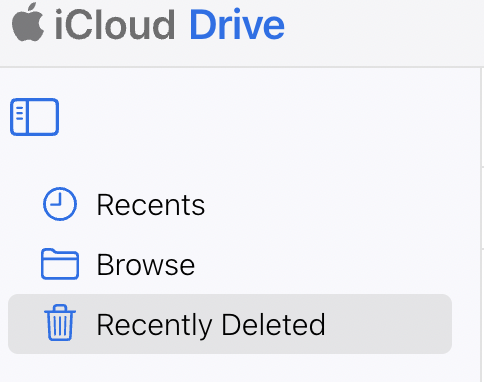
När traditionella metoder misslyckas kan macOS-användare vända sig till tredje part top Mac optimizer programvara. Dessa applikationer skannar lagringsenheter efter spår av raderade filer. De flesta av dem kan dock sakna återhämtningsförmåga. Istället behöver du ett mångsidigt verktyg som vi kommer att presentera för dig nedan.
Att förstå resan med återställda filer på macOS-system säkerställer inte bara att du kan hämta dina förlorade data utan understryker också vikten av regelbundna säkerhetskopieringar och effektiva metoder för datahantering. Oavsett om du använder inbyggda macOS-funktioner eller tredjepartslösningar, kan möjligheten att återställa filer lindra stressen med oavsiktliga raderingar eller dataförlusthändelser.
Nu vet du vart tar återställda filer vägen, det är dags att få tillbaka dem. När det gäller dataåterställning spelar tredjepartsverktyg ofta en avgörande roll för att hämta förlorade eller raderade filer. Ett sådant verktyg som sticker ut är FoneDog Data Recovery.
Dataåterställning
Återställ raderade bilder, dokument, ljud och fler filer.
Få tillbaka raderad data från dator (inklusive papperskorgen) och hårddiskar.
Återställ förlustdata som orsakats av diskolycka, operativsystemförluster och andra orsaker.
Gratis nedladdning
Gratis nedladdning

Oavsett om du använder ett Windows- eller macOS-system erbjuder FoneDog en heltäckande lösning för att återställa dina värdefulla data. I det här avsnittet går vi igenom stegen för att använda FoneDog Data Recovery Tool på båda operativsystemen.

Viktiga tips:
FoneDog Data Recovery Tool förenklar processen för filåterställning på både Windows- och macOS-system. Oavsett om du har att göra med oavsiktliga raderingar, systemkrascher eller andra scenarier för dataförlust, kan ett tillförlitligt verktyg för dataåterställning i din arsenal göra stor skillnad för att hämta dina värdefulla filer.
Folk läser ocksåDen bästa guiden om hur man fixar Drive är inte tillgänglig, åtkomst nekas i Windows6 steg-för-steg sätt: Hur man fabriksåterställer Windows 10 utan lösenord
I en värld av dataåterställning, förståelse vart tar återställda filer vägen är avgörande för effektiv filhämtning. Dessa återställningsmekanismer ger inte bara lindring från oavsiktlig dataförlust utan betonar också betydelsen av regelbundna säkerhetskopieringar, effektiv datahantering och rollen av tillförlitliga verktyg för dataåterställning. Genom att anamma dessa metoder och verktyg kan du tryggt navigera i det digitala landskapet, med vetskapen om att dina värdefulla filer aldrig går förlorade på riktigt, utan bara väntar på att bli återupptäckta.
Lämna en kommentar
Kommentar
Dataåterställning
FoneDog Data Recovery återställer raderade foton, videor, ljud, e-postmeddelanden och mer från din Windows, Mac, hårddisk, minneskort, flash-enhet, etc.
Gratis nedladdning Gratis nedladdningHeta artiklar
/
INTRESSANTTRÅKIG
/
ENKELSVÅR
Tack! Här är dina val:
Utmärkt
Betyg: 4.4 / 5 (baserat på 107 betyg)