

Av Vernon Roderick, Senast uppdaterad: April 28, 2021
An SD-kort är en bärbar liten lagringsenhet som du kan använda för att lagra alla typer av filer och som kan anslutas till olika enheter som digitalkameror, smartphones, surfplattor och många fler. Du kan också ansluta den till datorn för att kopiera eller överföra data.
Det är en så liten men kraftfull lagringsenhet som kan lagra en stor mängd data i gigabyte eller till och med en terabyte. Du kan lagra dina foton, videor, musik, dokument och många andra typer av data för enkel och bekväm åtkomst mellan dina enheter.
Och tänk om när du vill skriva på SD-kortet men varför är mitt SD-kort skrivskyddat? Den här artikeln tar upp de olika metoderna som du kan följa för hur du tar bort SD-kortets skrivskyddade egenskap så att du kan skriva data på det.
Del 1. Återställ filer från SD-kort med FoneDog Data RecoveryDel 2. Vanliga orsaker till att mitt SD-kort är skrivskyddatDel 3. Viktiga tips för att ta hand om ditt SD-kortDel 4. Ta bort SD-kortet skrivskyddat med skrivskydd Del 5. Ta bort SD-kortet Skrivskyddat med diskdelDel 6. Ta bort SD-kort skrivskyddat genom att konvertera filsystemetDel 7. Ta bort SD-kort skrivskyddad med registerredigerarenDel 8. Ta bort SD-kortet Skrivskyddat genom att formateraDel 9. Sammanfattningsvis
När du behöver hjälp med att återställa dina värdefulla filer från SD-kortet, finns det ett kraftfullt och fantastiskt verktyg som heter FoneDog Data Recovery som du kan använda. Verktyget har en enkel och bekväm att använda gränssnittsguide som ger steg-för-steg-instruktioner för att återställa dina viktiga data. Den skannar din enhet i snabba och djupa skanningslägen.
Du kan återställa alla typer av data från vilken typ av enhet som helst. Du kan välja att förhandsgranska varje fil för att se dess innehåll, tillämpa filter på filsökningen och välja vilka specifika filer som ska återställas.
FoneDog Data Recovery-verktyg erbjuder ett mycket säkert och säkert dataåterställningsprogram utan dataförlust. Förresten, du kan använda det här verktyget för att lösa det hur man återställer SD-kortdata för Android.
Dataåterställning
Återställ raderade bilder, dokument, ljud och fler filer.
Få tillbaka raderad data från dator (inklusive papperskorgen) och hårddiskar.
Återställ förlustdata som orsakats av diskolycka, operativsystemförluster och andra orsaker.
Gratis nedladdning
Gratis nedladdning

När du har slutfört nedladdningen och installationen av FoneDog Data Recovery, starta verktyget på din dator. Programmet finns tillgängligt på både Windows och Mac. Få åtkomst till FoneDog Data Recovery-verktyget via programlistan i Start-menyn, en genvägsikon på skrivbordet eller fäst ikon i aktivitetsfältet.
På huvudskärmen väljer du vilka typer av filer du vill återställa och vilken SD-kortenhet som lagrar filerna. Du kan välja olika typer av filer som foton, videor, ljud, dokument, e-post, arkiv och många andra.

Fortsätt med att skanna enheten genom att klicka på knappen Skanna. Två lägen är tillgängliga: snabb och djup skanning. Den djupa skanningen ger fler resultat och kommer att ta längre tid att slutföra. Resultaten som returneras delas in i kategorier för enkel sökning. Du kan också använda filter för att begränsa resultaten och förhandsgranska varje fil för att se dess innehåll.
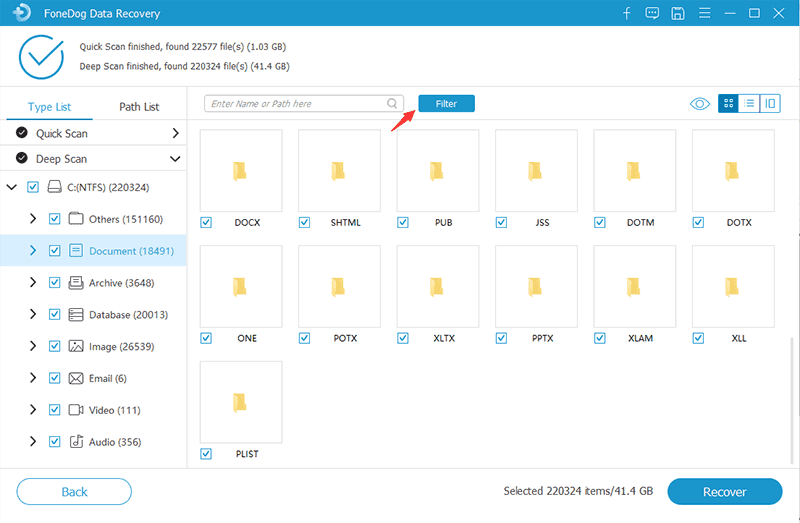
När skanningsprocessen är klar väljer du de fotofiler som du vill återställa. Du kan välja alla eller specifika filer, förhandsgranska filerna, välja och återställa dem genom att klicka på Recover knapp. Vänta tills dataåterställningsprocessen är klar för att säkerställa att det inte finns några störningar. Se till att upprätta en bra anslutning till SD-kortet och datorn och en stabil strömkälla.

Det finns flera orsaker till att ditt SD-kort blir skrivskyddat. Det betyder att du inte kan formatera, radera eller skriva data till minneskortet. Det kan bero på att den fysiska skrivskyddsfliken på SD-kortet eller minneskortsadaptern är i ett låst läge. En annan sak är om SD-kortets filsystem är FAT som kan konverteras till NTFS. Även om filsystemet på minneskortet är skadat kan det göra att det är skrivskyddat.
För att framgångsrikt återställa raderade eller förlorade foton från ditt SD-kort, se till att du stoppar alla åtgärder så snart du inser att raderingen har gjorts. Gör inga överskrivningar eller formatering till din enhet. Återställ bilderna så snart du kan med hjälpverktyg och ett dataåterställningsprogram.
Skydda dina minneskort genom att förvara dem ordentligt i plastfodral för att skydda dem från väta och statisk elektricitet. Se också till att dina minneskort inte tappas på hårda ytor för att undvika skador.
Använd inte dina enheter med minneskort som är väldigt låga på batteri, eftersom när du gör en skrivoperation i det här scenariot är det möjligt att data kommer att skadas och hela minneskortet kommer att skadas.
Anslut och koppla bort minneskorten på rätt sätt från dina enheter, se till att vänta tills alla processer är slutförda. Framför allt, se till att skapa en regelbunden säkerhetskopia av dina viktiga data på andra medieenheter.
Det här avsnittet ger användbar information som lär dig hur du löser problemet om varför mitt SD-kort är skrivskyddat. Kontrollera först och främst skrivskyddsfliken på ditt SD-kort eller minneskortadapter. Se till att den är i olåst läge.
Om det är låst gör det SD-kortet skrivskyddat vilket innebär att du inte kan skriva, radera eller formatera någon data på SD-kortet. Skjut fliken till ett olåst läge om den är låst.
Om detta inte löser problemet, fortsätt till nästa avsnitt om andra sätt att ta bort SD-kortets skrivskyddade egenskap. Viktigt: se till att du gör en säkerhetskopia av alla dina filer på SD-kortet innan du fortsätter.
Den här metoden kommer att lösa problemet med varför mitt SD-kort skrivs endast genom att ställa in skrivskyddad egenskap via Disk Part i Windows:
Steg 01: Anslut SD-kortet på din Windows-dator.
Steg 02: Starta Körning dialogfönstret. tryck på Windows-logotypen + R tangenter som en genväg.
Steg 03: Skriv in cmd, Tryck sedan på ange eller klicka OK.
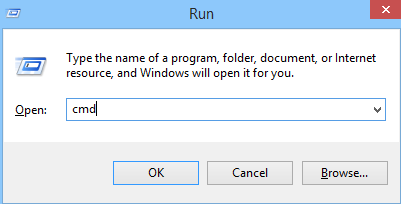
Alternativt kan du trycka på Windows-logotypen + X tangenter och välj Kommandotolk (Admin) or PowerShell (Admin) från popup-fönstret som visas.
Steg 04: En tom kommandotolk visas. Skriv in diskpart och tryck ange.
Steg 05: Skriv in list disk (eller lista volym) och tryck på ange för att returnera listan över alla anslutna lagringsenheter.
Steg 06: Skriv in välj disk där numret på disken är det nummer som är kopplat till SD-kortenheten.
Anmärkningar: Skriv in rätt nummer på disken för att inte påverka andra enheter. En asterisk *-symbol visas före namnet på den valda disken. Skriv in disknumret igen för att kontrollera om det är korrekt.
Steg 07: Ett meddelande kommer att visas att disk # nu är den valda disken. Skriv in tillskriver disk tydligt och tryck ange.
Steg 08: Vänta tills processen är klar tills du får ett meddelande som säger att diskattributen har rensats.
Steg 09: Stäng kommandotolksfönstret.
Steg 10: Åtkomst till SD-kortet igen och se om det inte längre är skrivskyddat.
Den här processen hjälper till att lösa problemet med varför mitt SD-kort läses
endast genom att konvertera filsystemet på SD-kortet från FAT till NTFS.
Steg 01: Anslut SD-kortet till din Windows-dator.
Steg 02: Starta Körning dialogfönstret. tryck på Windows-logotypen + R tangenter som en genväg.
Steg 03: Skriv in cmd, Tryck sedan på ange eller klicka OK.
Alternativt kan du trycka på Windows-logotypen + X tangenter och välj Kommandotolk (Admin) or PowerShell(Admin) från popup-fönstret som visas.
Steg 04: En tom kommandotolk visas. Skriv in diskpart och tryck ange.
Steg 05: Skriv in list disk (eller lista volym) och tryck på ange för att returnera listan över alla anslutna lagringsenheter.
Steg 06: Skriv in konvertera #: fs: NTFS/ingen säkerhet/ x och tryck ange, där # är numret på disken som är kopplad till SD-kortenheten.
Anmärkningar: Skriv in rätt nummer på disken för att inte påverka andra enheter.
Steg 07: Vänta tills processen är klar. Typ avsluta för att stänga programmet.
Steg 08: Åtkomst till SD-kortet igen och se om det inte längre är skrivskyddat.
Den här processen kommer att hjälpa till att lösa problemet med varför mitt SD-kort endast kan läsas genom att konvertera filsystemet på SD-kortet från FAT till NTFS.
Steg 01: Anslut SD-kortet till din Windows-dator.
Steg 02: Starta Körning dialogfönstret. tryck på Windows-logotypen + R tangenter som en genväg.
Steg 03: Skriv in Regedit, Tryck sedan på ange eller klicka OK för att starta registerredigeraren.
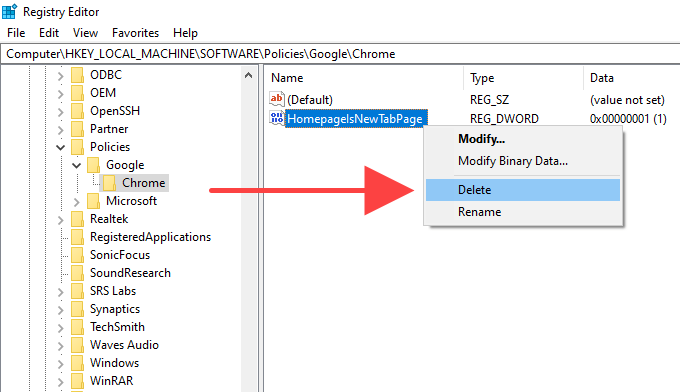
Steg 04: Navigera till i den vänstra rutan HKEY_LOCAL_MACHINE\ SYSTEM\ CurrentControlSet\ Control\ StorageDevicePolicies.
Steg 05: Dubbelklicka på Skrivskydda.
Steg 06: Ange i värdedata 0 (noll)
Steg 07: Klicka OK.
Steg 08: Åtkomst till SD-kortet igen och se om det inte längre är skrivskyddat.
Den här enkla metoden kommer att lösa problemet med varför mitt SD-kort endast kan läsas genom att formatera SD-kortet vilket kommer att radera all data som finns lagrad på minneskortet. Se till att du gör en säkerhetskopia av alla dina viktiga data från SD-kortet till en annan enhet.
Så här formaterar du SD-kortet via File Explorer:
Steg 01: Anslut SD-kortet till din Windows-dator.
Steg 02: Gå till den här datorn or Min dator. Eller tryck Windows-logotyp + E för att starta File Explorer.
Steg 03: Högerklicka på SD-kortenheten och välj bildad från menyn.
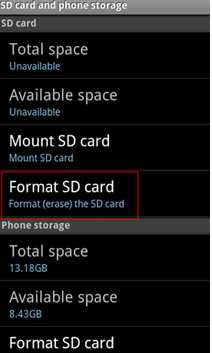
Steg 04: Välj i popup-fönstret som visas Återställ standardinställningar. Du kan välja filsystem som NTFS.
Steg 05: Klicka på Start för att formatera SD-minneskortet.
Steg 06: För att göra en djupsökning av SD-kortet efter fel, avmarkera Snabbformatering alternativ. Detta kommer att ta längre tid att slutföra än snabbskanningen. När det första formateringsförsöket misslyckas, avmarkera alternativet.
Steg 07: Ett bekräftelsemeddelande dyker upp. Klick OK för att börja formatera SD-kortet.
Steg 08: Åtkomst till SD-kortet igen och se om det inte längre är skrivskyddat. Återställ säkerhetskopierad data till SD-kortet.
Så här formaterar du SD-kortet via kommandotolken:
Steg 01: Anslut SD-kortet till din Windows-dator.
Steg 02: Starta Körning dialogfönstret. tryck på Windows-logotypen + R tangenter som en genväg.
Steg 03: Skriv in cmd, Tryck sedan på ange eller klicka OK.
Alternativt kan du trycka på Windows-logotypen + X tangenter och välj Kommandotolk (Admin) or PowerShell(Admin) från popup-fönstret som visas.\
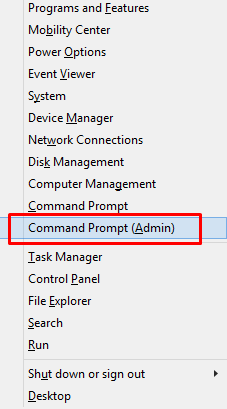
Steg 04: En tom kommandotolk visas. Skriv in diskpart och tryck ange.
Steg 05: Skriv in list disk och tryck ange för att returnera listan över alla anslutna lagringsenheter.
Steg 06: Skriv in välj disk där numret på disken är det nummer som är kopplat till SD-kortenheten.
Anmärkningar: Skriv in rätt nummer på disken för att inte påverka andra enheter. En asterisk *-symbol visas före namnet på den valda disken. Skriv in disknumret igen för att kontrollera om det är korrekt.
Steg 07: Skriv in rena och tryck ange. Detta kommer att radera data från SD-kortet.
Steg 08: Skriv in skapa en primär partition. Detta kommer att skapa den angivna partitionen.
Steg 09: Skriv in format fs=ntfs. Detta kommer att formatera SD-kortet och ställa in filsystemet till NTFS.
Steg 09: Stäng kommandotolksfönstret.
Steg 10: Åtkomst till SD-kortet igen och se om det inte längre är skrivskyddat. Återställ säkerhetskopierad data till SD-kortet.
Istället kommer här ett inlägg om fixa det skadade SD-kortet utan att formatera den. Du kan klicka på den om du vill råka stöta på det här problemet.
Folk läser ocksåHur man avformaterar SD-kortHur man återställer formaterat SD-kort
Du kan stöta på ett problem med ditt SD-minneskort som du inte kan skriva något på det eller radera och formatera. Det beror på att SD-kortet är i ett skrivskyddat tillstånd av flera anledningar. Du kan följa de olika metoderna som beskrivs i den här artikeln om hur du löser problemet med varför är mitt SD-kort skrivskyddat.
Lämna en kommentar
Kommentar
Dataåterställning
FoneDog Data Recovery återställer raderade foton, videor, ljud, e-postmeddelanden och mer från din Windows, Mac, hårddisk, minneskort, flash-enhet, etc.
Gratis nedladdning Gratis nedladdningHeta artiklar
/
INTRESSANTTRÅKIG
/
ENKELSVÅR
Tack! Här är dina val:
Utmärkt
Betyg: 4.6 / 5 (baserat på 82 betyg)