

Av Nathan E. Malpass, Senast uppdaterad: July 30, 2020
Notepad är en enkel grundläggande textredigerare i Microsoft Windows 10. Det gör det möjligt för datoranvändare att skriva korta dokument och göra viktiga snabba anteckningar i vanlig text, så att bilder inte är kompatibla. Dessutom erbjuder Notepad dig att skriva eller redigera HTML för en webbsida samt öppna och redigera textfiler skapade på UNIX, Linux och Mac och visa dem korrekt.
Notepad finns redan listat i Microsoft Store. Med Windows version 10 20H1 förvandlar Microsoft den klassiska Notepad-appen till en fristående Store-app. Det kommer att uppdateras oberoende av kärnoperativsystemet men kommer att förbli paketerat med operativsystemet. Oberoende uppdateringar kommer att finnas tillgängliga i Microsoft Store utan att förlita sig på Windows-uppdatering. Den här ändringen gör det möjligt för Microsoft att leverera de viktigaste uppdateringarna och nya funktionerna och svara på användarnas feedback och problem mycket snabbare.
Del 1: Nya funktioner i Windows 10 AnteckningarDel 2: Var hittar du Anteckningar i Windows 10Del 3: Tips för att enkelt komma åt Notepad på Windows 10Del 4: Hur man använder Anteckningar med HTMLDel 5: Sammanfattningsvis
Microsoft erbjuder massor av nya funktioner och förbättringar i Anteckningar. Nu kommer den med viktiga prestandaförbättringar, visningsbuggfixar, förmåga att hantera stora textfiler utan problem och innehåller följande nya funktioner:
Anteckningar gör att du snabbt kan hitta stavningen eller betydelsen av ett ord bara i appen genom att använda en Bing-sökning. För att använda den här funktionen, välj viss text. Klick "Redigera" från menyn och välj sedan "Sök med Bing ...” Genvägstangenten är CTRL + E.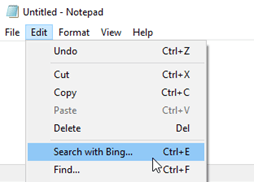
Anteckningar erbjuder alternativet "Wrap around" i dialogrutan Sök och ersätt. Det betyder att om du vill söka eller ersätta en text och använda wrap-around, kommer Notepad att hitta texten eller ersätta den i hela filen. För att använda det, kontrollera "Vira runt" kryssrutan i "Fil"Eller"ersätta" dialogfönster.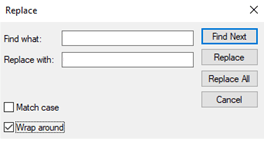
Microsofts textredigerare låter dig nu "zooma" texten för att göra den mindre eller större. Gå till "Visa"-menyn, klicka på "Zoom", och välj "Zooma in","Zooma ut"Eller"Återställ standardzoom” för att justera zoomnivån.
Tangentbordsgenvägar:
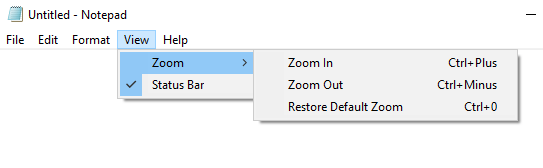
Slutligen lägger Microsoft till stöd för UNIX-style End of Line (EOL) tecken i Anteckningar. Den stöder UNIX, Linux och Mac radbrytningar. Du kan nu kopiera en fil skapad från UNIX, Mac eller Linux och sedan klistra in den i Anteckningar. Den behåller filens nuvarande radslutformat och bevarar radbrytningarna.
Nu kan du använda en enkel genväg för att ta bort det föregående ordet du skrev. Tryck Ctrl + Backsteg nycklar för att göra detta.
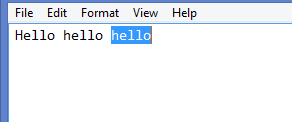
Statusfältet finns i den nedre delen av skärmen Anteckningar. Om den är aktiverad visar den textinformationen kopplad till kolumn, radnummer med radbrytning och aktuell zoomnivå. Statusfältet är aktiverat som standard. Du kan inaktivera den genom att klicka på "Visa", och välj "Statusfält".
Det finns flera alternativ för att komma åt Notepad i Windows 10. Följ stegen nedan:
-ELLER-
Det finns två sätt att enkelt komma åt Anteckningar Windows 10. Det är genom att skapa en genväg eller fästa den i aktivitetsfältet. Följ stegen nedan:
Fäst anteckningsblock till Aktivitetsfältet
-ELLER-
Anteckningar kan också användas för att skriva HTML-skript; därför kan du skapa en webbsida via Anteckningar. Se till att spara dokumentet i HTML-format. Nedan följer stegen:
Även om det nu finns många textredigerare med många funktioner tillgängliga för användning, är Notepad fortfarande väldigt enkelt, den grundläggande textredigeraren som du vill använda kan vara för att skriva korta dokument eller stora textfiler, redigera konfigurationsfiler, skriva koder och skript, eller göra snabba anteckningar. Mycket mer med sina nya funktioner och förbättringar kan du bli mer produktiv med Anteckningar. Börja utforska det nya Windows 10 Anteckningar!
Lämna en kommentar
Kommentar
Dataåterställning
FoneDog Data Recovery återställer raderade foton, videor, ljud, e-postmeddelanden och mer från din Windows, Mac, hårddisk, minneskort, flash-enhet, etc.
Gratis nedladdning Gratis nedladdningHeta artiklar
/
INTRESSANTTRÅKIG
/
ENKELSVÅR
Tack! Här är dina val:
Utmärkt
Betyg: 4.8 / 5 (baserat på 82 betyg)