

Av Vernon Roderick, Senast uppdaterad: June 24, 2021
Du kanske tror att alla dina filer lätt kan hittas när du behöver dem. Det är dock inte alltid fallet, särskilt om du använder Windows 10. Det beror på att vissa filer normalt är dolda som standard, om de inte nås med en funktion. Detta gjordes i syfte att förhindra oavsiktlig radering. Det finns många sätt för Windows 10 visar dolda filer. Windows 10 kommer också att ha ett fel för åtkomst nekad mapp, du kan klicka på den länkade artikeln för att se hur du löser detta problem.
Eftersom vi kommer att hantera Windows 10 kan du förvänta dig att processen är något komplicerad. Hur som helst, det skadar inte att testa det. Men innan vi går till ditt första alternativ för Windows 10 visa dolda filer, låt oss först diskutera varför sådana filer är dolda i första hand.
Del 1. Hur visar man dolda filer och mappar i Windows 10?Del 2. Hur döljer/visar man fil i Windows 10?Del 3. Windows 10 Visa dolda filer som inte fungerarDel 4. Återställ dolda filer i Windows 10
Det finns många klagomål på varför användare har filer som automatiskt döljs av systemet. Men det borde inte vara det rätta svaret. Den första tanken som bör närma dig är varför problemet. Lyckligtvis har Windows specifikt nämnt många anledningar till varför dina filer är dolda som standard:
Även om systemet är orsaken av dessa skäl, finns det också fall där systemet döljer filerna på grund av yttre störningar. Detta är ofta fallet när du stöter på ett virus som lurar systemet att dölja dina filer.
Lyckligtvis är sådana infektioner lätta och de gör ingenting med dina filer annat än att dölja dem. Och det är just därför du bör känna till de olika metoderna för att Windows 10 visar dolda filer. Så utan vidare, låt oss gå till vårt första alternativ.
I allmänhet finns det tre metoder för att visa dolda filer. Den första är genom att använda kontrollpanel, som vi alla vet är ett mycket pålitligt alternativ. Den andra handlar om att använda filutforskaren, som du kan överväga som ett alternativ, och genom registret, som du bara bör använda om de två föregående inte fungerade.
Lyckligtvis är detta inte bara tillämpligt för Windows 10 visa dolda filer, utan också med Windows 7 och 8.1. Men eftersom vi pratar om kontrollpanelen kan gränssnittet skilja sig åt för varje version av Windows. Oavsett, om du använder Windows 10, så här kan du använda den första metoden:
Det första steget är att gå till där du ska konfigurera dina inställningar, det vill säga kontrollpanelen. För att göra det på Windows 10 kan du helt enkelt trycka på Win-tangenten + X på ditt tangentbord. Detta bör visa dig alternativ där du ska välja Kontrollpanelen. Du kan också söka efter Kontrollpanelen i fönstrets sökfält.
Oavsett vilken metod du använder för att gå till Kontrollpanelen bör du se samma gränssnitt. Det bör finnas många alternativ som visas. Alternativet du behöver kommer inte att visas här som standard. Av den anledningen bör du först klicka på Visa efter kategori i det övre högra hörnet av fönstret och sedan välja Stora ikoner. Klicka sedan på Filutforskarens alternativ som borde dyka upp då.
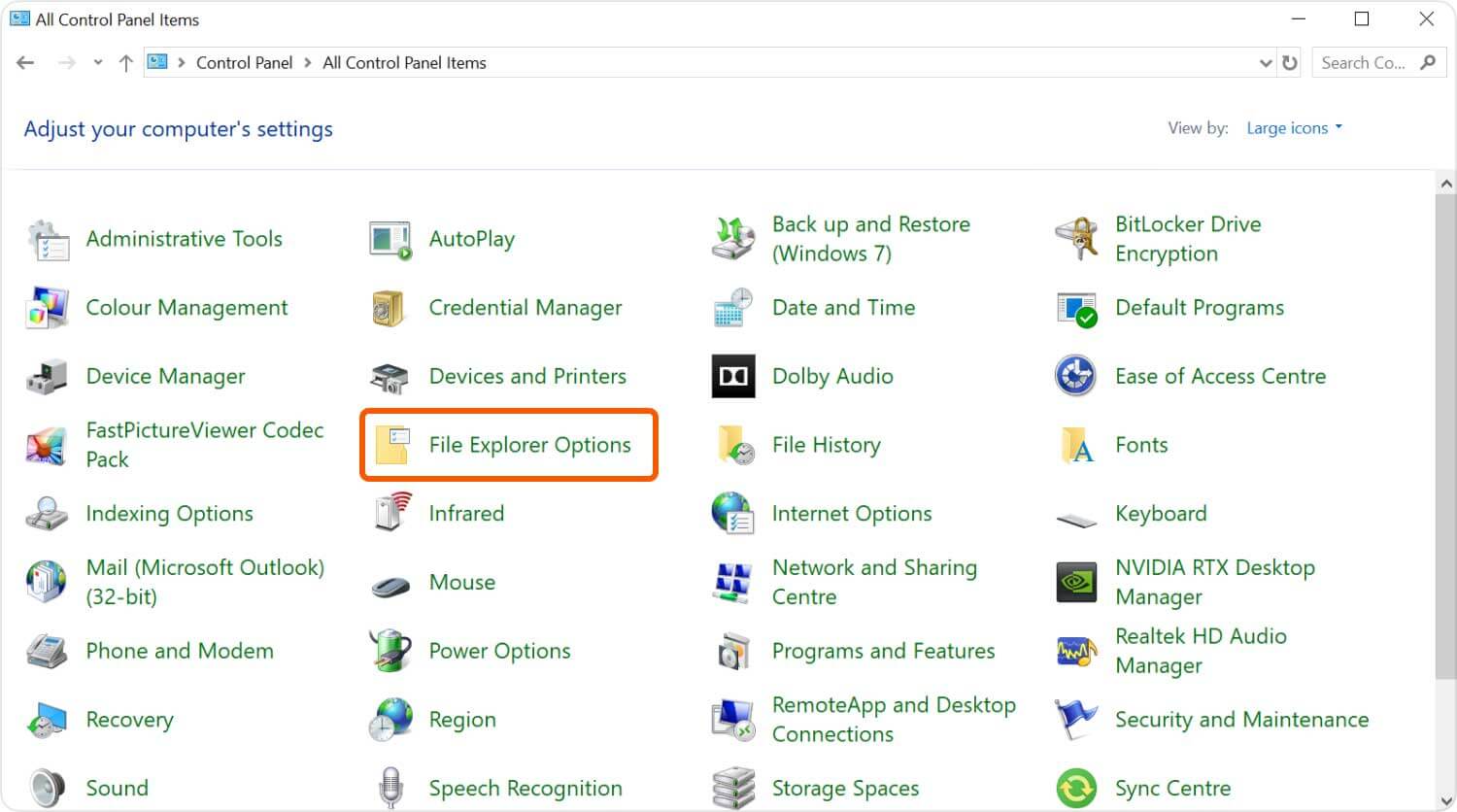
Nu ska det dyka upp ett fönster. Som standard kommer du att vara på fliken Allmänt, men du måste välja fliken Visa eftersom det är där de dolda mappalternativen finns.
På fliken Visa bör det finnas ett alternativ för avancerade inställningar. Här ser du alternativet Visa dolda filer, mappar och enheter. Se till att det här alternativet är markerat. Det bör också finnas andra alternativ här som du kan justera så att du enkelt kan se dina filer. När du är klar med konfigureringen, tryck på OK-knappen. Du kommer då att kunna se de filer som annars är dolda.
Detta borde vara det bästa alternativet för Windows 10 visa dolda filer för de flesta användare. Men om du tycker att detta tar för mycket tid och du inte nödvändigtvis vill konfigurera andra alternativ, här är en snabbare metod.
Vi känner alla till File Explorer som en funktion som låter dig enkelt navigera genom dina mappar och filer. Med tanke på att det är den typen av funktion kan du förvänta dig att vissa mappalternativ också är tillgängliga, och det skulle vara alternativet för Windows 10 att visa dolda filer. Så här kan du använda File Explorer för att uppnå ditt mål:
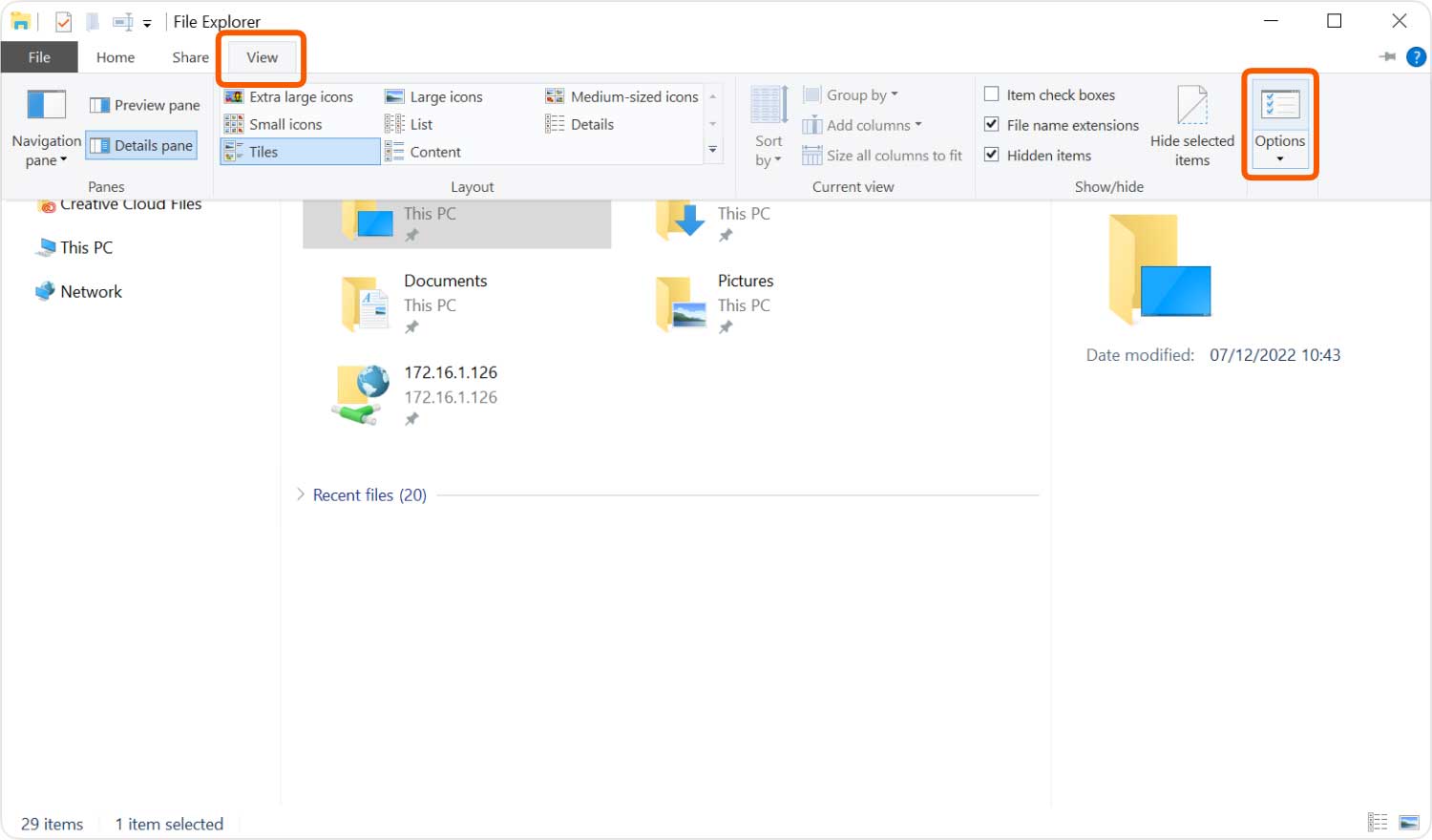
Med detta borde det finnas mappar och filer som dyker upp plötsligt. När filer är genomskinliga skulle det betyda att de ursprungligen gömdes. För att öppna sådana filer behöver du helt enkelt göra som du alltid gör på vanliga mappar, dubbelklicka på dem för att komma in i mappen.
Låt oss nu diskutera vad du ska göra om dessa två alternativ för Windows 10 visar dolda filer inte fungerade som vi förväntade oss.
Även om de två alternativen som vi diskuterade ofta fungerar för användare, kan vi fortfarande inte ignorera möjligheten för dem att misslyckas. Av den anledningen måste du lära dig en mer komplex metod, som är genom att använda Windows Registerredigerare. Följ dessa steg för att komma åt registret och använda det för vårt mål:
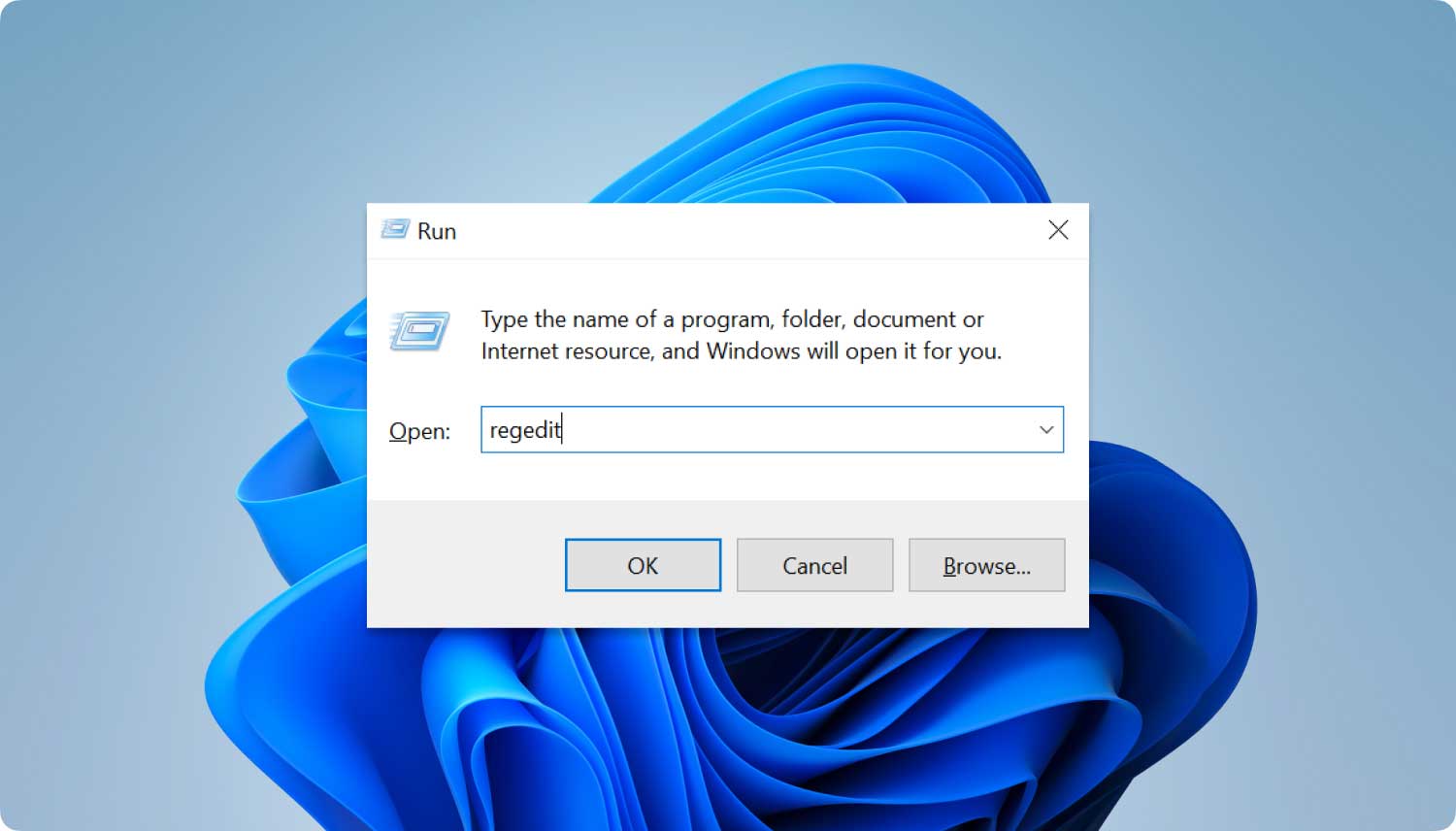
I nästa fönster bör du lista mappar.
Om du har problem med att söka efter dessa mappar, skriv bara in deras namn i Registereditorns fönster. Du kommer automatiskt till dem.
För att göra detta måste du välja mappen och sedan gå till höger sida. Här ser du en annan lista med objekt. Högerklicka på (Standard) och välj sedan Ändra... Skriv sedan in värdet 2 eller 1.
Även om det kan vara en mer komplicerad metod, skulle det ge dig den mest garanterade chansen att lyckas bland alla dessa tre. Men tänk om du är trött på att se genomskinliga mappar hela tiden.
Lyckligtvis finns det en funktion för detta också. Detta innebär att man använder funktionen för att visa en fil istället för att bara visa de dolda filerna.
Som tidigare sagt, du försöker inte visa filer. Du försöker bara metoder för Windows 10 att visa dolda filer. Enkelt uttryckt, även efter de tre metoderna, är filerna fortfarande dolda. Så om du vill bryta status quo måste du visa filerna själv, och du kan göra detta genom att följa dessa steg:
Obs: Du kan också gå till alternativet Avancerat för att konfigurera inställningarna lite mer.
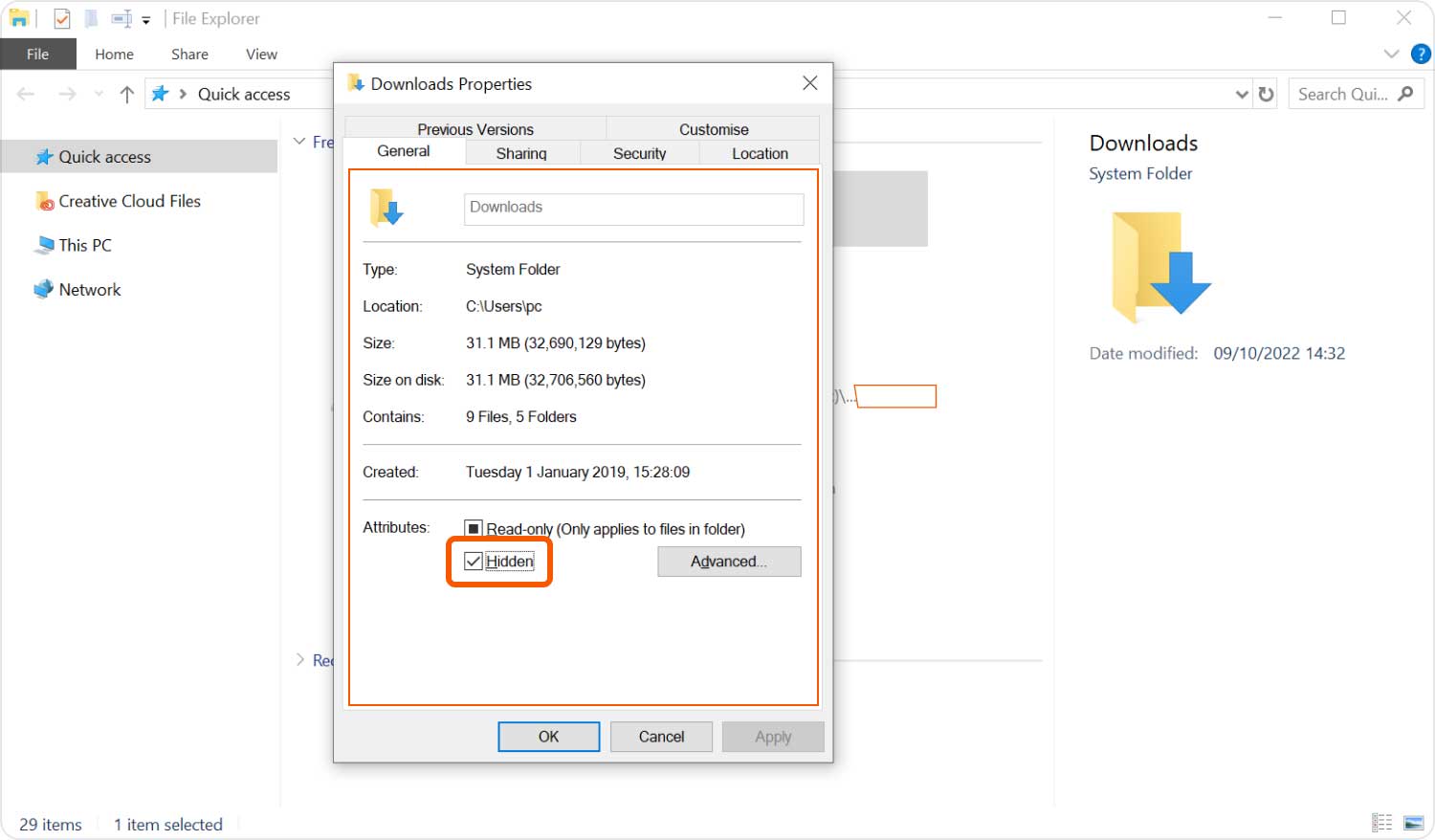
Med detta bör du inte längre se att mappen har ett transparent utseende. Detta, förutom sätten för Windows 10 att visa dolda filer, hjälper dig att helt visa dina mappar. Tänk om ingen av dessa metoder inte fungerar för dig?
Tyvärr, även med alla metoder som vi diskuterade, kan vi fortfarande inte vara säkra på om vi kommer att uppnå vårt mål. Även om det kan ta längre tid, är det ändå värt att notera att det finns funktioner som gör att du kan åtgärda problemet. Låt oss börja med den första.
Vi känner alla till kommandotolken som en funktion som låter dig konfigurera ditt system. Funktionen för att visa dolda filer i Windows 10 är inget undantag. Du kan antingen inaktivera den här funktionen eller aktivera den om du anger den skrivna koden.
Så här kan du aktivera funktionen:
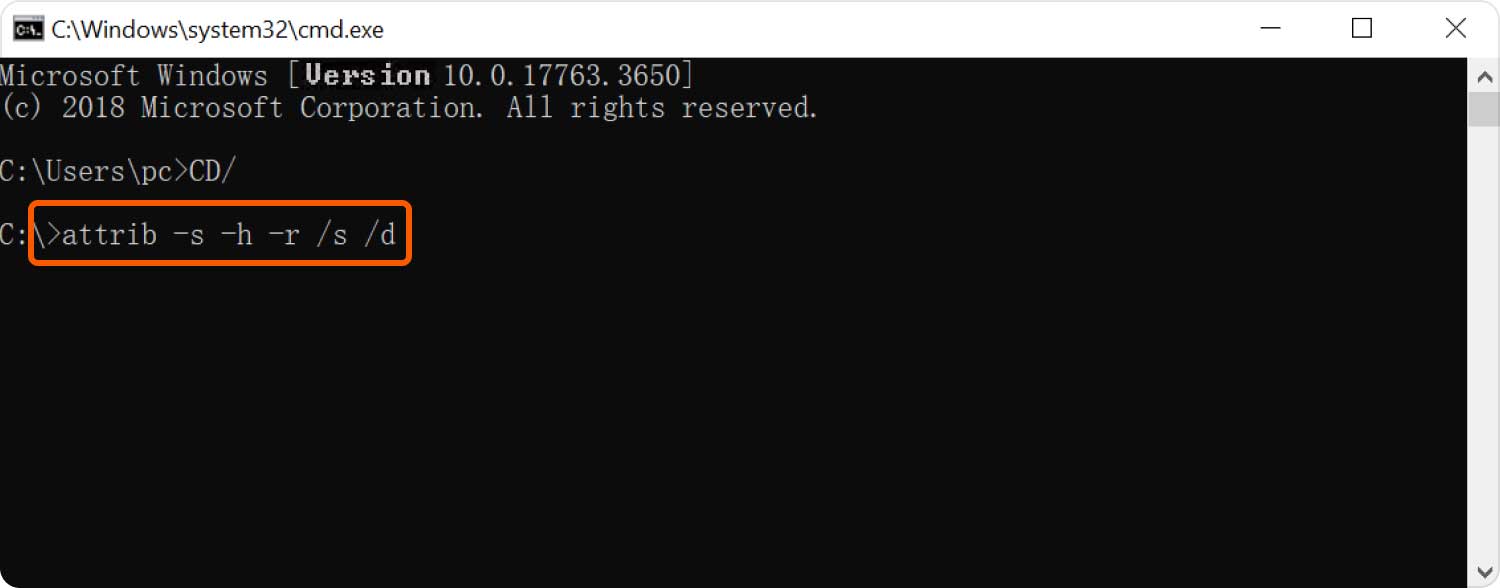
Detta kommer nu att aktivera funktionen endast för den mappen.
Ett annat alternativ är att avinstallera ditt antivirusprogram. Detta beror på att många antivirusprogram inaktiverar funktionerna på ditt system som standard som en felsäker metod. Tyvärr har vi inte mycket data om varje antivirusprogram, med tanke på att det finns massor av dem, så du måste avinstallera programvaran själv.
Oavsett vilket bör detta tillåta dig att aktivera Windows 10-funktionen för att visa dolda filer igen. Vi har diskuterat hur du kan visa dolda filer, men det finns också fall då sådana filer inte är dolda, inte heller på din dator. Enkelt uttryckt, vissa filer som vi trodde var dolda raderades faktiskt för länge sedan. I så fall måste du lära dig hur du återställer dem istället för att visa dolda filer.
För återställningsfiler har du en hel del programvara för dataåterställning att välja mellan. Lyckligtvis har vi en bra rekommendation till dig som vi tror att du hade haft stor hjälp, och det skulle vara FoneDog Data Recovery.
FoneDog Data Recovery är programvara som specialiserar sig på att återställa alla typer av data. Den stöder de flesta filformat och filtyper, och du kan återställa från nästan alla filsystem som hårddiskar, externa enheter och till och med flash-enheter.
Men den bästa funktionen med detta är att det också låter dig återställa även filer som ursprungligen var gömda. Om du tycker att den här rekommendationen är användbar kan du ladda ner den på deras officiella webbplats.
Folk läser ocksåUSB-formatprogram: De bästa tillgängliga verktygen och metodernaSD-kortåterställning: Fixa och återställa data från SD-kort
Även om vi har kommit att tro att det är det värsta scenariot att ta bort dina filer, men det finns också situationer som du kan hamna i som också skulle medföra många problem.
Ett av dessa scenarier är när dina filer gömdes. Du kan inte se dem, men du kan inte återställa dem heller, eftersom de inte är raderade.
Enkelt uttryckt har du inget sätt att komma åt dem utan att känna till metoderna för att Windows 10 visar dolda filer. Visst, du har lärt dig hur du fixar detta i den här artikeln, men kom ihåg att vara försiktig nästa gång så att du inte behöver lösa det här problemet.
Lämna en kommentar
Kommentar
Dataåterställning
FoneDog Data Recovery återställer raderade foton, videor, ljud, e-postmeddelanden och mer från din Windows, Mac, hårddisk, minneskort, flash-enhet, etc.
Gratis nedladdning Gratis nedladdningHeta artiklar
/
INTRESSANTTRÅKIG
/
ENKELSVÅR
Tack! Här är dina val:
Utmärkt
Betyg: 4.7 / 5 (baserat på 69 betyg)