

Av Vernon Roderick, Senast uppdaterad: March 8, 2020
Oavsett våra åsikter om uppdateringar finns de av en anledning. Det är de som hindrar gamla buggar från att dyka upp igen och igen. Det är också de som ger produkten nya funktioner.
Detta gäller Windows 10. Men det går inte att förneka att vi kommer att undra, "Varför gjorde det Windows 10-uppdateringen torkade min hårddisk?” Hur bra uppdateringarna än är, det kommer alltid att finnas en potentiell risk med det. Det är just därför andra användare inte uppdaterar sina operativsystem.
Men nu när du redan har lidit av det här problemet har du inget annat val än att fixa det. Innan det, låt oss börja med att svara på en vanlig fråga.
Efter några år av kodningsprogram för datorer har vi skapat ett kraftfullt och pålitligt verktyg för att förhindra att både Windows- och Mac-användare tappar data.
Kolla detta tips: Download FoneDog Data Recovery att återställa förlorad data från din dator säkert och snabbt. Om du vill göra återhämtningen själv har vi också samlat några bra idéer och vanliga lösningar nedan.
Dataåterställning
Återställ raderade bilder, dokument, ljud och fler filer.
Få tillbaka raderad data från dator (inklusive papperskorgen) och hårddiskar.
Återställ förlustdata som orsakats av diskolycka, operativsystemförluster och andra orsaker.
Gratis nedladdning
Gratis nedladdning

Är det normalt att Windows 10 Update torkade min hårddisk?Hur man återställer data efter att Windows 10-uppdateringen har torkat min hårddisk7 korrigeringar för Windows 10 Update torkade min hårddiskBottom Line
Det är en långvarig fråga om det verkligen är normalt att Windows 10-uppdateringen torkade min hårddisk. Det finns faktiskt olika frågor för detta, och det kan antingen vara Ja eller Nej.
När du startar upp din Windows 10 och det uppmanade din enhet att uppdatera för första gången någonsin, då är det bara naturligt att det skulle torka din hårddisk. detta gäller särskilt om du bara startar med en USB-disk, CD eller något flyttbart medium. I det här fallet skulle svaret på din fråga vara Ja.
Å andra sidan, om det här inte är första gången du gör en uppdatering av Windows 10 men ändå upplevde dataförlust, så är det inte normalt, såvida du inte väljer att rensa din hårddisk specifikt.
Det är detta som förvirrar många användare. Det finns faktiskt två alternativ när du gör en Windows 10-uppdatering, nämligen färskinstallation och uppgradering.
Fresh Install innebär att du torkar din hårddisk och sedan ersätter dess filer med nyligen nedladdade från uppdateringen. I det här fallet skulle det vara normalt om Windows 10-uppdateringen torkade min hårddisk. Om du nu väljer Uppgradera, bör det inte radera din hårddisk.
Oavsett vilket du valde skulle det fortfarande vara ett problem om Windows 10-uppdateringen torkade min hårddisk. Så här kan du i så fall återställa data med vår bästa rekommendation.
När en hårddisk är helt raderad betyder det att alla filer förmodas raderades eller saknas. Därför är det inte förvånande för ens experter att ha svårt att återställa dessa filer. Lyckligtvis skiljer sig verktyg från experter.
Specialiserade verktyg för dataåterställning gjordes för att återställa filer vid olika tillfällen. Vårt fall just nu är ett av dessa tillfällen. Därför rekommenderar vi att du använder ett av de bästa tredjepartsverktygen som finns, FoneDog Data Recovery.
FoneDog Data Recovery är en programvara utvecklad av FoneDog-gruppen som tillåter återställning av filer från olika medieenheter som flash-enheter, diskar och hårddiskar. Så här kan du använda programvaran när Windows 10-uppdateringen torkade min hårddisk:
Gratis nedladdning Gratis nedladdning
Öppna FoneDog Data Recovery-programvaran på din Windows 10. Du kommer att se en lista med filtyper överst på första sidan och lagringsenheter längst ner. Vi föreslår att du markerar rutan för Kontrollera alla filtyper och fortsätt sedan med att markera rutan för hårddisken som raderades från Windows 10-uppdateringen.
När lämpliga rutor är bockade på första sidan, klicka på knappen Skanna. Detta startar Quick Scan, men du kan välja att använda Deep Scan om du vill ha mer exakta resultat, som bör vara tillgängliga efter den första skanningen.
Efter skanningen, oavsett vilken typ du valde, kommer du att se en urvalspanel med massor av föremål. Det här är filer som du kan återställa från den torkade hårddisken. Klicka bara på motsvarande rutor för de filer du vill återställa. När du är klar med att välja filerna klickar du på knappen Återställ för att slutföra processen.
Det sammanfattar allt du behöver veta om FoneDog Data Recovery, och hur du löser problemet "Windows 10-uppdatering torkade min hårddisk" med det. Men vad händer om du inte är förtjust i att använda verktyg från tredje part? I så fall har vi ännu en lösning för dig.
När du inte ser dina filer från din hårddisk efter en uppdatering, antar vi omedelbart att de har raderats, helt enkelt för att det är vanligt. Det är dock inte alltid fallet.
Det finns fall där du faktiskt inte förlorar filer från din hårddisk. Det är troligt att det bara överfördes till en annan plats.
I så fall finns det ingen anledning att tro att Windows 10-uppdateringen torkade min hårddisk. Du behöver bara söka efter dessa filer med Cortana-sökfunktionen. Så här kan du använda Cortana:
Det är i stort sett allt du behöver veta om att använda Cortana när du söker efter filer. Det finns andra sökfunktioner i Cortana, men vi lämnar det för en annan guide.
Ett annat fall är att filerna faktiskt inte går förlorade. De förvaras bara på en specifik plats i din Windows 10 som inte ens Cortana kan hitta. Detta skulle vara de krypterade Windows.old-mapparna.
Windows.old-mappar är katalogerna där filer som ursprungligen kom från de äldre versionerna av din Windows 10 flyttas. För att hämta filer från mappen Windows.old när Windows 10-uppdateringen torkade min hårddisk, måste du följa dessa steg:
Notera: Det kan finnas flera Windows.old-mappar. Gå bara till var och en av dem och gör det du gjorde innan.
Även om detta är en inbyggd funktion i Windows 10 och den skapas automatiskt, skapas inte Windows.old-mappar om du väljer Behåll ingenting när du gör uppdateringen. Dessutom varar dessa mappar bara upp till 28 dagar.
Om du redan har överskridit den tiden, är det troligt att du inte hittar dessa mappar längre. I så fall kan du lösa problemet "Windows 10-uppdatering torkade min hårddisk" med en annan lösning som vi har åt dig.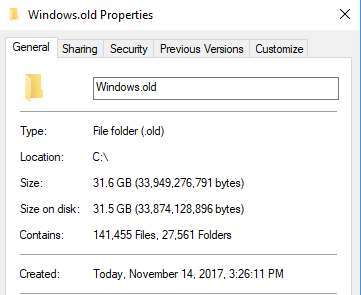
För det mesta glömmer användare det faktum att administratörskontot inte är inloggat som standard på din Windows 10.
Och när det här kontot inte är inloggat betyder det att du inte kommer att se filerna som du har för det kontot. Därför rekommenderar vi att du aktiverar administratörskontot på din Windows 10 med följande steg:
Det är bra, men vad ska du göra om du redan är inloggad på ditt administratörskonto men fortfarande inte kan hitta dina filer?
Efter att Windows 10-uppdateringen torkat min hårddisk borde det stå klart att det är något fel med din Windows 10-uppdatering. Med tanke på att ditt operativsystem innehåller många drivrutiner är det bara naturligt att en av dem inte fungerar under uppdateringen.
Av den anledningen måste du se till att dina drivrutiner är säkra och sunda, men det är bara möjligt genom att uppdatera eller installera om dina drivrutiner. Låt oss börja med hur du konfigurerar dina drivrutiner:
Som du kanske redan vet har varje profil sina egna konfigurationer eller inställningar. I likhet med administratörskontot kommer du ibland inte att kunna se filerna som ursprungligen kom från en annan inställningsprofil.
Så för att åtgärda problemet med "Windows 10-uppdatering torkade min hårddisk" måste du ställa in din profil ordentligt och se till att dina inställningar synkroniseras med rätt profil. För att göra detta måste du följa dessa steg:
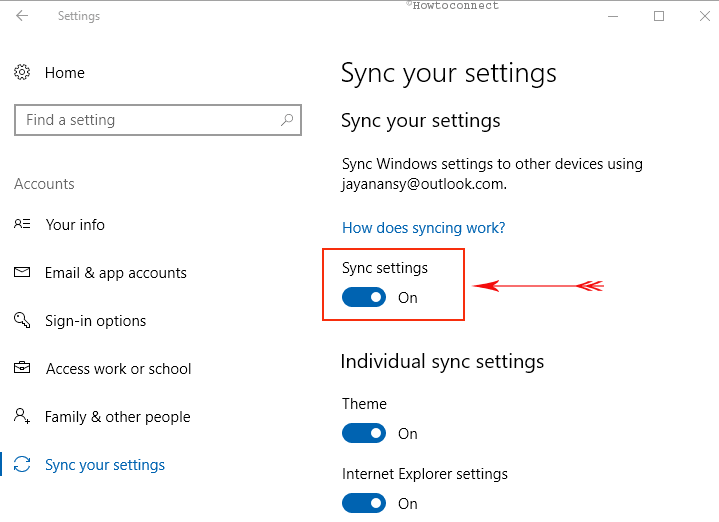
En ganska extrem metod för att fixa problemet "Windows 10-uppdatering torkade min hårddisk" är att återställa din Windows 10 till sin tidigare version. Naturligtvis är detta som att vrida tillbaka tiden till när du fortfarande inte har gjort uppdateringen av Windows 10.
Detta görs vanligtvis när du inte har så mycket att välja på längre. Detta kallas återställningsfunktionen. För att använda återställningsfunktionen på Windows 10, följ dessa steg:
Kom ihåg att det också finns nackdelar med detta. Den mest betydande nackdelen är kanske det faktum att du inte kommer att kunna använda den när det har gått 30 dagar sedan uppdateringen.
Vi har diskuterat sju sätt att åtgärda problemet "Windows 10-uppdatering torkade min hårddisk", och vid det här laget borde du redan ha lärt dig din läxa. Så vad ska du göra efter allt detta för att förhindra att detta händer igen?
För det första kan du inaktivera den automatiska uppdateringsfunktionen på Windows 10. På så sätt kan du anpassa uppdateringen fritt. Du kan till och med ignorera uppdateringar om du vill. Så här kan du inaktivera automatiska uppdateringar:
Kom ihåg att det bara kan täcka 35 dagar från det aktuella datumet. Du kommer inte att kunna säkerställa att automatisk uppdatering är inaktiverad för alltid. Om denna tidsgräns har passerat, se till att inaktivera den igen.
Dataåterställning
Återställ raderade bilder, dokument, ljud och fler filer.
Få tillbaka raderad data från dator (inklusive papperskorgen) och hårddiskar.
Återställ förlustdata som orsakats av diskolycka, operativsystemförluster och andra orsaker.
Gratis nedladdning
Gratis nedladdning

Det är inget fel med att uppdatera ditt Windows 10. Det gjordes trots allt uppdateringar för att göra operativsystemet bättre och för att vidareutveckla det. Det finns dock nackdelar med detta som innebär dataförlust.
Det är därför många människor har stött på problem var Windows 10-uppdateringen torkade min hårddisk. Om du nu är en av dem kommer den här artikeln definitivt att hjälpa dig att lösa ditt problem.
Lämna en kommentar
Kommentar
Dataåterställning
FoneDog Data Recovery återställer raderade foton, videor, ljud, e-postmeddelanden och mer från din Windows, Mac, hårddisk, minneskort, flash-enhet, etc.
Gratis nedladdning Gratis nedladdningHeta artiklar
/
INTRESSANTTRÅKIG
/
ENKELSVÅR
Tack! Här är dina val:
Utmärkt
Betyg: 4.6 / 5 (baserat på 100 betyg)