

Av Vernon Roderick, Senast uppdaterad: April 2, 2021
Windows Services är en integrerad del av Windows operativsystem. Det är ett datorprogram som körs i bakgrunden utan användargränssnitt. Tjänsten kan fastna någon gång i systemet, eller försvinna eller raderas. En orsak till detta är skadlig programvara eller ett virus som attackerar ditt system som inaktiverade eller raderade tjänsterna. Så vi kommer att visa dig hur du använder Windows återställer tjänst metoder?
En långvarig applikation som startar automatiskt när Windows-systemet har startat och den kan stoppas, startas om, inaktiveras när som helst. Många funktioner och applikationer i Windows förlitar sig på tjänsterna för att utföra specifika funktioner för sina program. Även om ingen har fått i uppdrag att göra det, kan tjänsten köras i bakgrunden och göra sitt arbete. Exempel på dessa är databas- och webbservrar som körs som tjänster i ditt Windows-operativsystem.
Det finns flera processer som du kan följa för att återställa tjänsterna. Följ steg-för-steg-instruktionerna nedan för att använda Windows-återställningsmetoderna.
Del 1. Den bästa programvaran för att återställa filerDel 2. Är det möjligt att återställa de saknade eller raderade tjänsternaDel 3. Windows Undelete Service via SFC ToolDel 4. Windows Undelete Service via Process IDDel 5. Skapa en Windows-tjänstDel 6. Automatisk omstart av Windows-tjänstenDel 7. Hur man reparerar för Windows UnDelete ServiceDel 8. Återställ standardstarttyp för Windows ServiceDel 9. Sammanfattningsvis
En otrolig och kraftfull programvara för dataåterställning är här för att hjälpa dig med ditt problem med saknade eller raderade filer och tjänster. FoneDog Data Recovery programmet är pålitlig och professionell programvara med en enkel steg-för-steg-guidefunktion som guidar dig till en enkel dataåterställningsprocess.
Pålitlig av många kan denna applikation stödja återställning av alla typer av filer som bild, video, ljud, arkiv, e-post och dokument från vilken typ av enhet som helst.
Detta är ett lätt och enkelt att använda dataåterställningsprogram som kan användas i alla problematiska situationer som filåterställning, hårddiskåterställning, flash-enhetsåterställning, minneskortåterställning, kraschad Windows- eller Mac-återställning och partitionsåterställning.
En gratis testversion av programmet finns tillgänglig för dig att ladda ner för Windows och Macintosh operativsystem. Fortsätt att läsa nedan om hur du använder FoneDog Data Recovery-programmet för dina dataåterställningsbehov.
Dessutom är här en artikel som också använder detta verktyg för att lösa hur man återställer raderade data från SD-kort.
Dataåterställning
Återställ raderade bilder, dokument, ljud och fler filer.
Få tillbaka raderad data från dator (inklusive papperskorgen) och hårddiskar.
Återställ förlustdata som orsakats av diskolycka, operativsystemförluster och andra orsaker.
Gratis nedladdning
Gratis nedladdning

Öppna programmet FoneDog Data Recovery efter att du har laddat ner och installerat det på din dator. Gå till Start menyn och sök efter FoneDog Data Recovery ansökan från Program lista.
Som en genväg kan du dubbelklicka på programmets genvägsikon som finns på skrivbordet eller klicka på den fästa ikonen i aktivitetsfältet (om en genväg görs eller verktyget är fäst i aktivitetsfältet).
Välj de typer av filer du vill återställa, t.ex. Services-filerna och hårddiskarna där du vill återställa de raderade eller saknade filerna. De typer av filer som kan återställas är foton, ljud, video, e-post, arkiv, dokument, applikationer och andra filtyper.
För att börja skanna din dator, tryck på Skanna-knappen i det nedre högra hörnet av guiden. Som standard utför verktyget en snabbskanning på din valda enhet.

Som standard kommer FoneDog Data Recovery-verktyget att göra en snabbskanning som kommer att fungera med en snabbare hastighet. Du kan också välja att köra en djupsökning som visar mer innehåll och tar längre tid att slutföra. Du kan också använda vissa sökfilter när du vill söka efter specifika filer efter skanningen, till exempel filnamnet eller sökvägen.

När skanningen har slutförts, visas filresultaten efter typ eller sökväg. Välj de filer som du vill återställa. tryck på Recover knappen som finns i det nedre högra hörnet av fönstret för att starta dataåterställningsprocessen. Kom ihåg att inte stänga fönstret utan vänta tills filåterställningsprocessen är klar.

Om det finns skadlig programvara eller virus i ditt datorsystem är det möjligt att Tjänsterna i Windows operativsystem har inaktiverats, raderats eller försvunnit. Det här problemet kan åtgärdas och göras möjligt med manuella metoder för att återställa tjänsten. En annan automatiserad process är att använda ett dataåterställningsprogram som är tillgängligt idag.
FoneDog Data Recovery programvara kan stödja filåterställning på din dator eller någon enhet som du använder. Den kan stödja alla typer av data för hämtning och återställning, såsom tjänster-filer. I den här artikeln presenteras de olika metoderna för Windows-återställningstjänsten. Se till att göra en säkerhetskopia av dina viktiga filer först.
Det föregående avsnittet talade om olika metoder för Windows-återställningstjänst. Det här avsnittet ger information om hur du återställer Windows Services med hjälp av verktyget System File Checker.
Kör verktyget SFC eller System File Checker för att återställa Windows-tjänster eller reparera systemfiler som är skadade, saknas eller inte kan startas och stoppas (i fast tillstånd). Öppna en förhöjd kommandotolk (med full administratörsbehörighet) för att köra verktyget SFC.exe. För att göra detta, följ stegen nedan.
Steg 01: Starta Körning dialogfönstret. Genväg: Tryck Windows-logotyp + X knappar och välj Kommandotolk (Admin) från menyn.
Steg 02: Skriv cmd på Öppen fält.
Steg 03: Tryck sedan på ange eller klicka OK.
Steg 04: Kommandotolksfönstret visas. Skriv in
DISM.exe / Online / Cleanup-image / Restorehealth
för att köra en DISM-skanning (Deployment Image Servicing and Management). Tryck sedan på ange. Vänta tills kommandooperationen är klar.
Steg 05: Skriv in i kommandotolken SFC / scannow och tryck på ange nyckel.
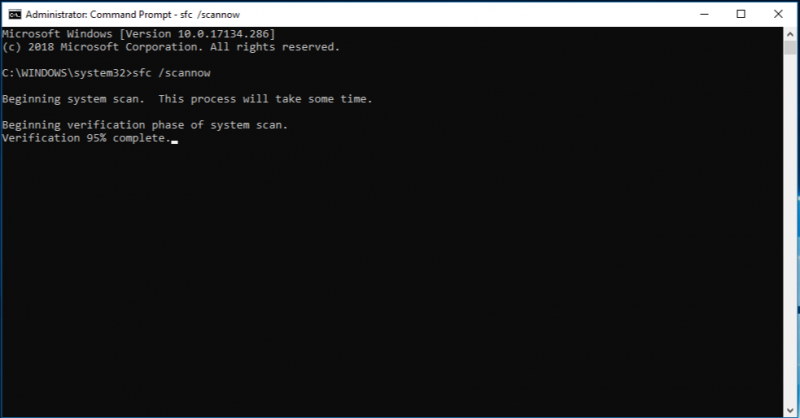
Kommandot kontrollerar systemfilernas integritet och återställer en cachad kopia av de skadade filerna från Windows-operativsystemet.
Steg 06: Skanningen kan ta lite tid. Vänta tills skanningen är klar som kommer att returnera resultatet efter. Stäng inte kommandotolksfönstret när skanningen och återställningen ännu inte har slutförts.
Steg 07: Starta om din dator efter att verktyget System File Checker har körts färdigt. Kontrollera om Windows-tjänster har återställts korrekt.
Här är de möjliga meddelanderesultaten som returneras efter att verktyget System File Checker har slutfört sin körning:
Om den begärda åtgärden inte lyckas, försök att utföra genomsökningen av systemfilsgranskaren igen i felsäkert läge eller reparera de skadade filerna manuellt. Du kan också prova att använda FoneDog Data Recovery-programvaran som introduceras i Del 1: Återställ filer med FoneDog Data Recovery.
Det här avsnittet ger detaljerad information om tjänsten för att återställa Windows. Detta kommer att återställa tjänsterna i Windows-operativsystem som är i stoppat tillstånd eller har fastnat i start- och stoppläge. Detta kommer också att hjälpa till att återställa tjänsterna som är i fel 1053: Tjänsten svarade inte på start- eller kontrollbegäran i tid.
Du kan använda detta app för att hjälpa till med speltjänstfelet. Två alternativ presenteras här. Den ena innebär att du dödar tjänsten om du inte vill ha en omstart av din dator. Det andra alternativet är snabbare att implementera men kommer att starta om din dator.
Steg 01: Notera tjänstens namn. Gå till Tjänster och dubbelklicka på tjänsten som har fastnat. Under Allmänt fliken är den identifierade Service namn.
Steg 02: Hämta Process ID (PID) för tjänsten genom att gå till kommandotolken. Starta Körning dialogfönstret. Tryck Windows-logotyp + R tangenter som en genväg.
Steg 03: På Öppen fält, typ cmd.
Steg 04: Tryck sedan på ange eller klicka OK.
Steg 05: kommando~~POS=TRUNC fönstret visas. Skriv in sc fråga ex [tjänstnamn] där [Service namn] är namnet på tjänsten du har fått från steg 01.
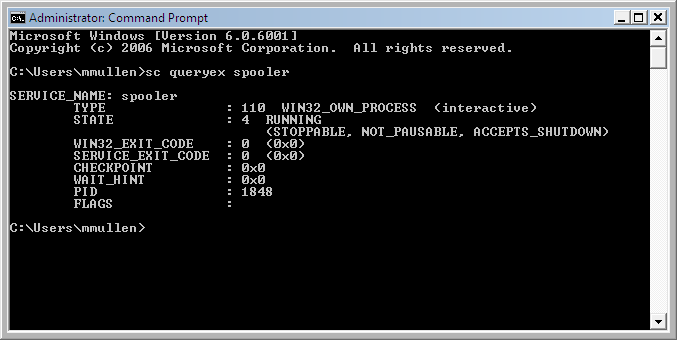
Steg 06: Notera PID från de returnerade resultaten i kommandotolken. PID är en förkortning för Process ID. Det är ett unikt identifieringsnummer som är taggat till varje pågående process i ett operativsystem.
Steg 07: Döda tjänsten genom dess processidentifierare (PID). Skriv in i samma kommandotolksfönster taskkill /f /PID [PID] där [PID] är PID-numret från föregående steg.
Steg 08: Resultatet kommer att returnera en framgångsrik avslutning av tjänsten. Framgångsmeddelandet kommer att visas som "SUCCESS: Processen med PID [nummer] har avslutats."
Detta kommer att lösa de flesta problem och ditt operativsystem kommer att börja köras i ett nytt tillstånd. För att starta om din dator, följ bara dessa steg:
Steg 01: Gå till Start meny.
Steg 02: Välj Energialternativ.
Steg 03: Klicka Omstart.
Den här grundläggande metoden som tillhandahålls hjälper dig att skapa en Windows-tjänst efter att ha inträffat Windows Undelete Service, av misstag eller avsiktligt. Detta gäller endast Windows Server 2003. Du kan använda SC-verktyget (SC.exe) som ingår i Resource Kit.
Steg 01: Starta Körning dialogrutan.
Steg 02: Körning fönstret visas. Skriv in tjänster.MSC på Öppen fält.
Steg 03: Tryck sedan på ange eller klicka OK.
Steg 04: Fönstret Tjänster visas. Gå till Återhämtning fliken.
Steg 05: På Första misslyckande, andra misslyckande, och Efterföljande misslyckanden rullgardinsmenyn, välj Starta om tjänsten.
Steg 06: Ställ in Återställ för att misslyckas att räkna efter och Starta om tjänsten efter till 0 (noll).
Den grundläggande processen som tillhandahålls här kommer att guida dig om hur du gör en automatisk omstart av din Windows-tjänst om den skulle misslyckas eller krascha.
Steg 01: Starta Körning dialogrutan.
Steg 02: Körning fönstret visas. Skriv in tjänster.MSC på Öppen fält.
Steg 03: Tryck sedan på ange eller klicka OK.
Steg 04: Fönstret Tjänster visas. Gå till Återhämtning fliken.
Steg 05: På Första misslyckande, andra misslyckande, och Efterföljande misslyckanden rullgardinsmenyn, välj Starta om tjänsten.
Steg 06: Ställ in Återställ för att misslyckas att räkna efter och Starta om tjänsten efter till 0 (noll).
Steg 07: Klicka OK.
Det här avsnittet innehåller steg-för-steg-instruktioner om hur du reparerar Windows för att återställa den saknade eller Windows Undelete-tjänsten. Installera om Windows-systemet med hjälp av installationsskivan eller via kommandotolken. Se till att starta om din dator i felsäkert läge och gör nödvändig säkerhetskopiering av dina filer innan du gör systemreparationen.
Steg 01: Gå till advanced Startup alternativ. Medan systemet startar, tryck på knappen. F11
Steg 02: Välj felsöka alternativet från menyn.
Steg 03: Välj sedan Avancerade alternativ.
Steg 04: Välj i listan Startreparation.
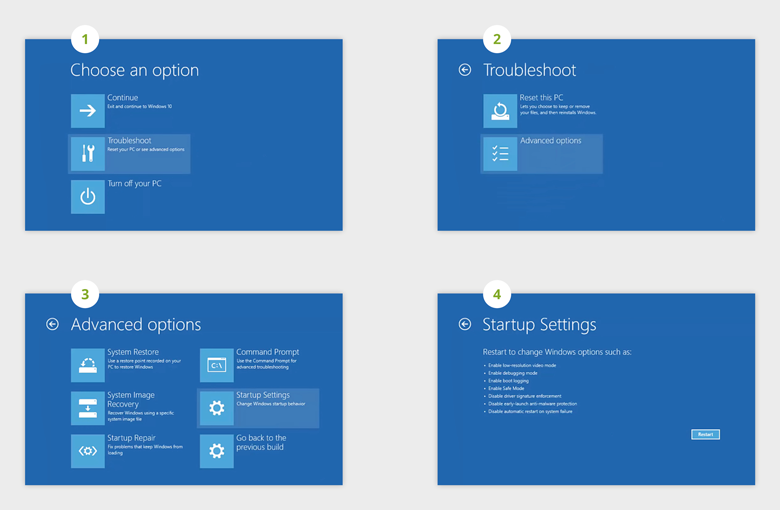
Steg 05: Skriv siffertangenten som motsvarar alternativet, i det här fallet, Aktivera säkert läge med kommandotolken.
Steg 06: Systemet startas om om Säkert läge. Tryck sedan på Windows- och X-tangenter och välj Kommandotolk (Admin).
Steg 07: Kommandotolksfönstret visas. Skriv in DISM.exe / Online / Cleanup-image / Restorehealth och tryck Enter.
Steg 08: Vänta tills kommandot är klart. Starta sedan om systemet i normalt läge.
Det här avsnittet hjälper dig att återställa Windows-tjänsterna med hjälp av batchfilerna som skapats i kommandotolken. Varje tjänst har sin egen batchfil som du kan ladda ner på denna länk. Detta fungerar endast för Windows 10-versionen.
Steg 01: Ladda ner batchfilen för tjänsten från den givna länken ovan.
Steg 02: Högerklicka på den nedladdade filen och välj Kör som administratör.
Steg 03: Vänta tills batchkörningen är klar. När det är klart, starta om datorn för att återspegla ändringarna.
Folk läser ocksåUndelete Plus för dataåterställning och dess effektiva alternativMac Undelete: Hur man återställer filer från Mac
På grund av den skadliga programvara som finns på webben, kan det vara virus eller skadlig kod, är det lämpligt att använda antivirus- och anti-malware-skannrar, plus att du då och då skapar säkerhetskopior av dina viktiga filer.
Den skadliga programvaran kan attackera tjänsterna i ditt Windows-operativsystem, vilket gör att tjänsterna har fastnat eller ännu värre, raderas. För att lösa detta problem finns det flera metoder som introduceras i den här artikeln Windows återställer tjänst processer för att återställa Windows-tjänsterna.
Här presenteras också att använda ett dataåterställningsprogram som heter FoneDog Data Recovery som är ett rekommenderat program för en enkel och bekväm dataåterställningsprocess. Det kan hjälpa till att återställa alla typer av filer från vilken enhet eller hårddisk som helst. Det stöder återställning av filer i alla situationer. Ett verktyg är en pålitlig programvara som har en hög framgångsfrekvens och ger 100 % datasäkerhet mot förlust.
Lämna en kommentar
Kommentar
Dataåterställning
FoneDog Data Recovery återställer raderade foton, videor, ljud, e-postmeddelanden och mer från din Windows, Mac, hårddisk, minneskort, flash-enhet, etc.
Gratis nedladdning Gratis nedladdningHeta artiklar
/
INTRESSANTTRÅKIG
/
ENKELSVÅR
Tack! Här är dina val:
Utmärkt
Betyg: 4.8 / 5 (baserat på 66 betyg)