

Av Adela D. Louie, Senast uppdaterad: May 31, 2021
Det finns tillfällen då du kan ha problem med att formatera ditt SD-kort, din externa hårddisk eller din USB-enhet. Och ett av de vanligaste felen att du kommer att få "Windows kunde inte slutföra formatet" felmeddelande. Och på grund av detta kan du bli rädd.
Tja, oroa dig inte mer eftersom vi i den här artikeln kommer att visa dig sätt på hur du kan fixa felmeddelandet att Windows inte kunde slutföra formateringen när du försöker formatera någon av dina externa mediaenheter med din dator.
Förutom att stöta på fönster som inte kan slutföra formateringen, stöter du också på några formateringsproblem, som t.ex. SD-kort kan inte formateras?
Del 1. Hur man blir av med felmeddelandet "Windows kunde inte slutföra formateringen"Del 2. Vad man ska göra med de förlorade filerna efter formateringDel 3. Slutsats
Här är två sätt att åtgärda felmeddelandet "Windows kunde inte slutföra formateringen".
När du upplever att du får felmeddelandet som säger att Windows inte kunde slutföra formateringen, är det första du bör göra för att försöka fixa det genom att använda ditt Diskhanteringsverktyg som du har på din dator. Och för att du ska kunna göra detta, här är en snabb steg-för-steg-metod som du kan följa.
Nu, på din dator, fortsätt och högerklicka på alternativet Den här datorn.
Och därifrån, fortsätt helt enkelt och klicka på alternativet Hantera så att du kan välja det.
Sedan på nästa sida, gå vidare och klicka helt enkelt på verktyget Diskhantering.
Sedan efter det, gå vidare och klicka på USB-enheten, SD-kortet eller extern hårddisk som du vill formatera.
Sedan efter det, högerklicka helt enkelt på alternativet Format. Och om du ser någon partition på din enhet, gå vidare och ta bort dem.
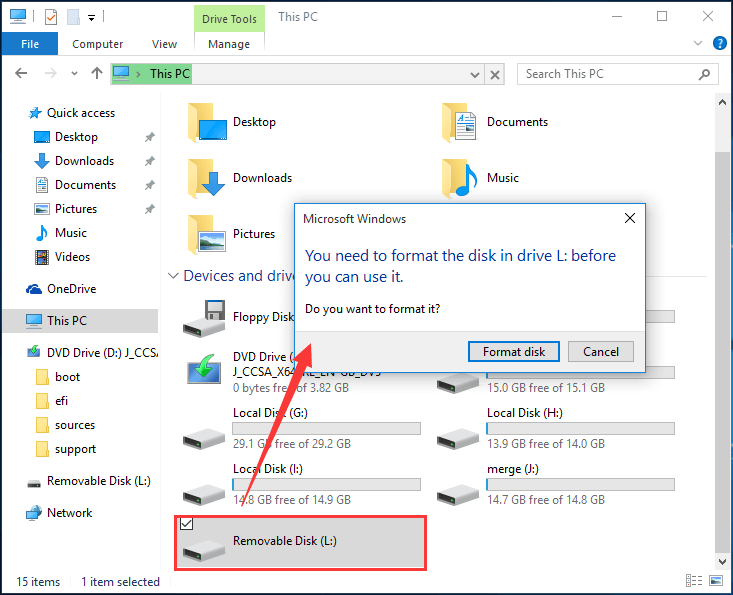
Ett annat sätt som kan hjälpa dig att fixa den här typen av fel är att använda din kommandotolk. Och för att veta mer om hur du gör det här är en steg-för-steg-instruktion som du bör följa.
Steg 1: Gå vidare och starta kommandotolken på din dator.
Steg 2: Och sedan, från kommandotolkskärmen, gå vidare och skriv in det här kommandot: format C: /fs: NTFS. I det här kommandot representerar C:n formateringsenheten och sedan väljer du NTFS som ditt filsystem. Du kan ändra dessa två kommandon beroende på vilken formatenhet du vill ha och filsystemet. Ett exempel på detta är om din formatenhet är P och ditt filsystem är det FAT32 sedan kan du göra kommandot: format P: /fs: FAT32.
Från ovanstående har vi lärt oss hur man blir av med felmeddelandet "Windows kunde inte slutföra formateringen", då kommer vi att lära oss hur man hanterar förlorade filer efter formatering.
Nu, som alla vet, när du formaterar din enhet, betyder det att du kommer att förlora alla filer som du har i den. Så om du har formaterat din enhet och inte kunde få en säkerhetskopia av din viktiga fil, kan du använda ett tredjepartsverktyg för att återställa den filen.
Och när det gäller att återställa förlorade filer på din dator eller externa mediaenhet är FoneDog Data Recovery den bästa lösningen du kan ha.
Smakämnen FoneDog Data Recovery har makten att återställa alla raderade filer som dina foton, e-postmeddelanden, dokument, videor och så mycket mer. Det kan återställa raderade eller förlorade filer från din Windows-dator som inkluderar dess papperskorg, från din Mac, från ett minneskort, hårddisk eller flash-enhet.
FoneDog Data Recovery är mycket säker att använda så du behöver inte oroa dig för att skriva över andra data som du har på din dator. Dessutom kommer den med ett användarvänligt gränssnitt som gör att du enkelt kan använda det. Och för att veta mer om hur du kan använda FoneDog Data Recover, här är en snabb handledning som du kan följa.
Gratis nedladdning Gratis nedladdning
När du har installerat och laddat ner Data Recovery-verktyget av FoneDog till din dator, fortsätt och öppna det. På huvudsidan av det här verktyget kommer du att kunna se vilka typer av filer som det kan stödja för att återställa. Därifrån, fortsätt och välj den filtyp du vill ha.
Du kan också se olika enheter som du har på din dator. Därifrån väljer du helt enkelt filen som du just har fixat och formaterat. Här måste du också se till att anslutningen mellan din enhet och din dator är säker och stabil för att förhindra eventuella avbrott.

När du har valt båda nödvändiga alternativen är nästa sak du bör göra att skanna din enhet. Här är allt du behöver göra att klicka på knappen Skanna. Sedan har du två alternativ för hur du vill skanna din enhet. Det första är alternativet Quick Scan som bara tar ett par sekunder. Och den andra är alternativet Deep Scan som kommer att ta längre tid att skanna din enhet så du måste vänta tålmodigt.

Sedan, när skanningsmetoden är klar, kommer FoneDog Data Recover att visa dig alla resultat. Härifrån nu kan du klicka på filerna för att förhandsgranska dem. Och samtidigt kan du välja de filer som du vill återställa. Du kan också använda sökfältet för att leta efter dina filer enklare och snabbare.
Och när du är nöjd med alla filer som du har valt, kan du nu fortsätta och klicka på Återställ-knappen precis under din fönsterskärm. Från och med nu kommer FoneDog Data Recovery att börja återställa de filer som du har valt tidigare.

Folk läser ocksåEn detaljerad guide om hur du återställer formaterade hårddiskarHur man återställer raderade filer med CMD
Att få felmeddelanden på vår dator kan verkligen vara irriterande. Det är därför du måste leta efter sätt på hur du kan fixa det så snart som möjligt. Och när det gäller att få felmeddelandet Windows kunde inte slutföra formatet, då kommer lösningarna ovan definitivt att hjälpa dig.
Lämna en kommentar
Kommentar
Dataåterställning
FoneDog Data Recovery återställer raderade foton, videor, ljud, e-postmeddelanden och mer från din Windows, Mac, hårddisk, minneskort, flash-enhet, etc.
Gratis nedladdning Gratis nedladdningHeta artiklar
/
INTRESSANTTRÅKIG
/
ENKELSVÅR
Tack! Här är dina val:
Utmärkt
Betyg: 4.7 / 5 (baserat på 74 betyg)