

Av Adela D. Louie, Senast uppdaterad: August 5, 2021
En av de vanligaste sakerna som du stöter på när du använder Microsoft Word är när det kraschar, speciellt om du är mitt uppe i att göra en viktig fil eller om Microsoft Word kraschar gör att du tappar ditt dokument från din dator.
Men oroa dig inte längre, för i det här inlägget kommer vi att visa dig saker om vad du kan göra när ordet kraschade, hur du kan fixa det så att det inte händer igen, och hur du kan återställa de förlorade dokumenten från din dator eftersom ditt Microsoft Word kraschade.
Det finns en liknande artikel här som talar om flera lösningar när Microsoft Word svarar plötsligt inte. Du kan också öppna den och ta en titt.
Del 1. Hur man återställer förlorade filer när Microsoft Word kraschadeDel 2. Hur man fixar när Word kraschade när man sparar filDel 3. Hur man återställer de osparade filerna när Word kraschadeDel 4. Slutsats
Så en av huvudvärken som du kommer att ha när du stöter på ett ord som kraschat på din dator är att förlora din viktiga fil eller dokument. Och du kanske tänker att det inte finns något sätt för dig att återställa dem eftersom de inte dyker upp lika bra på din papperskorg eller papperskorgen.
Det är därför vi här har det perfekta verktyget som du kan använda för att återställa dem. Ja det stämmer! Du kan återställa de förlorade filerna eller dokumenten när du har stött på att ditt Word kraschade. Och verktyget som vi pratar om är FoneDog Data Recovery.
Smakämnen FoneDog Data Recovery är känd för att vara en professionell dataåterställningsguide som hjälper dig att få tillbaka de förlorade eller raderade filerna från din dator. Det är säkert och mycket effektivt att använda också. Det kan hjälpa dig att återställa dina förlorade eller raderade ljud, videor, dokument, e-postmeddelanden och andra viktiga data. Och FoneDog Data Recovery kommer att kunna hjälpa dig återställa data från din hårddisk, minneskort, flash-enhet, Windows 10, Windows 8, Windows 7 och från din Mac dator.
Och för att du ska veta mer om hur du kan använda FoneDog Data Recovery-verktyget, här är en snabb handledning som du kan följa när du återställer dina förlorade eller raderade filer eftersom Word kraschade.
Dataåterställning
Återställ raderade bilder, dokument, ljud och fler filer.
Få tillbaka raderad data från dator (inklusive papperskorgen) och hårddiskar.
Återställ förlustdata som orsakats av diskolycka, operativsystemförluster och andra orsaker.
Gratis nedladdning
Gratis nedladdning

Det första du behöver göra efter att du har laddat ner och installerat FoneDog Data Recovery på din dator är att starta den. Och när du väl är på programmets huvudgränssnitt kommer du att kunna se en uppsättning filtyper eller datatyper samt en lista över platser på din dator.
Så därifrån är allt du behöver göra att välja på Dokument och sedan välja platsen för dokumentet du vill återställa nedan. Och efter det, fortsätt och tryck på Scan-knappen.

När du har klickat på knappen Skanna, kommer FoneDog Data Recovery att börja skanna efter dina dokument på den valda platsen som du har valt. Det finns också två sätt på hur du vill skanna dina dokument. Den ena är Quick Scan, och den andra är Deep Scan-processen.

När din föredragna skanningsprocess är klar kommer alla resultat att visas på din datorskärm. Därifrån är allt du behöver göra att förhandsgranska dem en efter en. På så sätt kommer du att vara säker på att du kommer att få rätt fil att återställa.
Efter att ha förhandsgranskat filerna från resultatet av skanningsprocessen kan du gå vidare och helt enkelt markera alla filer som du vill återställa. Och även, om du letar efter en specifik fil från listan, kan du använda sökfliken högst upp på fönstret.
Efter att ha valt alla filer eller data som du vill återställa och som du är nöjd med, kan du nu trycka på Återställ-knappen i det nedre högra hörnet av skärmen. Därifrån kommer processen att återställa dina förlorade eller raderade data att starta och allt du behöver göra härifrån är att vänta tills processen är klar.

Ett annat problem som du kan stöta på är när du försöker spara ett dokument på ditt ord och sedan kraschade det eller låser sig. Så när det händer, här är vad du bör göra.
Steg 1: På din Windows 10, 7 eller 8, gå vidare och starta Kontrollpanelen och klicka sedan på Program och funktioner.
Steg 2: Efter det klickar du bara på Microsoft Office.
Steg 3: Och på nästa sida, tryck helt enkelt på Reparera-knappen och välj sedan Fortsätt.
Steg 4: Sedan på nästa sida, gå vidare och välj Online Repair och klicka sedan på Quick Repair. Härifrån kommer det sedan att börja reparera ditt Word-kontor så allt du behöver göra är att vänta på att det ska slutföras.
När du använder Microsoft Word i felsäkert läge kommer du att kunna använda det när det har stött på problemet. Denna lösning är användbar speciellt om det finns ett dokument från Word som du inte kan komma åt när din dator är i normalt läge. Så för att göra detta, här är vad du behöver göra.
Steg 1: Leta efter Word-genvägsprogrammet.
Steg 2: Efter det, tryck och håll ner Ctrl-knappen och dubbelklicka sedan på Word-appens genväg.
Steg 3: Efter det, fortsätt och klicka på Ja-knappen för att du ska starta den i felsäkert läge.
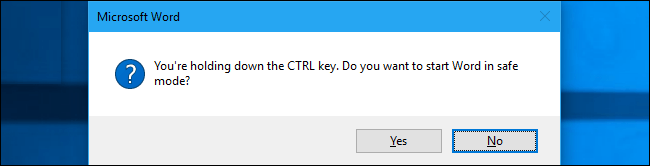
Steg 4: Spara sedan helt enkelt Word-dokumentet som du arbetar med. När du är klar kan du stoppa processen i felsäkert läge.
Steg 5: Stäng sedan Microsoft Word på din dator och starta det igen.
En anledning till att du upplever Ordet kraschat är på grund av det inkompatibla Tillägg. Så i det här fallet måste du stänga av dem. Så här kan du göra detta.
Steg 1: Navigera till Arkiv och klicka sedan på Alternativ. Klicka sedan på fliken Tillägg.
Steg 2: Efter det, tryck på Go-knappen nära rullgardinsmenyn som har namnet "Manage: Com-in Add".
Steg 3: Gå sedan vidare och klicka på den lilla rutan för att stänga av den och klicka sedan på OK-knappen.
I de vanligaste scenarierna kan dokumentet som du arbetar med med Microsoft Word gå förlorat när ditt Word kraschade. Och för det mesta, när du startar om Microsoft Word på din dator, kommer det automatiskt att starta dokumentet som du inte kunde spara på grund av felet.
Om detta inte hände, så här är vad du behöver göra.
Steg 1: Gå vidare och starta Microsoft Word på din dator.
Steg 2: Därifrån klickar du på Arkiv och klickar sedan på Alternativ och klickar sedan på Spara. Därifrån är allt du behöver göra att kopiera sökvägen för automatisk återställning.
Steg 3: Gå sedan till din File Explorer och klistra sedan in sökvägen som du har kopierat tidigare. Därifrån kan du leta efter den osparade filen som du arbetar med innan Word kraschar.
Steg 4: Efter det kopierar du bara .asd-filen.
Steg 5: Gå sedan till din Word-app igen och klicka sedan på Arkiv, välj sedan Öppna och klicka sedan på Återställ osparade dokument längst ner.
Steg 6: Och klistra sedan in .asd-filen som du har kopierat tidigare från rutan Filnamn som visas på skärmen.
Steg 7: Starta sedan Word så att du kan återställa det.
Folk läser också3 effektiva metoder för hur man återställer osparade Word-dokument 2007Hur man återställer oavsiktligt sparat över Word-dokument
Det är irriterande och samtidigt irriterande när din Microsoft Word kraschade och du är mitt uppe i att göra en viktig fil. Och det värsta scenariot som kan hända är om du förlorar hela dokumentet du håller på med.
Men med alla lösningar som vi har visat dig ovan, finns det inget att oroa sig för längre när ditt Word kraschade. Allt du behöver göra är att följa dem, och det är allt! Och om du har förlorat några av dina dokument på grund av detta fel, kan du använda FoneDog Data Recovery för att få tillbaka dem.
Lämna en kommentar
Kommentar
Dataåterställning
FoneDog Data Recovery återställer raderade foton, videor, ljud, e-postmeddelanden och mer från din Windows, Mac, hårddisk, minneskort, flash-enhet, etc.
Gratis nedladdning Gratis nedladdningHeta artiklar
/
INTRESSANTTRÅKIG
/
ENKELSVÅR
Tack! Här är dina val:
Utmärkt
Betyg: 4.7 / 5 (baserat på 72 betyg)