Av Nathan E. Malpass, Senast uppdaterad: November 16, 2023
Att förlora ett värdefullt Word-dokument kan vara en hjärtskärande upplevelse, särskilt om det innehåller viktig information eller timmar av hårt arbete. Oavsett om din Word doc försvann på grund av en oavsiktlig stängning utan att spara, en plötslig systemkrasch eller en skadad fil, den goda nyheten är att du inte är ensam i denna situation, och det finns många metoder tillgängliga för Word doc återställning.
I den här artikeln kommer vi att utforska en rad olika Word-dokumentåterställningsmetoder, från snabba och enkla tekniker till mer avancerade lösningar, för att säkerställa att du har den bästa chansen att hämta dina värdefulla filer. Så låt oss dyka in i dokumenträddningsvärlden och lära oss hur du enkelt räddar dina Word-dokument.
Del #1: Word Doc-återställningsmetoder för MacDel #2: Word Doc-återställningsmetoder för WindowsDel #3: Bästa verktyget för Word Doc Recovery på Mac och Windows: FoneDog Data RecoverySammanfattning
Del #1: Word Doc-återställningsmetoder för Mac
Metod #1: Använd papperskorgen
Om du är en Mac-användare, finns det en god chans att ditt oavsiktligt raderade Word-dokument fortfarande finns i papperskorgen. Så här kan du använda den här metoden för att återställa din värdefulla fil:
- Leta upp och öppna papperskorgen: Klicka på Papperskorgen i din Macs docka. Det ser ut som en soptunna.
- Sök efter ditt dokument: I papperskorgen hittar du en lista över raderade filer. Använd sökfältet i det övre högra hörnet för att söka efter ditt Word-dokument efter namn, om du kommer ihåg det.
- Återställ ditt dokument: När du har hittat ditt dokument högerklickar du på det eller drar det till skrivbordet. Denna åtgärd återställer filen till dess ursprungliga plats.
- Kontrollera den ursprungliga platsen: Gå till mappen där ditt Word-dokument ursprungligen lagrades, och du bör hitta det där igen.
Att använda papperskorgen är en snabb och enkel metod för Word-dokumentåterställning på din Mac, förutsatt att du inte har tömt papperskorgen efter att ha tagit bort filen. Men om du inte kan hitta ditt dokument i papperskorgen, eller om det har tagits bort därifrån, oroa dig inte, eftersom det finns fler metoder att utforska för att återställa dina förlorade Word-filer.
Metod #2: Använda Time Machine
Time Machine, en inbyggd säkerhetskopieringsfunktion på macOS, kan vara en livräddare när det gäller att återställa förlorade eller raderade Word-dokument. Så här använder du Time Machine för Word-dokumentåterställning på din Mac:
- Anslut din säkerhetskopieringsenhet: Se till att din externa säkerhetskopieringsenhet, där Time Machine-arkiven lagras, är ansluten till din Mac.
- Aktivera Time Machine: Klicka på Apples logotyp i det övre vänstra hörnet på skärmen och välj "Systeminställningar". Klicka på i fönstret Systeminställningar "Tidsmaskin".
- Välj "Enter Time Machine": Klicka på i Time Machine-inställningarna "Välj backupdisk" och välj din backup-enhet. Klicka sedan "Använd disk".
- Navigera genom tiden: När Time Machine har konfigurerats klickar du på Time Machine-ikonen i menyraden och väljer "Enter Time Machine". Detta gör att du kan navigera genom dina säkerhetskopior i kronologisk ordning.
- Leta upp och återställ ditt dokument: Använd tidslinjen till höger för att navigera till det datum då ditt Word-dokument senast var tillgängligt. När du hittar versionen av dokumentet du vill ha, välj den och klicka "Återställa".
- Spara det återställda dokumentet: Det återställda Word-dokumentet kommer att placeras på samma plats som det var på det datum du valde. Spara den på önskad plats.

Time Machine behåller flera versioner av dina filer, vilket gör det till ett kraftfullt verktyg för att återställa äldre versioner av Word-dokument, särskilt när du är osäker på när dokumentet togs bort eller försvann. Ha tålamod när du använder Time Machine, eftersom det kan ta lite tid att hitta den specifika version du behöver.
Metod #3: Använda terminalen
Om du är bekväm med att använda terminalen på din Mac kan du använda kommandoradstekniker för att försöka återställa Word-dokument. Tänk på att den här metoden är mer avancerad och bör användas med försiktighet. Så här gör du:
- Öppna Terminal: Du kan hitta Terminal i mappen Utilities i mappen Applications, eller så kan du söka efter den med Spotlight.
- Navigera till papperskorgen: Använd cd kommandot för att navigera till papperskorgen. Du kan göra detta genom att skriva:
cd ~/.Trash
- Lista filer: För att visa innehållet i papperskorgen använder du ls. Detta kommer att visa en lista över alla filer i papperskorgen.
- Återställ ditt Word-dokument: Om du ser ditt Word-dokument i listan kan du använda mv kommando för att flytta den till en annan plats. Byta ut docx med det faktiska namnet på din fil och /sökväg/till/återställ/plats med sökvägen där du vill återställa filen. Detta kommer att flytta filen till den angivna platsen. Till exempel:
mv ditt_dokument.docx /sökväg/till/återställ/plats
Att använda terminalen är en kraftfull metod för dem som är bekanta med kommandoradsgränssnitt, men det är viktigt att vara försiktig. Misstag i terminalen kan leda till dataförlust eller systeminstabilitet, så se till att du förstår de kommandon du använder och säkerhetskopiera dina data om möjligt innan du försöker den här metoden.
Del #2: Word Doc-återställningsmetoder för Windows
Metod #1: Använd papperskorgen
Om du är en Windows-användare kan papperskorgen vara din första försvarslinje för att återställa raderade Word-dokument. Så här använder du den här metoden för Word-dokumentåterställning:
- Öppna papperskorgen: Leta upp papperskorgen på skrivbordet och dubbelklicka på den för att öppna den.
- Sök efter ditt dokument: I papperskorgen ser du en lista över nyligen raderade filer. Du kan bläddra igenom listan eller använda sökfältet i det övre högra hörnet för att söka efter ditt Word-dokument efter namn eller filtyp.
- Återställ ditt dokument: När du har hittat ditt Word-dokument högerklickar du på det och väljer "Återställa". Denna åtgärd kommer att flytta tillbaka filen till sin ursprungliga plats på din dator.
- Kontrollera den ursprungliga platsen: Gå till mappen där ditt Word-dokument ursprungligen lagrades, och du bör hitta det där igen.
Att använda papperskorgen är en enkel och effektiv metod för att återställa nyligen raderade Word-dokument på en Windows-dator. Men om du inte kan hitta ditt dokument i papperskorgen eller om det har raderats permanent, oroa dig inte; det finns fler metoder att få tillbaka data från papperskorgen efter att ha tömt den.
Metod #2: Använda AutoRecover-funktionen
Microsoft Word, den populära ordbehandlingsprogramvaran för Windows, har en automatisk återställningsfunktion som kan hjälpa dig att återställa osparade eller förlorade dokument. Så här använder du den här metoden:
- Öppna Microsoft Word: Starta Microsoft Word på din dator.
- Gå till menyn "Arkiv".: Klicka på "Fil" fliken i det övre vänstra hörnet av Word-fönstret.
- Välj "Öppna": Klicka på i menyn "Öppen" för att öppna Filutforskaren.
- Navigera till AutoRecover Files: Navigera till följande plats i Filutforskaren. Byta ut "Ditt användarnamn" med ditt faktiska Windows-användarnamn:
C:\Users\YourUserName\AppData\Roaming\Microsoft\Word
- Sök efter ditt dokument: I "Ord" mapp, leta efter filer med ".asd" förlängning. Dessa är AutoRecover-filer. Du kan använda sökfältet i det övre högra hörnet av File Explorer-fönstret för att söka efter ditt dokument efter namn.
- Återställ ditt dokument: När du har hittat den automatiska återställningsfilen som motsvarar ditt förlorade dokument dubbelklickar du på den för att öppna den i Microsoft Word.
- Spara det återställda dokumentet: När du har öppnat AutoRecover-filen, spara den omedelbart på en ny plats för att säkerställa att du inte tappar bort den igen.

AutoRecover-funktionen i Microsoft Word är ett värdefullt verktyg för att återställa osparade eller förlorade dokument på grund av programkrascher eller oväntade avstängningar. Den sparar regelbundet säkerhetskopior av ditt arbete, vilket ger ett skyddsnät för oavsiktlig dataförlust.
Metod #3: Använda kommandotolken
I Windows kan du också använda kommandotolken för att försöka återställa Word-dokument, särskilt om du har att göra med förlorade filer eller filer som har blivit otillgängliga. Så här använder du Command för Word-dokumentåterställning:
- Öppna kommandotolken: Tryck Windows + X, och välj "Windows Terminal" eller "Kommandotolk" (i äldre versioner kan du välja "Kommandotolk (admin)"). Detta öppnar kommandotolksfönstret.
- Navigera till Drive: Du måste navigera till enheten där ditt förlorade Word-dokument fanns. Använd cd kommando följt av enhetsbokstaven. Byta ut "D" med lämplig enhetsbeteckning. Till exempel:
cd D:
- Använd dir-kommandot: När du är i rätt enhet använder du dir kommandot för att lista filerna och katalogerna på den aktuella platsen. Du kan också navigera till specifika kataloger med hjälp av cd
- Återställ dokumentet: Om du känner till namnet på det förlorade Word-dokumentet eller en del av det kan du använda kopiera kommandot för att försöka återställa det. Till exempel:
kopiera /b filnamn.docx destination
Ersätt "filnamn.docx" med det faktiska namnet på ditt Word-dokument och "destination" med platsen där du vill kopiera filen.
Om filen raderades eller är skadad kanske den här metoden inte alltid fungerar, men det är värt ett försök.
Att använda kommandotolken är en mer avancerad metod och bör användas med försiktighet. Se till att du har en god förståelse för de kommandon du använder och gör alltid en säkerhetskopia av viktiga filer innan du försöker utföra någon filåterställning.
Metod #4: Använda funktionen för tidigare versioner
Windows har en funktion som heter "Tidigare versioner" som kan vara ett värdefullt verktyg för att återställa äldre versioner av Word-dokument. Så här använder du den här metoden:
- Högerklicka på dokumentet: Navigera till mappen där ditt Word-dokument fanns. Högerklicka på mappen eller det specifika dokumentet du vill återställa.
- Välj "Återställ tidigare versioner": Välj i snabbmenyn som visas efter högerklickning "Återställ tidigare versioner". Detta öppnar fliken "Tidigare versioner" i mappens egenskapsfönster.
- Välj en tidigare version: I "Tidigare versioner" fliken, kommer du att se en lista över tidigare versioner av mappen eller filen. Välj en version som du tror innehåller Word-dokumentet du vill återställa.
- Klicka på "Återställ": När du har valt en tidigare version klickar du på "Återställa" knapp. Detta kommer att ersätta den nuvarande versionen av mappen eller filen med den valda tidigare versionen.
- Kontrollera det återställda dokumentet: Navigera till platsen för ditt Word-dokument och du bör hitta den äldre versionen av din fil återställd.
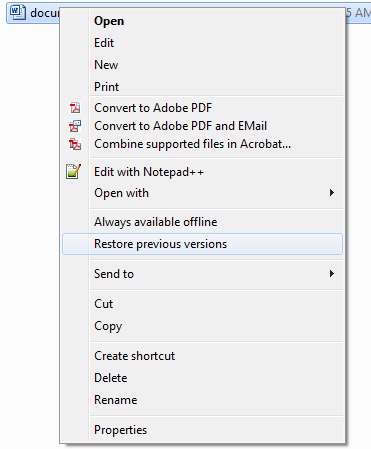
Funktionen "Tidigare versioner" i Windows är särskilt användbar för att återställa tidigare iterationer av ditt Word-dokument, och den fungerar bra om du har aktiverat systemåterställning. Den här metoden kanske inte är lika effektiv för de senaste ändringarna eller om du inte har konfigurerat systemet för att skapa tidigare versioner av filer.
Del #3: Bästa verktyget för Word Doc Recovery på Mac och Windows: FoneDog Data Recovery
FoneDog Data Recovery är ett mångsidigt och pålitligt verktyg för dataåterställning som fungerar sömlöst på både Mac- och Windows-system. Det är ett utmärkt val för att återställa Word-dokument och olika andra filtyper som har raderats, förlorats eller skadats på grund av olika anledningar.
Dataåterställning
Återställ raderade bilder, dokument, ljud och fler filer.
Få tillbaka raderad data från dator (inklusive papperskorgen) och hårddiskar.
Återställ förlustdata som orsakats av diskolycka, operativsystemförluster och andra orsaker.
Gratis nedladdning
Gratis nedladdning

Här är en översikt över dess funktioner och steg för att återställa dina Word-dokument:
Nyckelfunktioner:
- Cross-Platform Compatibility: FoneDog Data Recovery är tillgänglig för både Mac och Windows, vilket gör det till en mångsidig lösning för användare på olika plattformar.
- Dokumentåterställning: Det här verktyget är specialiserat på att återställa olika filtyper, inklusive Word-dokument (DOC och DOCX), Excel-kalkylblad, PDF-filer och mer.
- Flera återställningslägen: FoneDog erbjuder olika återställningslägen, såsom "Återställning av raderade filer", "Partitionsåterställning" och "Återställning av råfiler", för att tillgodose olika scenarier för dataförlust.
- Förhandsgranska före återställning: Du kan förhandsgranska återställningsbara filer innan du återställer dem, vilket hjälper dig att säkerställa att du återställer rätt dokument.
- Selektiv återställning: Du har flexibiliteten att välja specifika Word-dokument att återställa, snarare än att återställa alla filer på en gång.
- Användarvänligt gränssnitt: FoneDogs användarvänliga gränssnitt gör återställningsprocessen enkel, även för användare med begränsad teknisk expertis.
Steg för att återställa Word-dokument med FoneDog Data Recovery:
Här är en steg-för-steg-guide om hur du använder FoneDog Data Recovery för Word doc återhämtning på både Mac- och Windows-system:
För Mac:
- Ladda ner och installera FoneDog Data Recovery för Mac: Börja med att ladda ner och installera programvaran på din Mac-dator.
- Starta programvaran: Öppna FoneDog Data Recovery genom att klicka på dess ikon i mappen Applications.
- Välj återställningsläge: Du kommer att presenteras med alternativ för återställningsläge. Välj lämpligt läge beroende på ditt dataförlustscenario (t.ex. "Återställning av raderade filer").
- Välj enhet eller plats: Välj den enhet eller plats där dina Word-dokument lagrades.
- Skanna efter förlorade dokument: Klicka på "Skanna" för att starta skanningsprocessen. Programvaran kommer att söka efter förlorade eller raderade Word-dokument.
- Förhandsgranska och välj filer: När skanningen är klar kan du förhandsgranska de återställningsbara filerna. Välj de Word-dokument du vill återställa.
- Återställ Word-dokument: Klicka på "Ta igen sig" knappen, välj en plats för att spara de återställda dokumenten och bekräfta återställningen.
För Windows:
- Ladda ner och installera FoneDog Data Recovery för Windows: Ladda ner och installera programvaran på din Windows-dator.
- Starta programvaran: Kör FoneDog Data Recovery genom att dubbelklicka på genvägen på skrivbordet eller från Start-menyn.
- Välj återställningsläge: Välj ett lämpligt återställningsläge som matchar ditt scenario för dataförlust (t.ex. "Återställning av raderade filer").
- Välj enhet eller plats: Välj den enhet eller plats där dina Word-dokument fanns.
- Starta skanningen: Klicka på "Skanna" för att börja skanna efter förlorade eller raderade Word-dokument.
- Förhandsgranska och välj filer: När skanningen är klar kan du förhandsgranska de återställningsbara filerna. Välj de Word-dokument du vill återställa.
- Återställ Word-dokument: Klicka på "Ta igen sig" knappen, ange en plats för att spara de återställda filerna och bekräfta återställningsprocessen.

FoneDog Data Recovery förenklar återställningsprocessen för Word-dokument, vilket gör den tillgänglig för användare på alla nivåer. Dess omfattande funktioner och kompatibilitet med både Mac- och Windows-system gör det till ett toppval för att hämta viktiga dokument som kan ha raderats av misstag eller förlorats.
Folk läser ocksåHur man återställer data från skadad hårddisk4 kraftfulla sätt att återställa förlorad fil på Mac
Sammanfattning
Word doc återställning är ett vanligt behov för både Mac- och Windows-användare. I den här artikeln utforskade vi olika metoder för återställning av Word-dokument för båda plattformarna. Här är en sammanfattning av de metoder som diskuteras. Även om dessa metoder kan vara effektiva kan de ha begränsningar, såsom behovet av nya säkerhetskopior eller begränsningar för att återställa överskrivna filer.
För en heltäckande och användarvänlig lösning kan du överväga att använda tredjepartsprogramvara för dataåterställning som FoneDog Data Recovery, som är kompatibel med både Mac och Windows. Denna programvara erbjuder avancerade funktioner, inklusive selektiv filåterställning och förhandsgranskning, vilket gör den till ett tillförlitligt val för att hämta förlorade eller raderade Word-dokument och olika andra filtyper.
Välj den metod som passar din specifika situation och tekniska expertis för att öka dina chanser att lyckas med Word-dokumentåterställning.




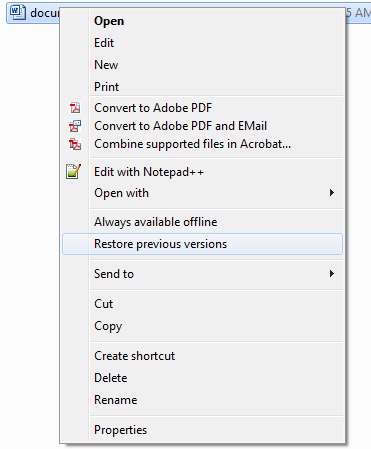


/
/