

Av Nathan E. Malpass, Senast uppdaterad: July 29, 2020
Vill du veta vilken skrivskyddad programvara för SD-kortformat som är bäst? Vi ger dig en lista med alternativ att välja mellan inklusive deras funktioner och begränsningar.
Ditt SD-kort är en liten lagringsenhet som låter dig placera bilder, videor, ljud, dokument och till och med kontakter i den. Den finns i olika storlekar från några gigabyte till en enorm terabyte lagringsutrymme.
Om du har ett SD-kort är det vettigt att känna till toppen skrivskyddad programvara för SD-kortformat. Det här är ett bra sätt att se till att du fortfarande kan formatera ditt kort även om det är skrivskyddat. Och det är vettigt att formatera ditt kort då och då för att befria det från skadlig programvara.
Den här artikeln ger dig den bästa skrivskyddade programvaran för SD-kortformat som finns tillgänglig nu för tiden. Denna programvara har sina egna för- och nackdelar. Och naturligtvis har de funktioner, möjligheter och begränsningar. Låt oss börja med att svara på frågan nedan.
Del 1. Kan du formatera ett skrivskyddat SD-kort?Del 2. Hur tar jag bort skrivskydd?Del 3. Den bästa skrivskyddade programvaran för SD-kortformatDel 4. Bonusrekommendation: Återställ data med FoneDogDel 5. Slutsats
När ett SD-kort är skrivskyddat betyder det att det är i skrivskyddat läge. Det är en funktion som gör att lagringsenheter, inklusive SD-kort, kan hindra ny data från att placeras i den. Det förhindrar att data faktiskt skrivs in i lagringsmediet.
Så detta betyder att det är möjligt att läsa eller öppna data i lagringsmediet. Du kan dock inte ta bort dem, kopiera dem eller lägga till nya filer i dem. Detta betyder det går inte att formatera ett skrivskyddat SD-kort.
Det du måste göra först är alltså att eliminera SD-kortets skrivskydd. Efter att du har tagit bort skrivskyddet kan du använda olika metoder inklusive olika program för att formatera ditt SD-kort. Detta gäller även för andra lagringsenheter.
Så nu när du har kommit till dina sinnen det skrivskyddad programvara för SD-kortformat faktiskt inte kan formatera ett skrivskyddat SD-kort, då måste du först veta hur du tar bort skrivskyddet från din lagringsenhet.
Här är metoderna du kan implementera för att ta bort skrivskyddet från ditt SD-kort och förbereda det för formatering av skrivskyddad programvara för SD-kortformat:
Det första du måste göra innan du använder skrivskyddad programvara för SD-kortformat är att ta bort skrivskyddet. Och den första metoden skulle vara att kontrollera om det finns ett fysiskt lås som gör ditt SD-kort skrivskyddat. Här är stegen för att implementera det:
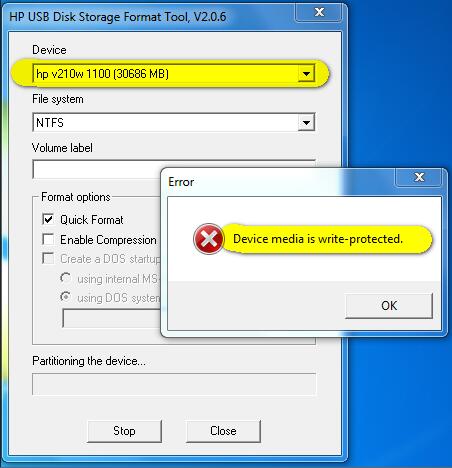
Innan du använder skrivskyddad programvara för SD-kortformat måste du ta bort skrivskyddet på SD-kortet. Du kan göra det via din Windows-dator eller din macOS-dator. I det här avsnittet kommer vi att fokusera på Windows-datorer först. Här är stegen för hur du gör det:
Vid det här laget bör du börja använda den skrivskyddade programvaran för SD-kortformatering för att formatera ditt SD-kort. Återigen, den här metoden används endast på Windows-datorer. Om du vill ha metoden för macOS bör du kolla nästa avsnitt nedan.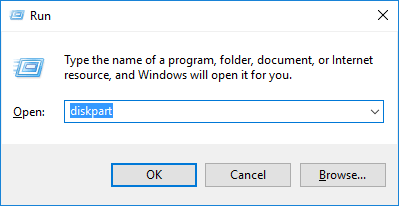
Vid det här laget har du tagit bort låset från ditt SD-kort. Och du kan använda en skrivskyddad programvara för SD-kortformatering för att formatera din lagringsenhet. Nedan finns några av de program du kan använda.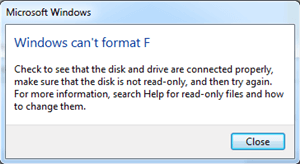
Denna skrivskyddade programvara för SD-kortformatering kan inte formatera ditt kort när det är skrivskyddat. Det är därför vi har implementerat hur du kan ta bort skrivskyddet i 2nd avsnitt i denna artikel. Kolla in programvaran du kan använda nedan:
Detta är en utmärkt skrivskyddad programvara för SD-kortformat som du kan använda för att formatera din lagringsenhet. Det gör att du kan formatera ditt SD-kort utan att resultera i fel. Detta är ett mycket populärt verktyg på grund av dess fantastiska funktioner. Det är mycket effektivt när det gäller formatering av SD-kort.
Alla tillgångar på ett och samma ställe
Nackdelar:
Detta är ett annat alternativ för en skrivskyddad programvara för SD-kortformat. Det är ett bra verktyg att prova eftersom det möjliggör formatering av SD-kort. Även om du inte är en teknisk person kan du enkelt använda det här verktyget för formateringsändamål.
Här är stegen för hur du använder den:
Det är ett av de bästa verktygen där ute när det gäller att formatera dina SD-kort i Windows-datorer. Gränssnittet är mycket lätt att använda och vem som helst kan förstå verktyget. Det finns också många funktioner i verktyget.
Till exempel formateras interna diskar, externa diskar, MMC-kort och SD-kort genom verktyget. Fullständig formatering av ditt SD-kort är möjlig och detta lämnar inga originaldata kvar i det. Dessutom kommer den med två olika versioner som stöds för både macOS och Windows-datorer.
Verktyget är helt gratis och du kan använda det genom att ladda ner det och ställa in det på din dator. Nedan följer stegen du kan följa för att formatera ditt SD-kort med denna skrivskyddade programvara för SD-kortformat:
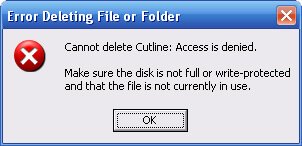
Om du har implementerat en formateringsprocess på ditt SD-kort med en skrivskyddad programvara för SD-kortformatering och du märkte att du förlorade vissa filer som du inte har säkerhetskopierat, kanske du vill använda FoneDog Data Recovery.
Denna programvara kan användas för att återställa filer inklusive bilder, ljud, videor, e, dokument och mycket mer från din SD-kort, hårddiskar, flashenheter, Windows-datorer och till och med macOS-datorer.
Det är ett kraftfullt verktyg som är helt säkert eftersom bara du kan få tillgång till dina filer. Dessutom finns en gratis provperiod tillgänglig som gör det möjligt för användare att testa det först innan de köper det. USB-minnen kan anslutas till din dator för att även hämta borttagna eller förlorade filer.
Dataåterställning
Återställ raderade bilder, dokument, ljud och fler filer.
Få tillbaka raderad data från dator (inklusive papperskorgen) och hårddiskar.
Återställ förlustdata som orsakats av diskolycka, operativsystemförluster och andra orsaker.
Gratis nedladdning
Gratis nedladdning

Den här artikeln har lärt dig om skrivskyddad programvara för SD-kortformat. Det är viktigt att du tar bort skrivskyddet från ditt SD-kort innan du formaterar. Vi har gett 3 olika metoder för att ta bort skrivskyddet från ditt SD-kort och ytterligare 3 metoder för att formatera det.
Som sådan, om du har glömt att säkerhetskopiera ditt SD-kort och du redan har formaterat det, kan du använda FoneDog Data Recovery för att hämta tillbaka dina filer och ha dem säkert igen i din dator eller ditt SD-kort.
Om du vill grab FoneDog Data Recovery, du kan göra det omedelbart. Ladda bara ner installationspaketet beroende på om du har en macOS- eller en Windows-dator. Efter det, installera det och du är igång!
Lämna en kommentar
Kommentar
Dataåterställning
FoneDog Data Recovery återställer raderade foton, videor, ljud, e-postmeddelanden och mer från din Windows, Mac, hårddisk, minneskort, flash-enhet, etc.
Gratis nedladdning Gratis nedladdningHeta artiklar
/
INTRESSANTTRÅKIG
/
ENKELSVÅR
Tack! Här är dina val:
Utmärkt
Betyg: 4.6 / 5 (baserat på 93 betyg)