

Av Nathan E. Malpass, Senast uppdaterad: October 25, 2018
Nuförtiden använder folk sin iPhone till så många saker. Det är inte längre bara en enhet för kommunikation utan den fungerar också som vår assistent på språng genom att hålla filer som vi behöver till hands.
Det kan vara bilder eller dokument som behövs för arbetet eller för att hålla reda på ditt schema för dagen. Det är mycket som du och din telefon går igenom tillsammans varje dag.
Apple har varit känt för kvaliteten på sina enheter men det är aldrig säkert från funktionsfel och fel. Vad händer om din iPhone kraschade, eller om du av misstag raderade en viktig fil eller ännu värre om den tappas bort eller blir stulen.
Alla de där filerna som du håller kärt, foton, kontakter, dokument, borta precis som det. Det är varför Det har föreslagits starkt att användare skapar en säkerhetskopia av sina data för att undvika fullständiga förluster av filer. Det skulle tillåta dig att kunna hämta det du trodde inte längre är tillgängligt för dig.
Det finns många sätt att skapa en säkerhetskopia av dina data även om du inte har en Mac. Du kan få tillgång till alla dina iPhone-filer även om du använder en Windows-baserad PC. Det blir bara begränsat vilka data som kan säkerhetskopieras och hämtas.
Som till exempel att använda iTunes kommer du bara att tillåta dig att säkerhetskopiera visst innehåll på din iPhone, dvs foton, kontakter och videor.
Hur som helst, det är fortfarande användbart eftersom du kommer att kunna spara en del om inte all data som du tycker är värdefull. Läs vidare för att ta reda på vilken som passar dig bäst.
Efter år av kodningsprogram för iOS-enheter har vi skapat ett användbart och kraftfullt verktyg som alla kan använda.
Här är ett tips: Ladda ner FoneDog iOS Data Backup and Restore för att enkelt komma åt dina iPhone-filer. Om du vill göra detta helt själv har vi också samlat några bra idéer nedan.
IOS Data Backup och Återställ Ett klick för att säkerhetskopiera hela iOS-enheten till din dator. Tillåt att förhandsgranska och återställa alla objekt från säkerhetskopian till en enhet. Exportera vad du vill från säkerhetskopiering till din dator. Ingen dataförlust på enheter under återställningen. iPhone Restore kommer inte att skriva över dina data Gratis nedladdning Gratis nedladdning
Del 1: Hur man kommer åt iCloud-filer från Windows PCDel 2: Hur man kommer åt iPhone-filer på Windows 10 av iTunesDel 3: Få tillgång till din iPhone-filsäkerhetskopiering i Windows 10Del 4: FoneDog Toolkit-Windows 10 bästa partner för att komma åt dina iPhone-filerSlutsats
Folk läser ocksåLäs effektivt iPhone-meddelanden på Windows 10Komplett guide till iTunes Backup Recovery på Windows 10
Se till att du har ställt in icloud på din iPhone. Du kan antingen ställa in den på automatisk säkerhetskopiering eller göra en manuell.
Det som är bra med att kunna använda iCloud på din Windows-baserade PC är att du fortfarande kan få tillgång till dina lagrade filer på alla dina Apple-enheter.
Du kan till och med hantera bokmärken som du kan ha i andra webbläsare som Google och Mozilla precis som du kan med Safari och det kommer att vara tillgängligt och synkroniserat mellan alla dina andra enheter.
Tänk också på att aktivera "iCloud Drive" för att kunna lagra dokument och sedan "Skrivbord och dokument" om du har saker du vill ska vara tillgänglig från din Mac. Nedan är stegen för att använda iCloud för att hämta dina iPhone-filer.
Så låt oss till exempel säga att du har filer som du laddat upp till din iCloud-enhet, dessa kommer att lagras direkt i iCloud Drive-mappen på din PC som i sin tur skulle vara tillgängliga på alla dina enheter. Bekvämt eller hur?
Viktig anmärkning: Se till att du alltid har en uppdaterad version av iCloud på din PC. För att ställa in den för automatisk kontroll baserat på ditt föredragna schema, gå till Redigera> Inställningar. Du kan också hantera dina lagringsinställningar för iCloud på din PC.
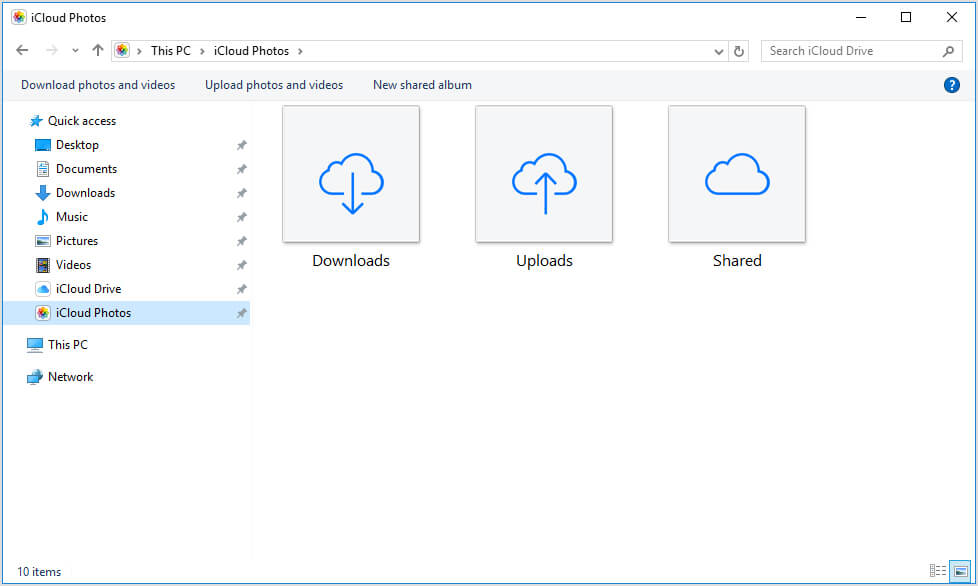
Detta är ganska bekvämt om du inte har en Mac. För att kunna synkronisera din enhet på din Windows-dator och skapa en säkerhetskopia behöver du bara ladda ner programvaran. Här är stegen för hur du får det.
(Viktig notering: Du kan ha upp till fem enheter auktoriserade till ditt namn när du använder den här plattformen)
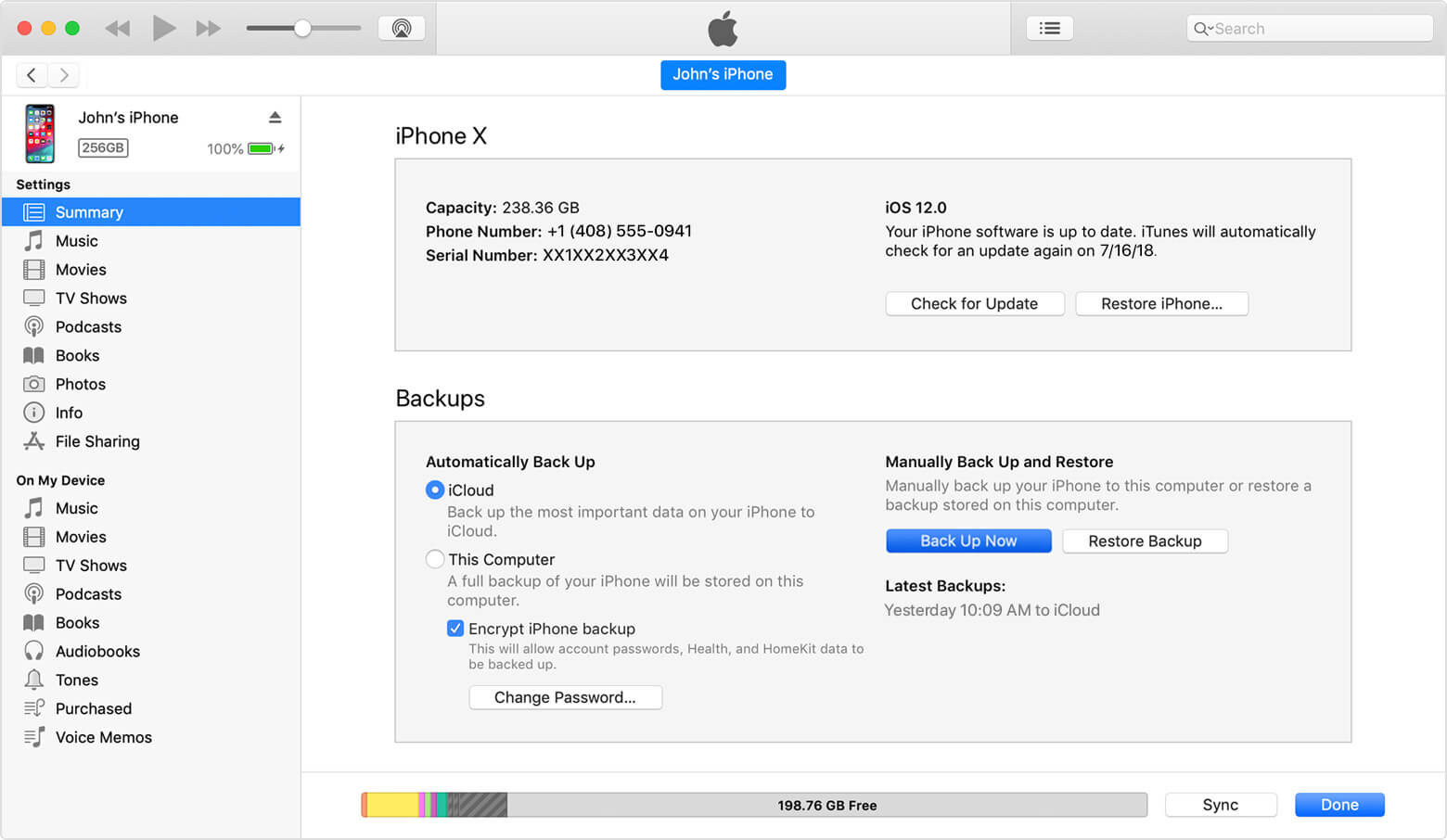
För att hitta listan över tillgängliga säkerhetskopieringsfiler på din enhet måste du gå till den här platsen \ Användare \ (användarnamn) \ AppData \ Roaming \ Apple Computer \ MobileSync \ Backup \
Eller som ett alternativ kan du använda sökalternativet på din PC. För Windows 10 behöver du bara gå till sökfältet som finns precis bredvid Start-ikonen.
När du väl är där lägg in % AppData% eller om du laddade ner iTunes från MS Store skulle du behöva gå in % ANVÄNDARPROFIL%.
När du trycker på Enter bör resultaten visa dig antingen "Apple" eller "Apple Computer". Dessa bör leda dig till alla tillgängliga säkerhetskopior på din dator.
Nu har grejen med att använda iTunes på en Windows-baserad PC ifrågasatts allvarligt och många iPhone-användare har tyckt att det är svårt att komma runt när det gäller att skapa säkerhetskopior för sina filer.
En sak som lockar användare är att om du har innehåll som du köpt från Apple Store som du har lagrat på iCloud, kommer du inte att kunna komma åt dem lätt när du kör appen på din Windows-dator.
Du måste sålla igenom dina inköp från fliken Butik. Det finns så många skillnader när du använder iTunes på Windows, vilket är en dragning från människor som är beroende av plattformen för att hantera en del om inte allt av sitt iPhone-innehåll.
Det är det som är bra med att ha en tredjepartsapp som skulle göra en sådan uppgift för dig med lätthet. De FoneDog Toolkit har funktioner som gör att du kan hålla din data säker och lätt kunna komma åt dem när du behöver.
iOS Data Backup and Restore-funktionen skyddar inte bara dina filer utan gör så mycket mer för dig. Läs vidare för att lära dig mer om hur du använder det med Windows 10 för att komma åt dina iPhone-filer.
IOS Data Backup och Återställ Ett klick för att säkerhetskopiera hela iOS-enheten till din dator. Tillåt att förhandsgranska och återställa alla objekt från säkerhetskopian till en enhet. Exportera vad du vill från säkerhetskopiering till din dator. Ingen dataförlust på enheter under återställningen. iPhone Restore kommer inte att skriva över dina data Gratis nedladdning Gratis nedladdning
Använd din iPhones ursprungliga USB-kabel och anslut den till din PC. Ladda ner och installera FoneDog Toolkit. Att installera det är enkelt så när det är klart starta programvaran och vänta på att din enhet ska upptäckas.

Gå till verktygslådan från huvudinstrumentpanelen "iOS Data Backup and Restore" klicka sedan på "iOS Data Backup" och klicka på Nästa att fortsätta.

På nästa sida kommer du att bli glad över att hitta en annan fantastisk funktion i FoneDog Toolkit-iOS Datasäkerhetskopiering och återställning.
Du kommer att uppmanas att förutom att skapa en "standard backup" du kan också välja att skapa en "krypterad säkerhetskopia" vilket är något som är ganska användbart för dig om du har känslig information som du vill skydda från nyfikna ögon.
Så även om du har det lagrat på din PC kommer det inte att vara lätt att komma åt utan att känna till lösenordet som är inställt för det. Fortsätt att klicka på "Start" efter att du har gjort ditt val för säkerhetskopieringsläget.

Efter att ha klickat på "Start" verktygslådan fortsätter för att visa dig tillgängliga filer från din iPhone som kan säkerhetskopieras. Dessa kategoriseras baserat på typen av data, dvs. meddelanden, foton, kontakter.
Du kan enkelt granska det på detta sätt och göra ett urval av de som du vill ha tillgång till på din PC.

När du klickar på "Nästa" verktygslådan kommer att påbörja genomsökningen av filerna du har valt. Allt du behöver göra nu är att vänta.
När det är klart kommer du att få en uppmaning och du kommer att se detaljerna om säkerhetskopian som skapades (namn och storlek visas).
Du kan nu välja att antingen lägga till mer i din säkerhetskopia eller att överföra den till din PC eller en annan enhet.

Nästa sak du behöver göra för att kunna behålla en kopia på din dator av filerna från din iPhone är att använda "iOS Data Restore" funktion i verktygslådan.
Du kan antingen välja åtgärd efter att du har avslutat säkerhetskopieringen genom att klicka på "Återställ iOS-data" eller gå tillbaka till huvudmenyn och leta efter den under iOS Data Backup and Restore-panelen.

Steg 1: Du kommer att se en lista över tillgängliga säkerhetskopior som skapats av verktygslådan som är ordnade efter datum (senaste visas först). Välj vilken du behöver och klicka sedan på "Visa nu".

Steg 2: Verktygslådan påbörjar genomsökningen av innehållet. Det finns en förloppsindikator som visas på skärmen så att du kan övervaka hur skanningen går och du har också möjlighet att antingen pausa eller stoppa den.

Steg 3: När skanningen har slutförts kommer du att få en mer detaljerad förhandsgranskning av innehållet i säkerhetskopian för att se till att du kontrollerar den innan du överför den.
Det ger dig chansen att ytterligare filtrera vilka du vill behålla på din PC. I den här delen av processen har du redan tillgång till dina iPhone-filer. Klicka bara på "Återställ till PC" när du är redo att fortsätta.
Med hur Windows 10 utvecklades är det nu faktiskt fullmatat med funktioner som skulle fungera med människor som har iPhones eller andra iDevices.
Det har varit en debatt om det verkligen är bekvämt och enkelt att integrera iOS med Windows, men oavsett vilka stötar det finns med processen är det fortfarande användbart för att hantera saker som du vill ha länkade till din Windows-dator.
Det finns appar på Windows 10 för musik, meddelanden och till och med dokumentdelning som kan användas för både Android- och iOS-enheter.
En sak som FoneDog verktygslåda gör och som alltid gör det lätt för iOS-användare håller filer lättillgängliga och säkra. Du vet aldrig när du kan ha behov av sådana funktioner.
Människor är alltid på jakt efter något som skulle göra saker mycket bekvämare när det gäller att hantera data från sina iPhones. Med FoneDog Toolkit-iOS Datasäkerhetskopiering och återställning du har det och mer. Så vad väntar du på, ladda ner det idag!
Lämna en kommentar
Kommentar
IOS Data Backup & Restore
Säkerhetskopiera dina data till PC och återställ selektivt iOS-data från säkerhetskopior.
Gratis nedladdning Gratis nedladdningHeta artiklar
/
INTRESSANTTRÅKIG
/
ENKELSVÅR
Tack! Här är dina val:
Utmärkt
Betyg: 4.5 / 5 (baserat på 91 betyg)