Av Nathan E. Malpass, Senast uppdaterad: April 23, 2024
Våra iPhones har blivit navet i våra liv och innehåller en skattkammare av foton, meddelanden, kontakter och viktig data. Medan Apples iCloud-tjänst erbjuder ett bekvämt sätt att säkerhetskopiera din iPhone, föredrar vissa användare att ha ett extra lager av säkerhet genom att säkerhetskopiera sin enhet till en PC. Oavsett om du vill bevara kära minnen, skydda viktiga dokument eller säkerställa en smidig övergång till en ny enhet, att veta hur du säkerhetskopiera iPhone till PC är en avgörande färdighet.
Den här omfattande guiden tar dig genom steg-för-steg-processen för att säkerhetskopiera din iPhone till din dator, så att du kan vara säker på att dina data är säkra och tillgängliga hela tiden. Oavsett om du är en erfaren iPhone-användare eller precis har börjat, kommer våra instruktioner och tips att göra processen enkel och stressfri.
Del #1: Hur man säkerhetskopierar iPhone till PC: Andra metoderDel #2: Det bästa verktyget för att säkerhetskopiera iPhone till PC: FoneDog iOS Data Backup & RestoreSammanfattning
Del #1: Hur man säkerhetskopierar iPhone till PC: Andra metoder
Metod #1: Använda iTunes
Att använda iTunes är en klassisk metod för att säkerhetskopiera din iPhone till en PC. Följ dessa steg:
- Installera iTunes: Om du inte har iTunes på din PC, ladda ner och installera det från Apples officiella webbplats.
- Anslut din iPhone: Använd en USB-kabel för att ansluta din iPhone till din PC.
- Lita på den här datorn: Om du uppmanas på din iPhone, välj "Lita på den här datorn" för att upprätta en anslutning.
- Öppna iTunes: Starta iTunes-programmet på din dator om det inte öppnas automatiskt när du ansluter din iPhone.
- Hitta din enhet: I iTunes bör din anslutna iPhone visas i det övre vänstra hörnet. Klicka på din enhet för att välja den.
- Välj ett säkerhetskopieringsalternativ: I "Säkerhetskopiering" avsnitt har du två alternativ:
- icloud: Du kan välja att säkerhetskopiera din enhet till iCloud genom att klicka "Säkerhetskopiera nu". Detta kommer att skapa en säkerhetskopia på din dator om du har "iCloud Backup" aktiverad på din iPhone.
- Den här datorn: Välj "Den här datorn" och klicka "Säkerhetskopiera nu" för att skapa en lokal säkerhetskopia på din PC.
- Vänta tills säkerhetskopieringen är klar: iTunes startar säkerhetskopieringsprocessen. Beroende på mängden data på din iPhone kan detta ta lite tid.
- Verifiera säkerhetskopian: När säkerhetskopieringen är klar kan du gå till "Redigera" (på macOS) eller "Inställningar" (på Windows) och kontrollera platsen för din säkerhetskopia. Som standard finns den i din iTunes-mapp.
- Säkra din säkerhetskopia: Det är tillrådligt att kryptera din säkerhetskopia för ökad säkerhet. För att göra detta, markera rutan "Kryptera Iphone säkerhetskopiering" och ställ in ett lösenord.
- Avsluta säkerhetskopieringen: Klicka på "Gjort" när processen är klar och din iPhone-data säkerhetskopieras till din PC.
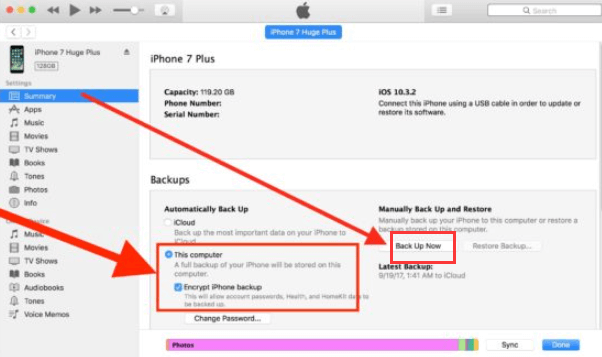
Kom ihåg att göra regelbundna säkerhetskopieringar för att säkerställa att dina data är uppdaterade och säkra. Denna metod låter dig ha en lokal kopia av din iPhone-data på din PC, vilket kan vara praktiskt i nödsituationer eller när du vill överföra data till en ny enhet.
Metod #2: Använda Finder (macOS Catalina och senare)
Med övergången från iTunes till Finder på macOS Catalina och senare kan du fortfarande säkerhetskopiera din iPhone till din Mac genom att använda följande steg för att säkerhetskopiera iPhone till PC med Finder:
- Anslut din iPhone: Använd en USB-kabel för att ansluta din iPhone till din Mac med macOS Catalina eller en senare version.
- Lita på den här datorn: Om du uppmanas på din iPhone, välj "Lita på den här datorn" för att upprätta en anslutning.
- Öppna Finder: Finder-appen på din Mac bör öppnas automatiskt när du ansluter din iPhone. Om inte, öppna Finder manuellt.
- Hitta din enhet: I Finder sidofältet, under "Platser", kommer du att se din iPhone listad. Klicka på den för att välja din enhet.
- Välj ett säkerhetskopieringsalternativ: På fliken Allmänt hittar du alternativ för säkerhetskopiering. Du har två primära val:
- Säkerhetskopiera all data på din iPhone till denna Mac: Detta skapar en fullständig säkerhetskopia av din iPhone-data på din Mac.
- Säkerhetskopiera foton till denna Mac: Det här alternativet fokuserar specifikt på att säkerhetskopiera dina foton.
- Välj ditt favoritalternativ för säkerhetskopiering: Välj det alternativ som passar dina behov. Om du vill ha en omfattande säkerhetskopia väljer du "Säkerhetskopiera all data på din iPhone till denna Mac".
- Starta säkerhetskopieringen: Klicka på "Säkerhetskopiera nu" för att starta säkerhetskopieringsprocessen. Längden på säkerhetskopieringen beror på mängden data på din iPhone.
- Kontrollera Backup Location: Du kan kontrollera platsen för dina säkerhetskopior under "Säkerhetskopieringar" i Finder-inställningarna. Som standard lagras säkerhetskopior i mappen ~/Library/Application Support/MobileSync/Backup/.
- Säkra din säkerhetskopia (valfritt): Du kan kryptera din säkerhetskopia genom att välja "Kryptera lokal säkerhetskopiering" alternativ och ange ett lösenord. Detta lägger till ett extra lager av säkerhet till din säkerhetskopia.
- Avsluta säkerhetskopieringen: När säkerhetskopieringen är klar kommer Finder att indikera när den senaste säkerhetskopieringen utfördes. Du har framgångsrikt säkerhetskopierat din iPhone till din Mac.
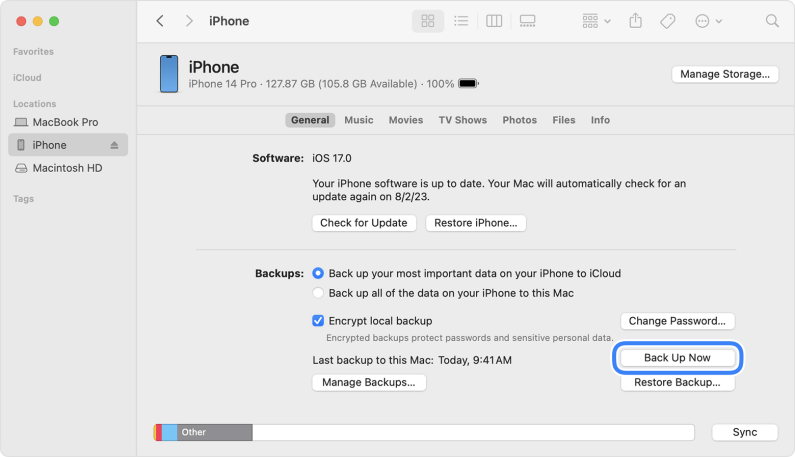
Att regelbundet säkerhetskopiera din iPhone till din Mac är avgörande för att bevara dina data och se till att du kan återställa den i händelse av oförutsedda omständigheter. Denna metod ger en lokal säkerhetskopiering, vilket gör det till ett utmärkt alternativ för användare som föredrar att ha sina data på sin Mac snarare än i molnet.
Metod #3: Använda iCloud för Windows
Om du föredrar att säkerhetskopiera din iPhone till din PC med iCloud kan du göra det genom att installera iCloud för Windows. Så här ställer du in och använder iCloud för Windows:
- Ladda ner iCloud för Windows: Om du inte redan har gjort det, ladda ner och installera iCloud för Windows från Apples officiella webbplats.
- Logga in på iCloud: Starta iCloud för Windows och logga in med ditt Apple-ID och lösenord.
- Välj iCloud-funktioner: I iCloud för Windows-applikationen kan du välja vilka iCloud-funktioner du vill använda. Se till att "Foton" och "Säkerhetskopiering" är valda.
- Alternativ för foton: Om du vill säkerhetskopiera dina foton och videor kan du välja att ladda ner hela din samling eller bara de senaste objekten till din PC. Välj din preferens.
- Alternativ för säkerhetskopiering: För att säkerhetskopiera din iPhone till din PC, klicka på "Alternativ" knappen bredvid "Säkerhetskopiering". Markera rutan för "Säkerhetskopiera all data på din iPhone till den här datorn". Du kan också välja att kryptera din säkerhetskopia genom att välja "Kryptera lokal säkerhetskopiering" alternativ.
- Tillämpa inställningar: Klicka på "Tillämpa" för att spara dina inställningar.
- Anslut din iPhone: Anslut din iPhone till din PC med en USB-kabel. Om du uppmanas på din iPhone, välj "Lita på den här datorn".
- Starta säkerhetskopieringen: iCloud för Windows börjar säkerhetskopiera din iPhone till din PC. Säkerhetskopieringens varaktighet beror på mängden data som ska säkerhetskopieras.
- Kontrollera Backup Location: Du kan visa och verifiera platsen för dina säkerhetskopior i iCloud för Windows-applikationen.
- Övervaka och slutför säkerhetskopieringen: Applikationen visar förloppet för säkerhetskopieringen. När säkerhetskopieringen är klar kommer din iPhone-data att lagras på din dator.
Genom att använda iCloud för Windows kan du ha en lokal kopia av din iPhone-data på din PC, vilket kan vara praktiskt för användare som föredrar att inte förlita sig enbart på molnbaserade säkerhetskopior. Men kom ihåg att iCloud har begränsat utrymme, så ta hänsyn till det hur många säkerhetskopior kan din iCloud behålla.
Se till att du har tillräckligt med ledigt utrymme på din dator för att rymma din iPhones data och kontrollera regelbundet efter uppdateringar av iCloud för Windows-programvaran för en smidig upplevelse.
Metod #4: Använda Google Drive
Medan Google Drive främst fungerar som en molnlagringstjänst, kan du använda den för att säkerhetskopiera specifik data från din iPhone, som foton och dokument. Så här säkerhetskopierar du iPhone till PC genom Google Drive:
- Hämta Google Drive: Om du inte redan har Google Drive-appen installerad på din iPhone, ladda ner den från App Store.
- Logga in eller skapa ett konto: Öppna Google Drive-appen och logga in med ditt Google-konto. Om du inte har ett kan du skapa ett Google-konto.
- Ladda upp foton och videor:
- Tryck på "+" ikonen i Google Drive-appen.
- Välja "Ladda upp" eller "Ladda upp foton och videor" (formuleringen kan variera beroende på appversion).
- Välj de foton och videor du vill säkerhetskopiera och bekräfta uppladdningen.
- Organisera filer: Du kan skapa mappar i Google Drive för att organisera dina filer om så önskas.
- Dokument och filer: Du kan också ladda upp dokument och filer direkt till Google Drive genom att trycka på "+"-ikonen och välja "Ladda upp".
- Åtkomst från PC: För att komma åt dina iPhone-filer på din PC, öppna helt enkelt Google Drive i en webbläsare och logga in med samma Google-konto. Du kan ladda ner dina filer därifrån.
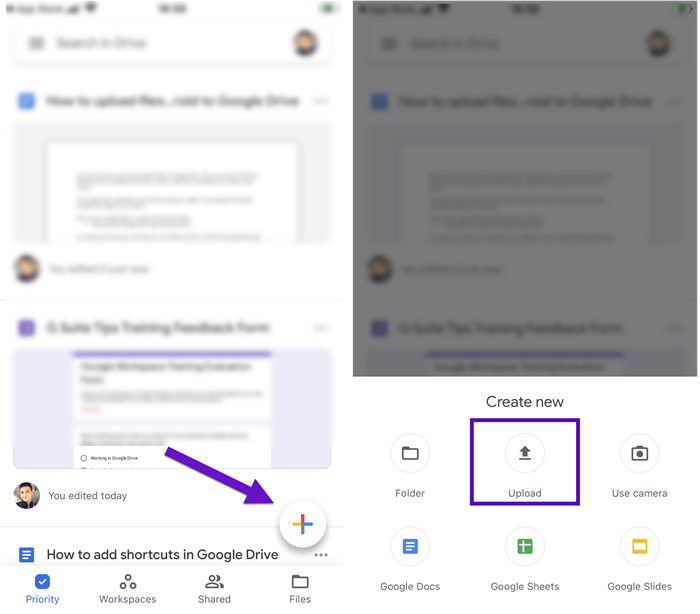
Observera att Google Drive inte är en lösning för fullständig säkerhetskopiering av enheter iTunes eller iCloud. Det är mer lämpligt för säkerhetskopiering av specifika filer och foton. För en komplett iPhone-säkerhetskopiering bör du överväga att använda iTunes, iCloud eller andra dedikerade säkerhetskopieringslösningar.
Metod #5: Använda Windows 10s fotoapp
Om du använder en dator som kör Windows 10 kan du använda den inbyggda appen Foton för att importera och säkerhetskopiera foton och videor från din iPhone. Så här gör du:
- Anslut din iPhone: Använd en USB-kabel för att ansluta din iPhone till din Windows 10-dator. Se till att låsa upp din iPhone om den är låst.
- Lita på den här datorn: Om du uppmanas på din iPhone, välj "Lita på den här datorn" för att upprätta en anslutning.
- Öppna appen Foton: Öppna appen "Foton" på din Windows 10-dator. Du kan vanligtvis hitta den i Start-menyn eller genom att söka på "Foton".
- Importera dina foton och videor:
- I appen Foton klickar du på "Importera" -knappen i det övre högra hörnet.
- Appen kommer automatiskt att upptäcka din anslutna iPhone och visa bilderna och videorna på din enhet.
- Du kan välja att välja alla objekt eller specifika för import.
- Importera inställningar: Du kan välja importinställningar, till exempel var de importerade objekten ska sparas och om de ska raderas från din iPhone efter importen. Välj dina preferenser.
- Starta importen: Klicka på knappen "Importera" för att påbörja processen. Foto-appen överför de valda fotona och videorna från din iPhone till din Windows 10-dator.
- Markera Importerade filer: När importen är klar kan du hitta dina filer i den mapp du angav under importinställningarna.
Windows 10 Photos-appen är ett bekvämt sätt att säkerhetskopiera dina foton och videor från din iPhone till din PC. Kom dock ihåg att den här metoden enbart fokuserar på mediefiler och skapar inte en komplett enhetssäkerhetskopiering som iTunes eller iCloud. För en omfattande säkerhetskopiering av din iPhone, överväg att använda andra metoder som nämnts tidigare.
Del #2: Det bästa verktyget för att säkerhetskopiera iPhone till PC: FoneDog iOS Data Backup & Restore
FoneDog iOS Data Backup & Restore är en pålitlig och användarvänlig programvara som stöds av iPhone 15 som är designad för att skapa omfattande säkerhetskopior av din iPhones data och återställa dem vid behov.
IOS Data Backup och Återställ
Ett klick för att säkerhetskopiera hela iOS-enheten till din dator.
Tillåt att förhandsgranska och återställa alla objekt från säkerhetskopian till en enhet.
Exportera vad du vill från säkerhetskopiering till din dator.
Ingen dataförlust på enheter under återställningen.
iPhone Restore kommer inte att skriva över dina data
Gratis nedladdning
Gratis nedladdning

Det erbjuder en enkel lösning för att säkerhetskopiera din iPhone till din PC, vilket säkerställer att dina värdefulla data är säkra och lätta att återställa. Oavsett om du skyddar viktig information, byter till en ny iPhone eller helt enkelt söker sinnesfrid är FoneDog iOS Data Backup & Restore ett utmärkt val.
Nyckelfunktioner:
- Selektiv säkerhetskopiering: FoneDog låter dig selektivt säkerhetskopiera specifika datatyper, till exempel linjechattar, WhatsApp-meddelanden och mer, vilket sparar både tid och lagringsutrymme.
- Krypterade säkerhetskopior: Du kan kryptera dina säkerhetskopior med ett lösenord, vilket ger ett extra lager av säkerhet för dina känsliga data.
- Förhandsgranska innan du återställer: FoneDog låter dig förhandsgranska dina säkerhetskopior innan du återställer, vilket hjälper dig att välja exakt vad du vill återställa.
- Ingen dataförlust: Under säkerhetskopieringen och återställningsprocessen säkerställer FoneDog att inga data går förlorade eller skrivs över.
- Kompatibilitet: Den fungerar med olika iOS-enheter, inklusive iPhone, iPad och iPod Touch, och stöder de senaste iOS-versionerna.
Åtgärder till säkerhetskopiera iPhone till PC med FoneDog iOS Data Backup & Restore:
- Ladda ner och installera FoneDog: Besök den officiella FoneDog-webbplatsen och ladda ner programvaran. Följ instruktionerna på skärmen för att installera den på din PC.
- Starta FoneDog: Efter installationen öppnar du programvaran FoneDog iOS Data Backup & Restore.
- Anslut din iPhone: Använd en USB-kabel för att ansluta din iPhone till din PC. Se till att din iPhone känns igen av programvaran.
- Välj Säkerhetskopiera och återställa: Välj i FoneDog-gränssnittet "iOS Data Backup & Restore" särdrag.
- Välj Säkerhetskopia: Klicka på "iOS Data Backup" för att initiera säkerhetskopieringsprocessen.
- Välj datatyper: Du kan välja vilka datatyper du vill säkerhetskopiera. Välj de du vill inkludera i säkerhetskopian.
- Starta säkerhetskopieringen: Klicka på "Start" knappen för att starta säkerhetskopieringsprocessen. FoneDog kommer att skapa en säkerhetskopia av de valda data på din iPhone.
- Visa och exportera säkerhetskopieringsdata: När säkerhetskopieringen är klar kan du förhandsgranska och exportera dina data till din PC. Du kan också välja att kryptera säkerhetskopian med ett lösenord för ökad säkerhet.

FoneDog iOS Data Backup & Restore ger ett omfattande och säkert sätt att säkerhetskopiera din iPhone till din PC. Det är ett utmärkt val för användare som vill ha kontroll över sin säkerhetskopiering, så att du selektivt kan välja vad som ska säkerhetskopieras och se till att dina data alltid är inom räckhåll, även vid oväntad dataförlust eller enhetsproblem.
Folk läser ocksåHur man säkerhetskopierar SMS från din iPhoneHur lång tid tar iCloud-säkerhetskopieringsprocessen?
Sammanfattning
Säkerhetskopiera iPhone till PC är ett avgörande steg för att bevara din värdefulla data och se till att den är säker från oväntad förlust. Även om olika metoder finns tillgängliga, var och en med sina egna fördelar, kan du välja den som bäst passar dina behov.
För en mer omfattande och användarvänlig säkerhetskopieringslösning kan du överväga tredjepartsverktyg som FoneDog iOS Data Backup & Restore. Den erbjuder selektiv säkerhetskopiering, kryptering och enkla alternativ för dataåterställning. Kom ihåg att välja den metod som överensstämmer med dina säkerhetskopieringsinställningar och som måste säkerställa att din iPhone-data förblir säker och tillgänglig.


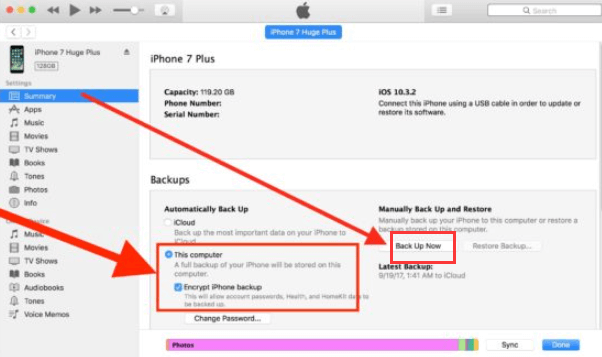
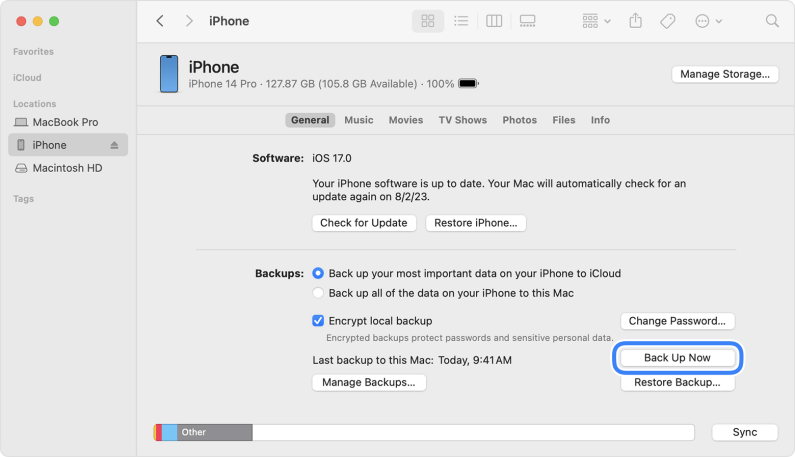

/
/