

Av Nathan E. Malpass, Senast uppdaterad: March 27, 2018
Enligt följande användare kommer jag att prata om hur man säkerhetskopierar iPhone till Mac med fyra enkla sätt."
Del 1. Så här säkerhetskopierar du iPhone till Mac med iTunes Del 2. Hur man säkerhetskopierar iPhone till Mac med iTunes SyncDel 3. Via iCloud: Hur man säkerhetskopierar iPhone utan iTunes till MacDel 4. Hur man säkerhetskopierar iPhone utan iTunes på Mac selektivtVideoguide: Säkerhetskopiera iPhone selektivt till Mac utan iCloud eller iTunesDel 5. Slutsats
Att säkerhetskopiera din iPhone till mac är mycket viktigt, så det är bra att iTunes har en funktion som hjälper dig med det.
Om du vill säkerhetskopiera iPhone till Mac med iTunes gör du så här:

Du måste göra denna process regelbundet. För din referens, titta på detaljerna som anges under Senaste säkerhetskopiering. Du kommer att se tid och datum när en säkerhetskopia senast gjordes.
Det hjälper dig att avgöra om det är dags att säkerhetskopiera igen. Om du inte vill ha besväret med att manuellt starta säkerhetskopieringen kan du aktivera iTunes-synkronisering.
För att lära dig mer om det, fortsätt till nästa del av den här artikeln.
Du kanske undrar hur iTunes-synkronisering fungerar. Detta är en fantastisk funktion som gör att du kan utföra automatiska säkerhetskopieringar. När den är aktiverad kan din iPhone synkroniseras trådlöst till din Mac när den är ansluten till samma Wi-Fi-nätverk och din telefon laddas från en strömkälla. Allt du behöver göra är att aktivera den här funktionen.
Se stegen nedan för att säkerhetskopiera iPhone till Mac.

Om du gillar tanken på automatisk säkerhetskopiering finns det ett alternativ. Dessutom, en tjänst designad av Apple, iCloud är ett annat användbart säkerhetskopieringsverktyg som iPhone-användare kan dra nytta av. Liksom iTunes sync kan säkerhetskopian endast skapas automatiskt om du uppfyller några krav.
Din iPhone måste vara ansluten till Wi-Fi, ansluten till en strömkälla och låst. Ändå kan du också välja att starta backupen iPhone till Mac.
Gör följande steg för att aktivera iCloud-säkerhetskopiering.

Om du vill se dina filer efter säkerhetskopiering via iCloud, gå till iCloud Drive på din Mac. Om det inte är aktiverat ännu klickar du helt enkelt på Apple-ikonen i det övre vänstra hörnet på din Mac > Systeminställningar > icloud > Kryssa iCloud Drive. För att öppna iCloud Drive, starta Finder och leta efter programmet i sidofältet.
iCloud är lätt att använda, men det ger dig bara 5 GB gratis lagringsutrymme. När du har använt upp det tillgängliga utrymmet kommer iCloud inte längre att kunna säkerhetskopiera din iPhone. Du har möjlighet att prenumerera på ytterligare lagring, men det kommer med en månadsavgift.
iTunes, å andra sidan, låter dig inte se innehållet i din säkerhetskopia. Du kan bara se dina filer om du återställer säkerhetskopian. I det här fallet kommer befintliga filer på din enhet att skrivas över av dem i säkerhetskopian.
Bortsett från det kan du inte välja vilka filer du vill säkerhetskopiera. Som standard utför iTunes en fullständig säkerhetskopiering av din iPhone.
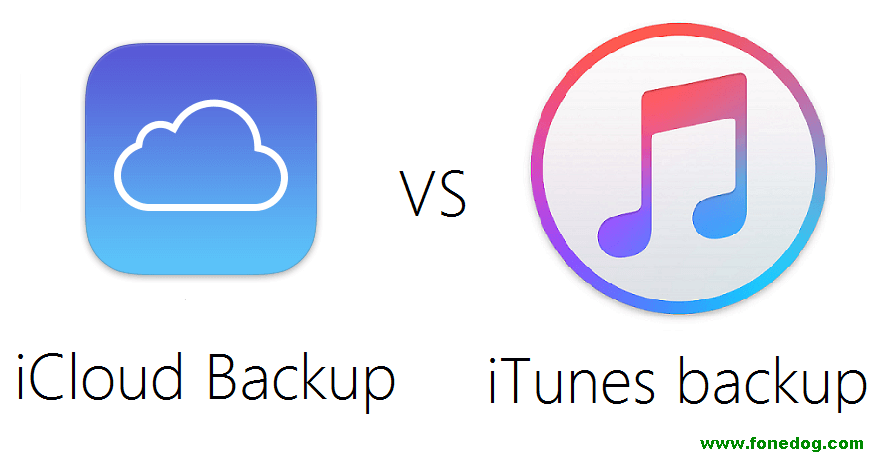
Om dessa nackdelar fick dig att tänka två gånger på att använda iCloud eller iTunes, kan den fjärde säkerhetskopieringsmetoden vara rätt passform för dig.
Om du letar efter ett pålitligt sätt att säkerhetskopiera iPhone till Mac utan iTunes, kan du prova FoneDog iOS Backup Toolkit. Med FoneDog iOS BackupToolkit, du kan göra det du inte kan med de nämnda tjänsterna. Du kan välja de filer som du vill säkerhetskopiera. Du kan också se innehållet i din säkerhetskopia när som helst på din Mac.
Även om detta är en programvara från tredje part, stöder FoneDog ett brett utbud av filtyper. Den kan säkerhetskopiera och återställa foton, videor, ljud, meddelanden, kontakter, samtalshistorik, röstbrevlåda, WhatsApp-meddelanden och bilagor, anteckningar, kalender, påminnelser, Safari-historik och bokmärken och dokument.
Här är några steg för att säkerhetskopiera iPhone till Mac med Fonedog Toolkit
Gratis nedladdning Gratis nedladdning
Ladda ner FoneDog iOS Toolkit för din Mac. Kör programvaran när installationen är klar. Anslut din iPhone till din dator. Välja IOS Data Backup alternativ.

Välja IOS Data Backup & Restore från huvudmenyn. Klick IOS Data Backup. Du kommer att bli ombedd att välja mellan Standard säkerhetskopiering och Krypterad säkerhetskopiering.
Om du är helt för säkerhet, välj Krypterad säkerhetskopiering för att låsa din säkerhetskopia med ett lösenord. Om du klarar dig med en vanlig säkerhetskopiering skulle standardsäkerhetskopieringen duga. Klick Start.

Markera de filtyper som du vill inkludera i din säkerhetskopia. Markera rutorna bredvid tillämpliga filtyper. När du är nöjd med ditt val, tryck Nästa.
Säkerhetskopieringen börjar omedelbart. Koppla inte bort din iPhone från din Mac medan säkerhetskopieringen pågår. Du kommer att se ett meddelande när processen är klar.

Att återställa dina filer är lika bekvämt som att säkerhetskopiera med FoneDog iOS Toolkit. Med samma programvara väljer du helt enkelt IOS Data Restore och välj säkerhetskopian som du vill spara på din iPhone.
Du kan till och med använda den här funktionen för att överföra flera filer till en ny enhet minus stress!
Människor Läs också:
Hur man selektivt säkerhetskopierar iPhone till dator
Så här säkerhetskopierar du iPhone till iTunes
Så här säkerhetskopierar du iPhone till iCloud
Gratis nedladdning Gratis nedladdning
Säkerhetskopiera din iPhone till Mac är väldigt enkelt så länge du använder tillförlitliga och lättanvända verktyg. Ett utmärkt exempel är FoneDog iOS Toolkit. Med sitt användarvänliga gränssnitt kan alla iPhone-användare navigera utan problem.
Se det själv med den 30-dagars gratis provperioden. Programvaran kommer säkerligen inte att göra dig besviken!
Lämna en kommentar
Kommentar
IOS Data Backup & Restore
Säkerhetskopiera dina data till PC och återställ selektivt iOS-data från säkerhetskopior.
Gratis nedladdning Gratis nedladdningHeta artiklar
/
INTRESSANTTRÅKIG
/
ENKELSVÅR
Tack! Här är dina val:
Utmärkt
Betyg: 4.5 / 5 (baserat på 82 betyg)