

Av Gina Barrow, senast uppdaterad: November 2, 2021
Är det fortfarande möjligt säkerhetskopiering a låst iPhone?
Svaret är ett absolut ja. Så du behöver inte oroa dig, även om din iPhone kommer att låsa sig själv och bli helt inaktiverad efter att du skrivit in ett felaktigt lösenord tio gånger i rad. Det finns fortfarande många sätt du kan säkerhetskopiering låst iPhone innan du gör fabriksåterställningen.
iTunes kommer att rädda din enhet om du behöver göra en säkerhetskopia innan en fabriksåterställning. Ett annat alternativ är att använda programvara för att göra en säkerhetskopiering med ett klick. Låt oss lära oss vilken metod som passar ditt behov.
Tips:
Download FoneDog iOS Data Backup & Restore för att enkelt säkerhetskopiera din iPhone utan lösenord om du aldrig har säkerhetskopierat det. Med denna programvara kan du säkerhetskopiera även utan att ange lösenordet. Det krävs inga tekniska färdigheter. Klicka på knappen nedan för att prova gratis:
Gratis nedladdningGratis nedladdning
Del 1. Hur man säkerhetskopierar en låst iPhone med iTunesDel 2. Hur man säkerhetskopierar en låst iPhone utan iTunesDel 3. Sammanfattning
Vid det här laget finns det inget mycket du kan göra med enheten förutom att säkerhetskopiera eller återställa den. Om du har varit det använda iTunes för att säkerhetskopiera din iPhone, då har vi inga problem med att säkerhetskopiera en låst iPhone. Men om iTunes inte känner igen din enhet, så kommer vi att göra en lösning för att lösa det här problemet.
Säkerhetskopiera en låst iPhone om iTunes kan känna igen din iPhone:
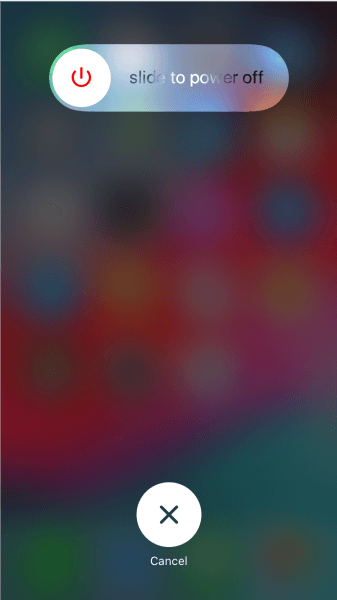
Säkerhetskopieringen kan ta ett tag beroende på mängden data du har på iPhone. När säkerhetskopieringen är klar kan du nu fortsätta med fabriksåterställningen.
Säkerhetskopiera en låst iPhone om iTunes INTE känner igen din iPhone:
Det enda sättet du behöver göra nu är att kringgå eller ta bort lösenordsskärmen på iPhone om du inte har synkroniserat iPhone med iTunes. Du måste gå in i återställningsläge och radera lösenordet helt. Metoden är knepig och mycket teknisk.
Det här tipset som vi ska lära dig kommer dock att involvera Siri, om du har aktiverat Siri innan du blev utelåst från din iPhone. Denna metod kanske fungerar eller inte, men ändå värt ett försök:
Detta ger dig en full chans att återställa lösenordet i dina inställningar. Detta tips kommer inte att stanna länge och kommer att låsa dig ute igen så du måste vara snabb med att ändra lösenordet. För att göra detta, gå till Inställningar och välj sedan Rör ID & Lösenord, eller FaceID & Lösenord. Tryck på Ändra lösenord.
Hur man går in i återställningsläge
Obs: Om textversionen inte kunde förklara tillräckligt tydligt för dig, här är mer information hjälpa dig att ställa in din iPhone i återställningsläge.
Nu när du gick förbi lösenordsskärmen kan du återställa din säkerhetskopia och fortsätta konfigurera din iPhone. Du kan också skapa ett nytt lösenord i dina inställningar.
Om ovanstående metoder inte fungerade eller inte är bekväma för dig, låt oss fortsätta med det säkraste och snabbaste sättet att säkerhetskopiering a låst iPhone och det är att använda FoneDog iOS Data Backup & Restore.
IOS Data Backup och Återställ Ett klick för att säkerhetskopiera hela iOS-enheten till din dator. Tillåt att förhandsgranska och återställa alla objekt från säkerhetskopian till en enhet. Exportera vad du vill från säkerhetskopiering till din dator. Ingen dataförlust på enheter under återställningen. iPhone Restore kommer inte att skriva över dina data Gratis nedladdning Gratis nedladdning
FoneDog iOS Data Backup & Restore ger dig ett komplett utbud av filer att säkerhetskopiera från kontakter, samtalshistorik, meddelanden, mediefiler och mer med bara ett klick. Denna programvara belyser följande:
Med FoneDog iOS Data Backup & Restore, du kan säkerhetskopiera din iPhone när som helst utan att skriva över gamla säkerhetskopior. Den behåller faktiskt en separat säkerhetskopia varje gång du ansluter din iOS-enhet till den här programvaran. Du kan säkerhetskopiera din iPhone även när din iPhone är låst på grund av att du har angett fel lösenord flera gånger. Klicka på den här knappen för att uppleva alla dess funktioner:
Gratis nedladdningGratis nedladdning
Så här använder du FoneDog iOS Data Backup & Restore:

Efter att du har utfört säkerhetskopiering på en låst iPhone med FoneDog iOS Data Backup & Restore, du kan nu återställa din enhet helt. Direkt efter återställningen kan du återansluta din iPhone och öppna denna programvara för att återställa din säkerhetskopia.

Gratis nedladdningGratis nedladdning
FoneDog iOS Data Backup & Restore kommer inte att ta bort lösenordsskärmen på din iPhone, du måste fortfarande utföra fabriksåterställningen och återställa säkerhetskopian.
Det är frustrerande att ta reda på att din iPhone är helt låst efter att ha angett några felaktiga lösenord. Detta mindre problem kan orsaka ett stort drag på din enhet eftersom det enda sättet att lösa det är att återställa iPhone. Och när vi säger återställ vet alla att din data kommer att raderas helt.
Bra, du kan fortfarande säkerhetskopiering ditt låst iPhone till iTunes. Detta är möjligt när din enhet är synkroniserad med iTunes. Annars måste du gå in i ett återställningsläge för att kringgå och ta bort lösenordet. Denna metod är knepig speciellt för de som är icke-tekniska.
Den mest effektiva metoden att säkerhetskopiering a låst iPhone utan iTunes är att använda FoneDog iOS Data Backup & Restore. Detta verktyg säkerställer att all din data är säker och undangömd från dataförlust.
Folk läser ocksåHur kontrollerar jag om iPhone är upplåst eller låst?4 sätt på hur du kommer in i en låst iPhone genom att återställa din telefon
Lämna en kommentar
Kommentar
IOS Data Backup & Restore
Säkerhetskopiera dina data till PC och återställ selektivt iOS-data från säkerhetskopior.
Gratis nedladdning Gratis nedladdningHeta artiklar
/
INTRESSANTTRÅKIG
/
ENKELSVÅR
Tack! Här är dina val:
Utmärkt
Betyg: 4.7 / 5 (baserat på 67 betyg)