

Av Adela D. Louie, Senast uppdaterad: May 17, 2018
Att ha en backup nuförtiden är verkligen en bra idé att göra. Detta beror på att en säkerhetskopia är viktigare och en nödvändig sak att göra eftersom vi faktiskt tenderar att skapa och lagra på vår dator. Detta är anledningen till varför vi har försökt söka information om hur du faktiskt kan säkerhetskopiera din MacBook till iCloud.
Egentligen är det också en effektiv lösning på fixa att Mac går långsamt.
Men för många användare är det fortfarande lite svårt att säkerhetskopiera sin MacBook till iCloud. Så här kommer vi att visa hur du kan säkerhetskopiera din MacBook till din iCloud så att vad som än händer med din dator kan du enkelt komma åt eller återställa dina data när som helst.
Nu ger jag en lösning på det hur man säkerhetskopierar MacBook på iCloud.
Del 1. Vad är iCloud Drive för Backup MacBookDel 2. Finns det någon iCloud Drive-app att använda för att säkerhetskopiera MacBook?Del 3. Hur man säkerhetskopierar MacBook till iCloudVideoguide: Hur du säkerhetskopierar och återställer din MacBookDel 4. Andra sätt att säkerhetskopiera din MacBook till icloudDel 5. Slutsats
Folk läser ocksåHur man selektivt säkerhetskopierar iPhone till dator4 enkla sätt att säkerhetskopiera iPhone till Mac
iCloud-enheten är känd som ett online- eller virtuellt lagringsutrymme och även en synkroniseringstjänst som skapades av Apple för alla dess användare. Så snart du registrerar dig för iCloud kommer du att kunna få 5 GB lagringsutrymme gratis. Men i det fall att lagringsutrymmet på 5 GB inte räcker till för dig, då har du möjlighet att köpa mer. Detta kommer att inkludera lagring av dina foton också och för din iCloud backup MacBook. Om du vill uppgradera din iCloud-lagring är allt du behöver göra att följa de givna stegen nedan.
- Gå till dina inställningar
-Välj iCloud
-Och välj sedan Lagring
-Välj Lagringsplan
-Välj lagringsalternativ
-Och välj sedan Köp
- Ange sedan ditt lösenord så att du kan fortsätta köpet.
-Här är listorna över tillgängligt lagringsutrymme som du kan välja att prenumerera på per månad och dess pris också.
-20GB - $0.99 per månad
-200 GB - för $3.99 per månad
-500 GB - för endast $9.99 per månad
-1TB - för endast $19.99 varje månad
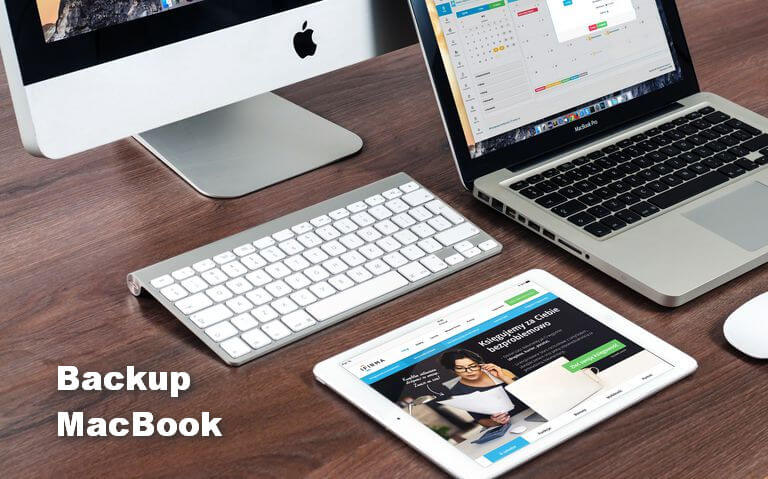
Om du funderar på om det finns några appar som du kan behöva använda för att iCloud Drive ska fungera, då är svaret på din fråga NEJ. Det finns inga iCloud Drive-appar som du behöver använda och detta gäller för alla enheter som iPhone, iPad, Mac eller Windows. Det kan se ut som att det finns en iCloud Drive-app, men det finns ingen. Det finns dock appar som kan fungera med din iCloud Drive som faktiskt kan ge sina användare tillgång till iCloud Drive och den filtyp som de kan starta. Ändå tror vi förhoppningsvis att Apple eller någon tredje part kommer att kunna erbjuda iCloud Drive-appar med tillgång till filer. Men för närvarande finns det inga iCloud Drive-appar, bara appar som kan stödja iCloud Drive.
Nu, eftersom vi pratar om att säkerhetskopiera din MacBook på din iCloud, vet du redan hur du helt enkelt kan göra det. Och som vi alla vet, om du försökte använda ett iCoud-konto på din Macbook och till din iPhone-enhet, kommer allt som du har en säkerhetskopia på både din MacBook och iPhone att synkroniseras i bara en iCloud-lagring. Därför kan du enkelt återställa dem när du har försökt koppla in din iOS-enhet till din MacBook. För att du ska kunna göra detta rekommenderar vi att du inte använder något annat än foneDog Toolkit - iOS Data Backup och återställning.
FoneDog iOS Data Backup and Restore låter dig exportera alla säkerhetskopior till din dator. FoneDog Toolkit - iOS Data Backup and Restore låter dig återställa din säkerhetskopia utan att du förlorar någon data från din iOS-enhet. Det är också 100 % säkert att använda eftersom all din information kommer att förvaras säker, vi bryr oss om din integritet.
Det här programmet låter dig inte bara återställa säkerhetskopior från din iOS-enhet till din MacBook, utan det kan också hjälpa dig att säkerhetskopiera dina data. Detta är ett alternativt sätt för dig att använda om du vill säkerhetskopiera din iOS-enhet till din dator utan att använda din iCloud. På så sätt behöver du inte köpa mer iCloud-lagring eftersom du bara kan använda FoneDog Toolkit - iOS Data Backup and Restore för att säkerhetskopiera dina filer eller data från din iOS-enhet. Nu, i den nämnda situationen att du använder samma iCloud-konto på din MacBook och på din iOS-enhet och plötsligt har du förlorat dina data, kan du enkelt komma åt din säkerhetskopia genom att sedan återställa dem på din MacBook.Så här återställer du dina data på din MacBook med FoneDog Toolkit-iOS Data Backup and Restore.
Gratis nedladdning Gratis nedladdning
Få FoneDog Toolkit iOS Data Backup and Restore nedladdad från vår officiella webbplats, www.fonedog.com, och ha det installerat på din MacBook.
När du framgångsrikt har installerat FoneDog Toolkit - iOS Data Backup and Restore på din MacBook, fortsätt och starta programmet och anslut sedan din iOS-enhet till din MacBook med din USB-kabel.
I programmets huvudgränssnitt, gå vidare och välj iOS Data Restore.

OBS:
Se till att du har laddat ner den senaste versionen av iTunes. Om du inte har den senaste versionen av iTunes, ladda ner den nyare versionen. Se också till att din iOS-enhet är ansluten till din MacBook under hela processen.
När du har valt iOS Data Restore kommer FoneDog Toolkit - iOS Data Backup and Restore att visa en lista över din säkerhetskopia som har skapats. Du kommer att kunna se var din säkerhetskopia fil, tid och datum den gjordes.
Välj önskad säkerhetskopia du vill återställa och klicka sedan på "Visa nu"-knappen för att fortsätta.

När du har valt önskad säkerhetskopia att återställa på din MacBook, kommer FoneDog Toolkit - iOS Data Backup and Restore att börja skanna din säkerhetskopia.
Du kommer att kunna se framstegen på din skärm också och du har möjlighet att pausa skanningsprocessorn. Du kan klicka på Stoppa för att stoppa skanningsprocessen och fortsätta med nästa steg.
Om du inte vill göra något av de nämnda alternativen, vänta bara tills skanningsprocessen är klar.

När skanningsprocessen är klar kommer du nu att kunna förhandsgranska alla dina data eller filer som har skannats av FoneDog Toolkit - iOS Data Backup and Restore. Klicka bara på filen så kan du se förhandsgranskningen till vänster på skärmen.
Nu kan du selektivt välja all data som du vill återställa. När du har valt den data du vill ha, gå bara vidare och klicka på "Återställ till PC"-knappen för att återställa dina valda data på din MacBook.

Att använda iCloud på din Mac är lika enkelt som att installera OS X Yosemite. När du har installerat den kostnadsfria uppdateringen kommer den automatiskt att slås PÅ.
Här måste du se till att din MacBook körs på OS X v10.7.4 eller senare. Efter det måste du starta Systeminställningar som finns på Apple-menyn i det övre vänstra hörnet av skärmen. Efter det, välj iCloud-ikonen. iCloud ber dig sedan ange ditt Apple-ID och lösenord för att du ska kunna logga in. Klicka på rutan där det står att du vill använda din iCloud som en säkerhetskopieringsmetod för all din lagrade information på din MacBook. Och klicka sedan på knappen "Nästa".
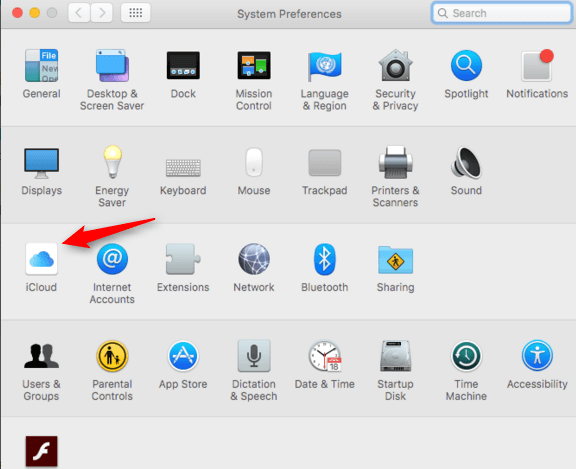
På nästa sida måste du sedan välja all data som du vill säkerhetskopiera. Apple kommer att ge dig 5 GB lagringsutrymme när du registrerar dig för iCloud. Med tanke på att du bara har ett begränsat utrymme för din lagring, måste du bara välja de filer från din MacBook som är viktiga som dina dokument och data att säkerhetskopiera. Om du vill utöka ditt lagringsutrymme på din iCloud kan du välja att prenumerera eller köpa en större mängd lagringsutrymme.
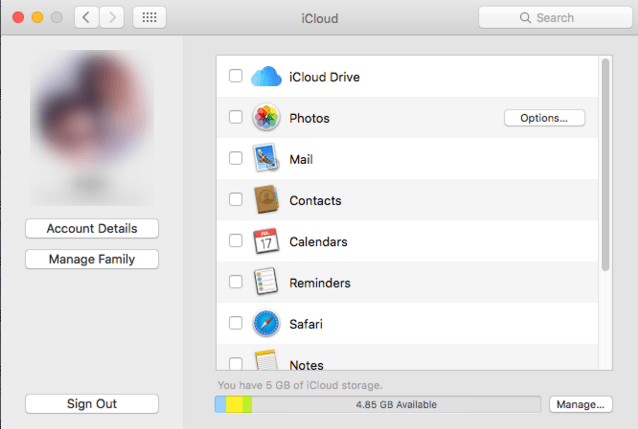
OBS:
Som standard har alla data en bock bredvid varje fil. Du kan helt enkelt avmarkera alla markerade filer och sedan bara välja den eller de filer som du vill säkerhetskopiera. Som ytterligare information, om du vill se hur mycket du har förbrukat i ditt lagringsutrymme, eller om du vill uppgradera ditt lager, är det bara att gå vidare och klicka på "Hantera" som finns i det nedre högra hörnet av dialogrutan och välj sedan "Ändra lagringsplan"
iCloud Drive-ikonen finns längst upp till höger på skärmen. Du kan välja iCloud Drive i valfri Spara-dialogruta eller bara genom att dra dina filer till din iCloud Drive i den vänstra panelen på skärmen. Efter det kan du gå vidare och välja alla appar som du vill spara på din iCloud Drive genom att klicka på knappen Alternativ bredvid iCloud Drive-ikonen.
Du kan välja appar med filer som du vill lagra på din iCloud genom att klicka på rutorna under iCloud Drive-ikonen.
Välj "Foton" för att du ska säkerhetskopiera och komma åt dina foton på iCloud.
Välj "Mail" för att synkronisera och lagra alla dina e-postmeddelanden på iCloud.
Klicka på "Kontakter" för att behålla en kopia av dina kontakter på iCloud.
Markera "Kalendrar" för att säkerhetskopiera dina kalendrar på iCloud.
Välj "Påminnelser" för att behålla en kopia av dina påminnelser på iCloud.
Välj "Safari" för att du ska ha en kopia av din Safari-data, som din webbhistorik och även dina favoriter, på iCloud.
Välj "Anteckningar" för att säkerhetskopiera dina anteckningar på iCloud.
Välj "Nyckelring" för att dela en krypterad kopia av lösenord och betalningsdata mellan enheterna som är inloggade med ditt Apple-ID.
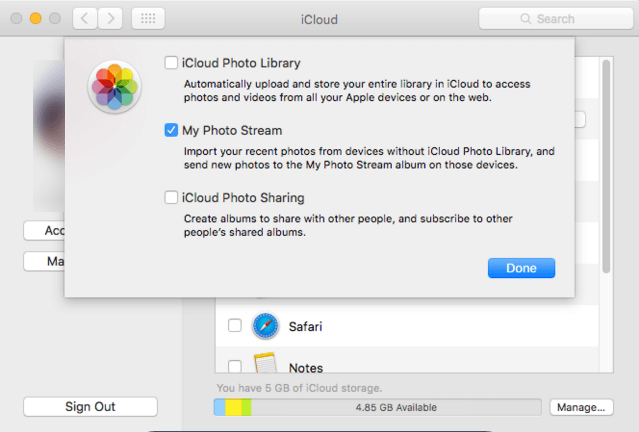
OBS:
Du kan också välja Fotoström så att iCloud kommer att kunna spara de första 1000 bilderna som tas på 30 dagar. Om du någonsin har använt samma iCloud på din iPhone-enhet, sparas automatiskt dina foton från din iCloud-enhet på din iCloud även utan att ha din iPhone-enhet ansluten till din MacBook.
Verkligen, lösningen att säkerhetskopiera Macbook till iCloud är så lätt att göra. Och att ställa in iCloud på din MacBook är verkligen så enkelt. När du har ställt in iCloud och Automatisk säkerhetskopiering kommer alla dina valda filer som du väljer att säkerhetskopiera på din iCloud att synkroniseras. Du kan också använda samma iCloud på alla iOS-enheter som du har. På så sätt kan du spara båda data på bara en iCloud-lagring. Du kan också köpa mer lagringsutrymme om du vill ifall det gratis lagringsutrymmet på 5 GB inte räcker. Om allt annat misslyckas och du vill återställa en del eller alla dina data från din iCloud-säkerhetskopia, rekommenderar vi starkt att du använder FoneDog Toolkit - iOS Data Backup and Restore. Detta fantastiska och underbara program hjälper dig att återställa din säkerhetskopia till din MacBook och till och med till alla iOS-enheter du har.
Och det bästa med FoneDog Toolkit - iOS Data Backup and Restore är att under hela processen med att återställa din säkerhetskopia kommer du inte att förlora någon av dina data och det är ett löfte! Vi har också sett till att alla dina personliga data och information ska förvaras säkra vad som än händer. FoneDog Toolkit - iOS Data Backup and Restore hjälper dig inte bara att återställa din säkerhetskopia utan det kan också hjälpa dig att säkerhetskopiera dem. Du kan använda det här programmet för att säkerhetskopiera dina data från din iOS-enhet så att du inte behöver köpa mer lagringsutrymme för din iCloud. Det här är ett så underbart och användbart program som du kan använda med garantin att du inte kommer att förlora något data för din integritet ska alltid förvaras säkert.
Lämna en kommentar
Kommentar
IOS Data Backup & Restore
Säkerhetskopiera dina data till PC och återställ selektivt iOS-data från säkerhetskopior.
Gratis nedladdning Gratis nedladdningHeta artiklar
/
INTRESSANTTRÅKIG
/
ENKELSVÅR
Tack! Här är dina val:
Utmärkt
Betyg: 4.8 / 5 (baserat på 97 betyg)