

Av Nathan E. Malpass, Senast uppdaterad: May 10, 2018
"Min kusin rådde mig att börja säkerhetskopiera bilder på min iPad. Även om jag inte har något emot den tid och ansträngning som krävs för att skapa säkerhetskopior, har jag inte börjat än eftersom jag inte vet det bästa sättet att säkerhetskopiera bilder. Jag är hoppas att dina expertråd kan hjälpa mig. Tack."
Vi kommer att presentera dig för det bästa sättet att säkerhetskopiera bilder i följande artikel.
Del 1. Varför säkerhetskopiera foton Del 2. FoneDog Toolkit: Det bästa sättet att säkerhetskopiera fotonVideoguide: Hur man selektivt säkerhetskopierar fotonDel 3. Andra alternativ för säkerhetskopiering av fotonDel 4. Slutsats
Folk läser ocksåSäkerhetskopiera iPhone till datorHur säkerhetskopierar jag musik till iCloud?
iPhones är kända för sin exceptionellt kraftfulla kamera. Det kommer inte att vara förvånande då om du använder din alltför ofta för att ta foton och filma. I det här fallet är det ett måste att du säkerhetskopierar dina bilder. Du kommer aldrig att veta när du faktiskt skulle behöva din backup.
Det kan vara en vecka eller ett år från nu. Här är vad du bör veta: Dataförlust ursäktar ingen. Om du trycker på raderingsknappen av misstag eller en misslyckad uppdatering kan båda leda till att du förlorar filer. Föreställ dig att förlora alla dina bilder på ett ögonblick.
Bilder fungerar som en samling av omhuldade minnen, så att förlora dem skulle säkert frustrera vem som helst.
Det är där säkerhetskopior kommer in. Genom att säkerhetskopiera dina foton skapar du en kopia av dem. Det finns många sätt du kan göra det på. Du kan manuellt överföra foton från din enhet till din PC eller ett USB-minne.
Du kan till och med ladda upp dina bilder till Flickr, Pixabay och Facebook. Dessa är alla acceptabla sätt att säkerhetskopiera, men det finns säkert bättre och snabbare sätt att göra det. Vi kommer att utforska dessa metoder i det här inlägget.

Om du vill säkerhetskopiera dina foton, bör du göra det på det mest bekväma och effektiva sättet som finns. Det är genom att använda FoneDog iOS Data Backup and Restore. Till skillnad från andra sätt att säkerhetskopiera finns det ingen gräns för antalet filer eller storlek du kan säkerhetskopiera.
Programvaran sparar säkerhetskopior på datorn. Detta innebär att den enda begränsningen som finns skulle vara din dators minneskapacitet. Vi tvivlar starkt på att dina filer inte får plats på din dator. Om din iPhones interna minne kan behålla all din data så mer så din PC.
Du kan till och med kryptera din säkerhetskopia, så att bara du kan se dina foton. Om du vill veta, säkerhetskopieras alla foton i sin ursprungliga upplösning. Att återställa säkerhetskopior med FoneDog är också mycket enkelt. Flera klick skulle få dina filer tillbaka till din iPhone. Det är utan att radera en enda fil på din telefon. Låter intressant? Det är. Ladda ner FoneDog iOS Toolkit nu för att börja säkerhetskopiera dina bilder.
Gratis nedladdning Gratis nedladdning
Starta FoneDog iOS Toolkit och anslut din iPhone eller iPad till datorn. Välja IOS Data Backup & Restore från listan över alternativ.
För att säkerhetskopiera dina foton, välj iOS Data Backup. Programvaran kommer att ge dig två alternativ.
Välj Standard Backup för en vanlig backup. Om du vill säkra din säkerhetskopia med ett lösenord, tryck på Encrypted Backup istället.
När du har gjort ditt val, klicka Start.

Filtyper som stöds visas nu på skärmen. Markera Foton och Appfoton.
Du kan också markera de andra filtyperna som du vill säkerhetskopiera. Klicka på när du är klar med att välja Nästa. Säkerhetskopieringen kommer att påbörjas inom kort.

Eftersom programvaran säkerhetskopierar dina iPhone eller iPads foton, koppla inte ur enheten från datorn.
Vänta tills du ser ett meddelande på skärmen som säger att säkerhetskopieringen är klar.

Å andra sidan, om du vill återställa din säkerhetskopia i framtiden, starta FoneDog iOS Toolkit > iOS Data Backup and Restore > iOS Data Restore.
Gratis nedladdning Gratis nedladdning
iCloud erbjuder ett gratis lagringsutrymme på 5 GB. Om du behåller många bilder skulle du veta att 5 GB inte räcker. Lyckligtvis kan du köpa mer iCloud-lagring. Det finns planer på 50GB, 200GB och 2TB, som kommer med en minimal kostnad. Det är upp till dig att se om det är värt det.
Det som är bra är att iCloud automatiskt kan säkerhetskopiera dina foton. Du behöver bara aktivera tjänsten och du är igång. Här är hur.
Gå till Inställningar > [Enhetsnamn] > iCloud. Om du inte har signerat det ännu, ange ditt Apple-ID och lösenord för att fortsätta.
Tryck på Foton och skjut reglaget bredvid iCloud Photo Library till höger för att aktivera det.
Som standard laddas dina originalfoton med sin ursprungliga upplösning upp till ditt iCloud-fotobibliotek och samma förblir på din enhet. Om du aktiverar Apples funktion för att optimera lagring finns utrymmesbesparande versioner av dina bilder kvar på din telefon eller surfplatta.
På så sätt kan du få mer minnesutrymme för nya foton. För att aktivera funktionen, följ stegen för att aktivera iCloud Photo Library och tryck på Optimera [enhet] lagring.
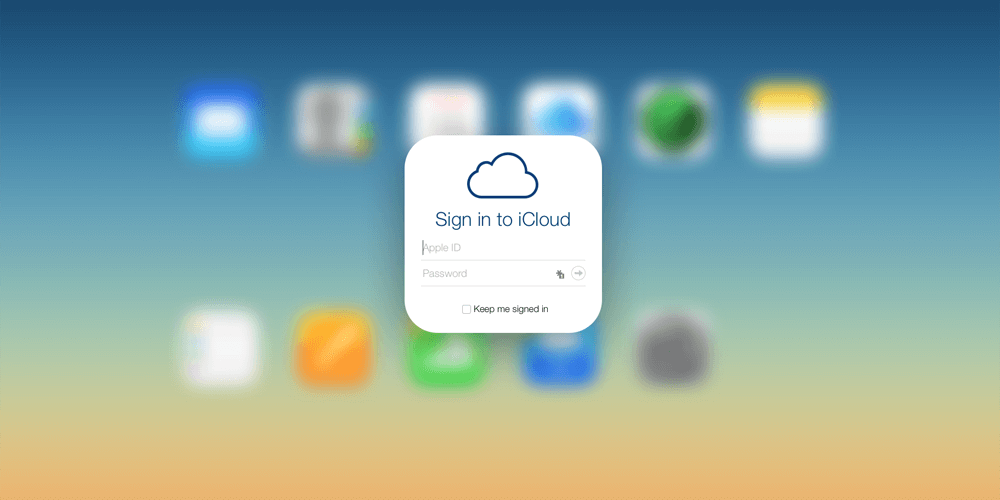
Du kan också använda iTunes för att säkerhetskopiera dina foton på din dator. Det finns dock inget sätt att du kan säkerhetskopiera dina foton ensam. iTunes gör en fullständig säkerhetskopiering av iOS-enheter. På samma sätt låter det dig bara återställa hela säkerhetskopian. Du bör veta att återställning av din säkerhetskopia kommer att radera befintlig data på din enhet. Du måste återställa säkerhetskopior med försiktighet. Det är också viktigt att säkerhetskopiera regelbundet, så att du har även dina senaste filer täckta
För att komma igång, kontrollera om du har den senaste versionen av iTunes. För Windows-datorer klickar du på Hjälp > Uppdateringar. För Mac, tryck på iTunes från menyraden > Sök efter uppdateringar. Följ instruktionerna på skärmen för att installera alla tillgängliga uppdateringar.
Anslut din enhet till datorn. Kör iTunes och vänta tills din enhet visas i fönstret. Klicka på ikonen när den dyker upp.
Klicka på Sammanfattning på den vänstra fliken.
Markera den här datorn under avsnittet Säkerhetskopiera automatiskt. Detta kommer att aktivera funktionen för automatisk säkerhetskopiering av iTunes. Detta skulle innebära att en säkerhetskopia skapas varje gång du ansluter din enhet. Ändå kan du fortfarande säkerhetskopiera din enhet manuellt när du vill.
Eftersom det här är första gången du säkerhetskopierar din enhet via iTunes måste du initiera säkerhetskopieringen själv. Klicka på Säkerhetskopiera nu för att börja.
Här är ett varningsord:
Om du planerar att återställa din säkerhetskopia i framtiden, se till att inaktivera funktionen för automatisk säkerhetskopiering innan du ansluter din enhet till datorn.

Det finns en mängd olika bästa sätt att säkerhetskopiera foton. Varje metod har sin egen beskärda del av fördelar och nackdelar. FoneDog iOS Data Backup and Restore erbjuder dock den största fördelen.
Vi rekommenderar att du gör mer än en säkerhetskopieringsmetod. Varför inte göra alla tre sätt som vi har presenterat i det här inlägget? Detta kommer att säkerställa att du får tillbaka dina bilder oavsett vad. Det är bättre att vara säker än ledsen, eller hur?
Lämna en kommentar
Kommentar
IOS Data Backup & Restore
Säkerhetskopiera dina data till PC och återställ selektivt iOS-data från säkerhetskopior.
Gratis nedladdning Gratis nedladdningHeta artiklar
/
INTRESSANTTRÅKIG
/
ENKELSVÅR
Tack! Här är dina val:
Utmärkt
Betyg: 4.6 / 5 (baserat på 64 betyg)